iOS Update or Jailbreak Bricked iPhone? 5 Ways to Unbrick iPhone
Many users complain that iPhone is bricked during or after updating it to a new iOS. What does it mean if your iPhone is bricked? How to tell if your iPhone is bricked? If you find your iPhone is completely unresponsive, then it can be called "bricked". Common signs of a bricked iPhone reported by people include but not limited to the following:
- ▪ iPhone won't turn on.
- ▪ iPhone is stuck on Apple logo.
- ▪ iPhone is stuck on a black, white, or red screen.
- ▪ iPhone is stuck on recovery mode.
- ▪ iPhone is stuck on a spinning wheel.
- ▪ iPhone is stuck on 'plug into iTunes' screen.
- ▪ iPhone is stuck on 'plug into computer' screen.
- ▪ Can't swipe pages or open any apps.
These usually occur during or after update, especially when users try to upgrade iPhone to an unstable iOS version. And, it maybe happen after jailbreak and after screen replacement. In addition, constantly running low on storage and virus attack can also cause a bricked iPhone. As you can see, there are many reasons why iPhone gets bricked. Whatever the reason, the point is how to unbrick iPhone. In this article, we’ll show you 5 ways to fix a bricked iPhone. These fixes are true for each iPhone model and even iPad. Here we go.

Table of Contents
Method 1. Charge your bricked iPhone
To eliminate the possibility that iPhone is bricked and won't turn on is because your iPhone has run out of battery power, try charging your iPhone for some time, at least ten minutes. After that, try turning it on. If it is still unresponsive, try charging with a different wall charger or cable. If it is still not working, try the next method.
Method 2. Do a hard reset to fix a bricked iPhone
Sometimes it is incredibly easy to unbrick iPhone. We just need to do a hard reset, or force restart. This operation will not damage your data but may affect the firmware. The method of hard resetting iPhone varies between models. Now let's show you how to do this on different iPhone models.
To force restart an iPhone with Face ID (without a Home button) do the following:
Press and quickly let go of the volume up button which is shown on the left side of the device, press and quickly release the volume down button, then press and hold the side button which is shown on the right side. When the Apple logo shows up, release the button.
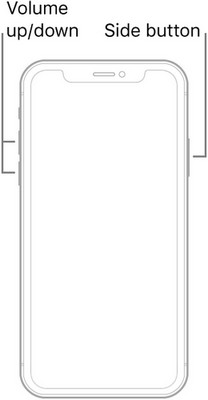
To force restart iPhone 8 or iPhone SE (2nd generation), do the following:
Press and quickly release the volume up button, press and quickly release the volume down button, then press and hold the side button. When the Apple logo appears, release the button.
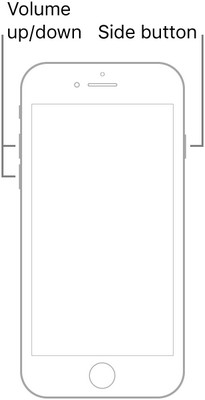
To force restart iPhone 7, do the following:
Press and hold both the volume down button and the Sleep/Wake button at the same time. When the Apple logo appears, release both buttons.
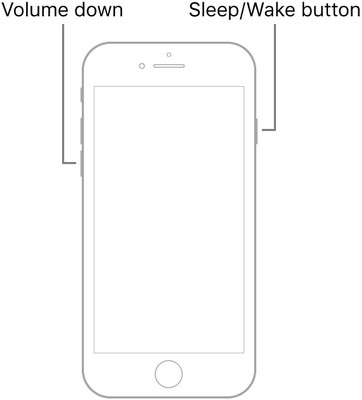
To force restart iPhone 6s or iPhone SE (1st generation), do the following:
Press and hold both the Sleep/Wake button and the Home button at the same time. When the Apple logo appears, release both buttons.
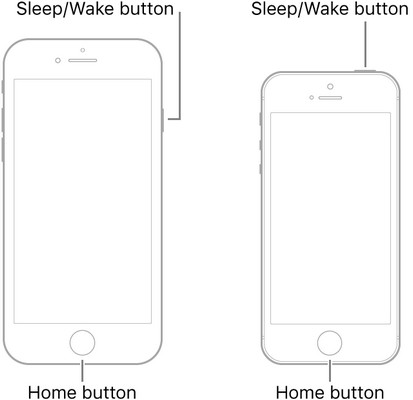
If your iPhone is still bricked after hard resetting, move on to the next method.
Method 3. Restore your bricked iPhone with iTunes
Before we do this, we'd better make a backup for our iPhone in case of data loss. Once done, follow our steps below to restore your iPhone.
- Open iTunes on your computer. Check if iTunes is the latest version. If not, update it now.
- Connect your bricked iPhone to your computer.
- Choose your iPhone on iTunes, click the Summary option on the left side bar, and then click the Restore iPhone button on the right-hand side of the screen. Confirm that you want to restore in the pop-up window that shows up. You may need to wait about 15 minutes for your iPhone to restore to factory settings.
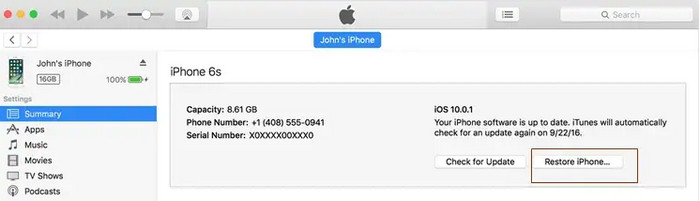
If you have finished all these steps, check if your iPhone is back to normal or not. If the problem persists, now let's go to the third method.
Method 4. Put your bricked iPhone into DFU Mode
DFU mode is short for Device Firmware Update mode. It is usually used to fix iPhone or iPad's technical issues when reset or a standard restore don't work. DFU is a special kind of iPhone restore. But like a standard restore, it will clear all data and settings on your iPhone. So backup before performing a DFU restore is necessary.
Further, the method to put your iPhone into DFU mode varies depending on your model. Now, let's check that.
To put your iPhone with Face ID (without Home button) into DFU mode, do the following:
- Connect your iPhone into your Mac or PC via a USB cable.
- Run iTunes (macOS Mojave and PCs) or Finder (macOS Catalina and later).
- Turn off your iPhone.
- Quickly press and let go of the volume up button.
- Quickly press and let go of the volume down button.
- Press and hold the side button until the Power Off slider shows up. Then, drag the slider to power your device off.
- Next, press and hold the side button (On/Off) for 3 seconds. While still holding down the side button, press and hold down the volume down button on the left side of your iPhone. Continue to hold both buttons down for 10 seconds. If you see the Apple logo, you've held them down for too long and need to try again.
- Release only the side button (On/Off) but continue holding down the volume down button for another 5 seconds. If you see the "Plug into iTunes" screen, then you've held it too long and need to try again. The timing can be tricky, so don't be afraid to try again until you get it. If the screen has stayed black (but it's clearly illuminated), then you're in DFU mode. Then, iTunes or Finder should have detected your iPhone and allow it to be restored.
To put your iPhone 8 or iPhone SE (2020 and 2022) into DFU mode, do the following
- Connect your iPhone 8 or iPhone SE 2/3 into your Mac or PC computer.
- Run iTunes (macOS Mojave and PCs) or Finder (macOS Catalina and later).
- Turn Off your iPhone 8 or iPhone SE 2/3 by: quickly press the volume up button -> quickly press the volume down button -> press and hold the side button until the power off slider appears -> slide the power off slider to the right.
- Press and hold down the On/Off button on the right side of your iPhone for 3 seconds.
- Press and hold down the volume down button on the left side of your iPhone while still holding down the On/Off button.
- Keep holding both buttons down for 10 seconds. (If you see the Apple logo, you've held them too long and will need to start again.)
- Release the On/Off button but keep holding the volume down button for about 5 seconds. (If you see the "Plug into iTunes" screen, then you've held it too long and will need to start again.)
If the screen stays black but is clearly on, that's it! Your iPhone should now be in DFU mode. Then, follow the instruction in iTunes to restore your device.
To put iPhone 7/7 Plus into DFU mode, do the following:
- Connect your iPhone 7 or 7 Plus to your Mac or Windows PC computer.
- Make sure that iTunes (macOS Mojave and PCs) or Finder (macOS Catalina and later) is running.
- Turn off your iPhone 7 or 7 Plus by: press and hold down the side button on the side of the device for 3 seconds -> swipe the slide to power off slider to the right
- After the device has been turned off, press and hold down the side button on the side of the device for 3 seconds.
- Press and hold down the Home button while still holding down the side button.
- Continue to hold down both buttons down for 10 seconds. (If you see the Apple logo, you've held them too long and will need to start again.)
- If the screen stays black but is lit up, your iPhone 7 or 7 Plus should now be in DFU mode.
To put your iPhone 6s or earlier, do the following:
- Turn off your iPhone and plug it into your Mac or Windows computer.
- Make sure that iTunes or Finder are running.
- Press and hold the side button of your iPhone for three seconds.
- While continuing to hold the side button, press and hold down the Home button. Hold both buttons for 10 seconds.
- Let go of the side button but continue holding down the Home button for an additional five seconds.
- Let go of the Home button. If the screen is illuminated but blank, your iPhone has now entered DFU mode.
Method 5. Repair your bricked iPhone
If you have tried all these fixes but still can't unbrick your iPhone, then your iPhone likely has a hardware problem. In this case, you may need to bring your iPhone into the Apple Store for professional evaluation and inspection.
Final Words
And there you have it: how to fix a bricked iPhone. If you've managed to unbrick your iPhone using our methods, don't forget to share this article with your friends in case they are also in the same situation as you.
















