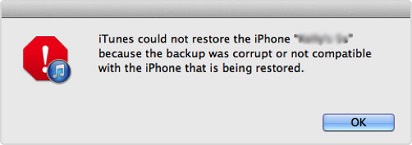How to Restore iPhone iPad iPod from iTunes and Fix Errors
Can't restore from iTunes? The elaborate tutorial and solutions to fix errors are compiled below.
iTunes is a tool with multiple functions, one of which is backuping and restoring iPhone iPad iPod. But due to its complicated operation, some users will ask questions like "How do I restore my iPhone from iTunes". Although some have got the hang of how to perform restore from iTunes, they still feel overwhelmed when experiencing errors during restore.
So in this article, we will show you two parts:
Part 1. How to restore iPhone iPad iPod from iTunes backup?
Part 2. Common iTunes restore errors and fixes.
iTunes Alternative for Media Management
WinX MediaTrans - Fast, Easy, Flexible, Stable, Safe!
Backup all or selective iOS photos, music, movies, e-books, ringtones, iTunes purchases and more to computer, and restore them easily and quickly. Plus, it can remove DRM from iTunes purchases, make ringtones, create playlists, etc.
Part 1. How to Restore iPhone iPad iPod from iTunes Backup?
Before restoring from iTunes, you should know several things:
- This will restore contacts, calendars, notes, text messages, and settings only, with firmware and media content excluded.
- You're not allowed to selectively restore content from iTunes backup.
- Existing data on your iOS devices will be replaced by the iTunes backup data.
- Find My iPhone should be turned off before restoring.
If you're sure to restore your iPhone or other device with iTunes, now follow the procedure below. Here, let's take iPhone as an example to demonstrate how to restore iOS device from iTunes backup.
- Step 1. Connect iPhone to your computer via a USB cable. If you're asked to enter device passcode or verify whether you trust this computer or not, just do it.
- Step 2. Open iTunes, and then click on the device icon in the upper left corner of iTunes. If you don't see your device, check how to fix iPhone not connecting to iTunes.
- Step 3. Click on Summary at the left menu, navigate to Backups section, and then click on Restore Backup... button.
- Step 4. From the pop-up Restore From Backup window, choose your desired backup, and hit Restore. If your backup is encrypted, you need to enter password you set before. Keep your iPhone connected until restore completely finishes.
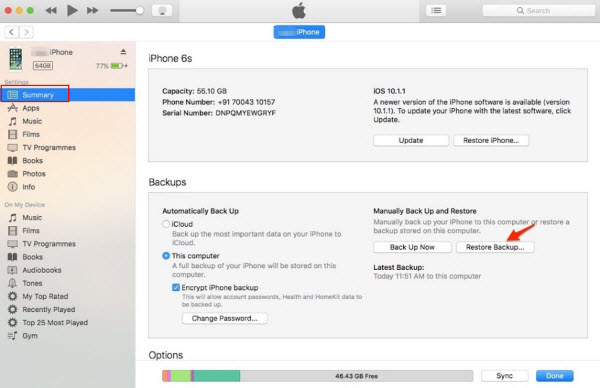
Part 2. Top 5 Common iTunes Restore Errors and Fixes
Annoyingly, you may receive a message like "This device cannot be restored Error xxx" or can't carry out restore due to other reasons. Here, we single out the top 5 most common problems users meet while attempting to restore iPhone/iPad/iPod from iTunes backup.
1. iPhone restore from iTunes failed because of error 9
When you come across error 9 or 4005, 4013, 4014, you can try these steps to get error fixed:
- Install the latest version of iTunes.
- Restart your iPhone.
- Connect your iPhone to computer using a USB cable.
- When iTunes asks you to update or restore, click Update to reinstall iOS and keep your personal data.e
If update goes well, but your iPhone starts up in recovery mode, follow the steps above again and choose Restore this time in step 4. Once finished, set up your device from a backup.
If error continues to happen, try other solutions, such as, use another USB cable, plug your iPhone directly into computer's USB port instead of an attached keyboard or USB hub, update your computer, and update/change/uninstall security software.
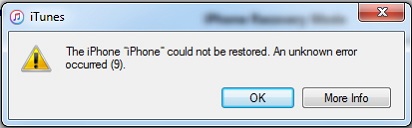
2. Failed to restore from iTunes owing to error 3194
When you're told that your iPhone could not be restored and given with an unknown error occurred (3194), the first thing you should do is downloading the latest version of iTunes and trying to restore again.
If issue persists, process the following steps and see if this method could work.
- Close iTunes on your computer.
- Find hosts file at C:\windows\system32\drivers\etc\hosts (for PC) or /ect/hosts (for Mac), and open it with administrator rights.
- Then copy "74.208.105.171 gs.apple.com" [do not enter quotation marks] into the last line of the "hosts" file. Then, save the file.
- Connect iPhone to computer via a USB cable, and launch iTunes.
- Put your iPhone into DFU mode by turning the phone off and then holding down the Home and Power button for 10 seconds, then release the Power button but hold onto the Home button until iTunes tells you that the device is now in recovery mode.
- Then, you should be able to restore iPhone from iTunes backup. After restore finishes, go back to the host file and then remove "74.208.105.171 gs.apple.com".
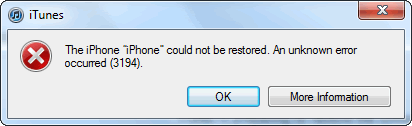
3. iTunes backup can't be restored because the software is too old
You should update your iOS firmware. If you're required to update your software in the setup assistant, follow the instructions to execute update.
If aren't, you need to:
- Get access to Apps & Data screen on your iPhone, and then choose "Set Up as New iPhone".
- Follow the remaining steps. It's available to skip the steps for Apple ID, Touch ID, and passcode.
- When set up is done, update your iPhone to the latest version.
- Once finished, erase your iDevice: go to Settings > General > Reset > Erase All Content and Settings. Once completed, it will restart and display Hello screen in the Setup Assistant.
- Then, you should be able to set up your iPhone again, and choose desired backup to restore from.
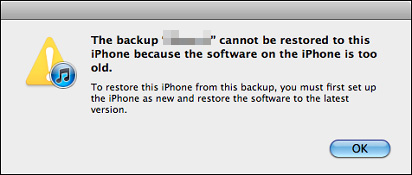
4. Can't restore from iTunes backup, because you forget passcode for encrypted backup.
There's no way to unlock your encrypted backup if you forget the password. If someone else set up your device or transferred your data to a new device with iTunes encryption turning on, ask them for the password. If no one knows it, restore from an older iTunes backup or an iCloud backup.
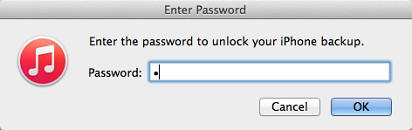
5. Can't restore iTunes backup, because backup is corrupt or incompatible.
- Solution 1: This should be a software update issue. Simply update your iOS and then try restoring again.
- Solution 2: Delete corrupt or incompatible iTunes backup and make backup again. After that, try again.
- Solution 3: Restore from iCloud backup if you also made a backup to iCloud.
For more iTunes restore errors and solutions, click here.