How to Add/Send Ringtones to iPhone with or Without iTunes
iPhone offers a variety of preset ringtones, but there are times you want to replace them with your new custom ringtone. For example, you’d like to sync the song you’ve paid and downloaded from iTunes as ringtone to iPhone. You don’t want to buy ringtones or use the default ringtones because iTunes is complicated and slow. Or you are willing to create custom ringtone from the song you grabbed from some other sources and send it to iPhone quickly. Whatever the reason is, you can follow the guide below to transfer tons of ringtones to iPhone at lightning speed.
Want a User-friendly and Fast iPhone Ringtone Transfer Program?
Free Send Ringtones to iPhone with WinX MediaTrans
- Custom and add ringtones to iPhone for free at fastest speed.
- Backup iPhone photos to PC/Mac. Transfer music, videos, iBooks.
- No.1 fast transfer speed. 100% safe and clean. Simple-to-use.
Top 3 Ways to Transfer Ringtone to iPhone
Way 1. How to Free Send Ringtones to iPhone with WinX MediaTrans in 4 Simple Steps
WinX MediaTrans, as users' best iPhone manager, not only can flawlessly free send ringtones to iPhone, export or delete iPhone ringtones, make customized iPhone ringtone with any song, etc., but also helps you perfectly resolve the below needs.
- Manage iPhone Music: It helps sync music to iPhone or the opposite with zero data loss at fastest speed. Act as a music manager, organize your music library, edit the information of songs, create playlist on iPhone, add or delete iPhone songs.
- Transfer iPhone photos/videos/iBooks: Export iPhone photos to computer hard drive at world's fastest transfer speed. Transfer videos from PC to iPhone or get 4K/HD videos off iPhone to free up iPhone space. 1GB video can be transferred within one minute.
- Convert video/audio: This top fast iPhone transfer software can auto convert any video like MKV, AVCHD, AVI, WMV, FLV, etc. to MP4 (Apple compatible video format), and auto rotate video.
- Supported device and OS: iPhone, iPad Pro, iPad Air, iPod, iOS, Windows, etc.
Unique: It can transfer iTunes music, movies, audio books from iPhone/iPad to PC and turn them into DRM-free MP4/MP3.
Tips:
1. WinX MediaTrans allows users to import or export 30 pieces of ringtones to/from iPhone for free every day.
2. iPhone ringtone format is only .m4r in AAC audio codec and the ringtone you'd like to send to iPhone should limit in 40 seconds. This smart iPhone ringtone maker & transfer software enables users to make iPhone ringtone from any song.
Free download and install WinX MediaTrans on your PC (Windows 10/8/7, etc.), and the detailed step-by-step guide below will lead you to successfully send ringtones to iPhone for free.
- Run WinX MediaTrans and connect your iPhone to computer via USB cable.
- Click "Voice & Ringtone" button on the main interface to step into the ringtone transferring and making window. Here you can see all your iPhone ringtones displayed by item or artist.
- Click "Add Ringtone" button on the top tool-bar to choose music files from your PC folders. Supported music files are .m4r, .m4a, .mp3, .aac, .flac, .wav, .wma. Then click "Make Ringtone" to create 40 seconds iPhone ringtone.
- Hit "Sync" button on the right bottom to start sending ringtones to iPhone for free through the best iPhone ringtone transfer software. The whole process only costs you few seconds.
Enable Ringtone on iPhone: After successfully putting ringtones on iPhone, now you can enable the new ringtones on iPhone. Go to iPhone Settings > Sounds > Ringtone. You can see a list of available ringtones for iPhone is displayed with the newly added ringtones at the top. Browse to select and activate a ringtone for your iPhone.
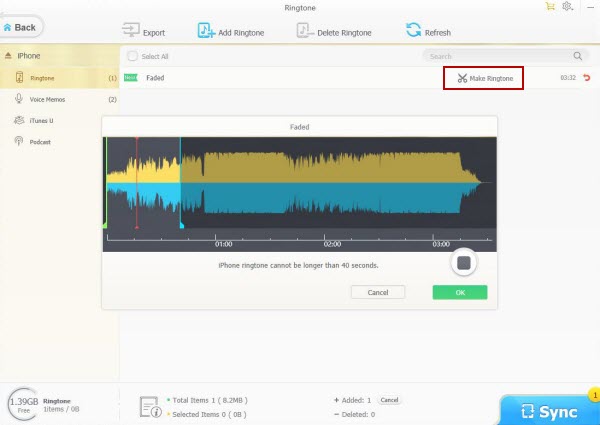
Way 2. How to Add Ringtone to iPhone on Windows or macOS Mojave or earlier with iTunes ?
iTunes is still the go-to app to backup and sync data for iOS devices, though it is blamed for some errors like slow syncing, complicated operation on Windows, etc. Don’t worry, here we offer the detailed guide for you to send ringtone to iPhone with iTunes.
- Install the latest version of iTunes on your Windows. You have iTunes by default on Mac.
- Choose a sound file you want to convert and use as a ringtone for your iPhone. Note: the ringtone must be shorter than 40 seconds. iTunes refuses to add ringtones longer than 40 seconds to iPhone. Or else, please cut it down with an audio editor like Audacity before doing so.
- Convert the audio file to a ringtone format in AAC (.m4r). Since iPhone only accepts M4R as the ringtone format, so it’s highly likely to convert the sound file, e.g. MP3 to M4R first.
- Add the audio file to iTunes and put it into the library. Choose the audio file in iTunes, then click File > Convert > Create AAC version.
- Rename your AAC file. After the conversion, there will be two versions of the audio file in your iTunes library, namely the original audio file and the new AAC file. You can right-click the headings in the library and enable the Kind, which will tell you the exact audio file extension. You can right-click the original audio file and remove it, and keep the new AAC file as your ringtone.
- There is a notice that the newly created AAC file needed to be renamed as .m4r so that iTunes can recognize it as a ringtone file. To do this, please drag and drop the AAC file from the iTunes library to the computer. Change the AAC file extension, e.g. from .m4a to .m4r.
- Add the ringtone file to your iPhone. Connect your iPhone to your PC or Mac with a USB cable. Be sure that your iPhone is unlocked and tap the Trust option to enable to access your settings and contents from your PC computer.
- Click the iPhone icon in iTunes > Tones in the left sidebar > drag and drop the .m4r ringtone to the Tones in iTunes. Then iTunes will send the ringtone to iPhone.
- Now you can set the song as a ringtone on iPhone. Go to Settings in your iPhone > Sound & Haptics > Ringtone, and choose the new custom ringtone, showing at the top of the list here.
Note: For iTunes 12.7, the steps of adding ringtones to iPhone are a little bit different. The Tones library has been removed. Instead, you have to manually place ringtone files on your iPhone. The ringtones are now located at ~/Music/iTunes/iTunes Media/Tones/ on a Mac. Or C:\Users\NAME\Music\iTunes\iTunes Media\Tones\ on a PC.
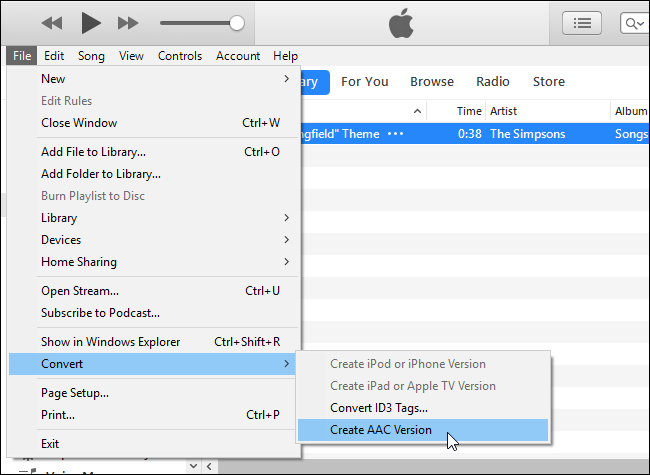
Way 3. How to Add Ringtone to iPhone on macOS Catalina or Newer with Apple Music
macOS catalina replaced iTunes with the Apple Music app, which also features creating your own iPhone ringtone. But you have to keep in mind that Apple Music only supports adding DRM-free audio to iPhone as ringtone. Any DRM-protected file or song from Apple music is not supported.
- Add the audio clip into your Music Library through drag-n-drop.
- The audio file shall be shorter than 40 seconds for an iPhone ringtone or 30 seconds for an audio alert/alarm.
- Create your ringtone file. Here, please navigate to the song and move it in your music library. Right-click it and click Get Info. Click on the Options, where you can set the start time and end time of the song. And make sure the duration is less than 30 seconds.
- Then click on File > Convert > Create AAC version. Convert it to M4R. The steps go the same as iTunes.
- Export and transfer the ringtone to your iPhone. To be specific, please connect your iPhone to your Mac with a USB cable, launch Finder, Trust your computer and enter the iPhone passcode if asked. Enable Manually Manage Music, Movies and TV shows option on the General tab. Drag the m4r file to the sync window. Alternatively, you can also sync ringtone to iPhone with Music app by selecting the desired iPhone from the Devices section, drag the M4R file and release it in the sync window.
- Then you can check the newly synced ringtone on iPhone by heading to Settings > Sound & Haptics > Ringtone.
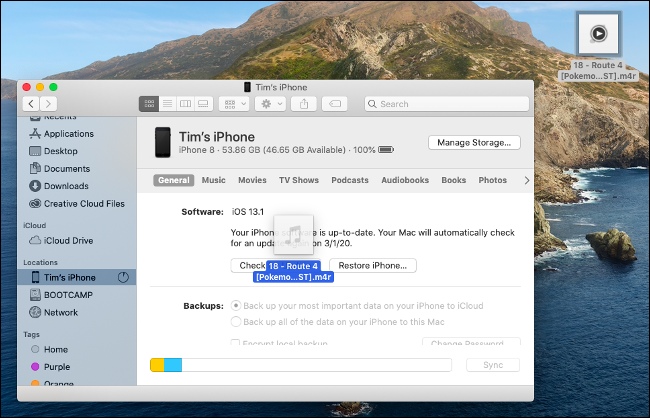
Bottom Line:
All 3 ways are available to transfer and send ringtone to iPhone. iTunes and Apple Music are the default apps developed by Apple. You can do the job without further downloading another program. But for Windows users, iTunes can be a little bit complicated and produces many problems. On the contrary, WinX MediaTrans boasts its flexibility and efficiency as well as completes transfer task with relatively fast speed and no problem at all. So you can just have a try and begin creating and sending ringtones to iPhone.
If you still have problems about transferring ringtone to iPhone from your computer, just feel free to Email us >>
















