Top 4 Ways to Transfer MP4 to iPhone without Erasing Data
Have you ever downloaded and saved a large number of MP4 video files on your computer? Do you want to send them to iPhone for viewing on the go? If iTunes is the traditional way for you to transfer MP4 to iPhone, here in the article you will learn 3 other solutions to fulfill the task without any iTunes limits and errors.
How to Fast Sync MP4 Video to iPhone without Data Loss?
Use the best iPhone File Manager with hardware acceleration support - WinX MediaTrans
- Transfer video, music, photo, and non-Apple files between iPhone and computer without data erasing.
- Auto-convert video files to iPhone supported format before transferring.
- Fast transferring speed. No iTunes needed.
MP4 to iPhone Transfer Tool |
Pros |
Cons |
|
|
|
|
|
|
|
|
|
|
|
Way 1. How to Transfer MP4 to iPhone without iTunes?
Apple users may get accustomed to syncing files to iPhone using iTunes. However, it is likely to erase your existing data on your iPhone while syncing MP4 using iTunes. Some users even reported iTunes cannot sync MP4 encoded in HEVC codec, let alone video files other than MP4, MOV, or M4V. If you are annoyed by iTunes’ bulky, complicated syncing process and data erasing, you can try the best iTunes alternative - WinX MediaTrans, a fast iPhone manager that is skilled in transferring video, photo, music, ebook, etc between iPhone iPad iPod and Windows computer without any data loss at all.
What’s better, the iPhone transfer software can even convert unsupported MP4 or other video files to iPhone supported format before transferring, and even rotate the video to make full screen playback on iPhone. You can also transfer video from iPhone to computer that iTunes cannot do.
Follow the steps below and learn how to transfer mp4 to iPhone from your computer.
- Connect your iPhone to PC using a USB cable, and launch WinX MediaTrans on your computer.
- .Click Video on the main interface to enter the video Manager window.
- Tap Add video button at the top bar, select MP4 videos from your PC computer. If the added MP4 videos show “Unsupported format”, feel free to click the Convert button, the iPhone manager will automatically convert the MP4 file while syncing to iPhone.
- Hit Sync button at the bottom right corner and start transferring MP4 videos to iPhone.
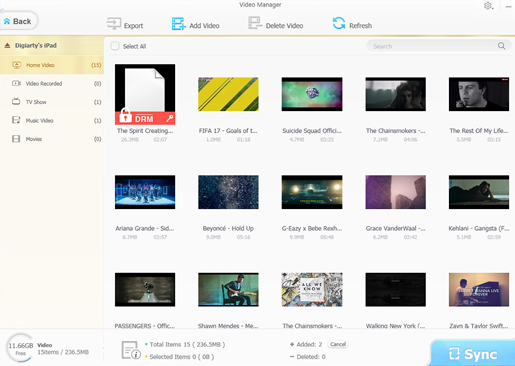
Way 2. How to Transfer MP4 to iPhone with iTunes?
iTunes is Apple’s official iOS data management program supporting platforms like macOS, Windows, iOS and TVOS, which allows you to sync files including MP4 video between iPhone iPad iPod and iTunes. Before adding MP4 to iPhone using iTunes, please make sure to have the latest iTunes installed on your computer.
Step 1. Add MP4 videos to iTunes library.
- Launch iTunes. Hit Music library and change it to Movies.
- .Click the File tab and select Add File to Library option.
- Select the MP4 file you want to sync to iPhone.
- Click Open to import MP4 video to iTunes.
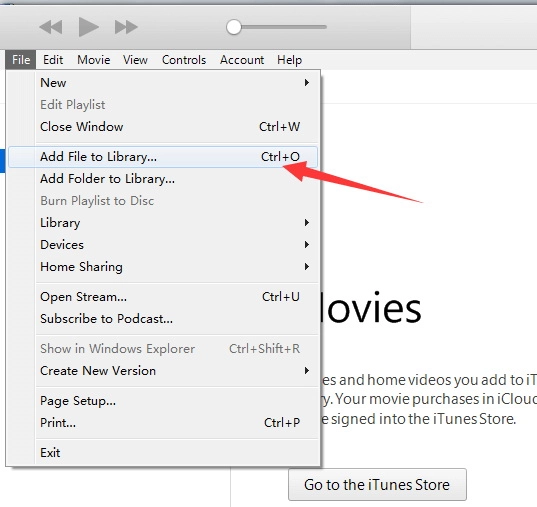
Step 2. Sync MP4 to iPhone.
- Connect your iPhone to PC using the USB cable to sync MP4 file to iPhone.
- Click Movies under the Library navigation pane, check the Sync Movies at the right panel, and select the imported MP4 file.
- Click Sync button and begin to sync the MP4 video file to iPhone.
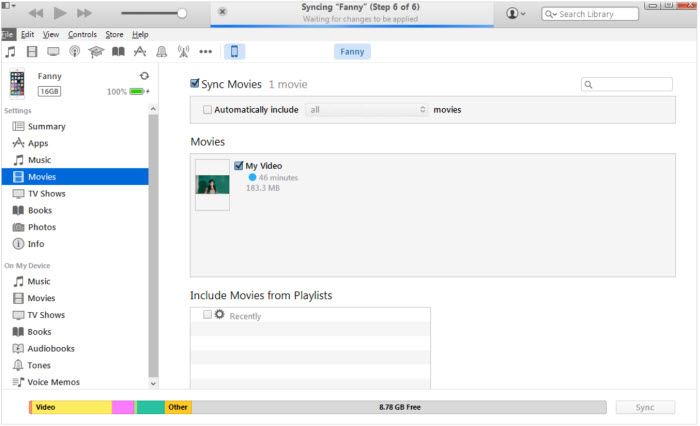
Attention: Make sure to sync iPhone with only one iTunes library at a time, or else, it will erase everything on your iPhone when you continue syncing MP4 to iPhone. If you have some non-purchased MP4 videos that are not saved in the iTunes library, iTunes will erase them all. In this circumstance, if you don’t want any data erasing, you can try iTunes alternative to transfer MP4 to iPhone fast and flawlessly.
Way 3. How to Transfer MP4 to iPhone with Email?
Email is the go-to solution when it comes to transfer MP4 or other file to iPhone, if the MP4 video is not that large in size. However, the truth is the size of mp4 video can reach up to GB, which exceeds the maximum file size limit of most email services. Specifically, common email services restrict the file size up to 25MB to 50MB. If your mp4 file is too big in size, and you need to send the big MP4 to iPhone through email, you need to compress MP4 video first and then email it.
Here are the steps of transferring MP4 videos to iPhone using email.
- Go to any email service you have on your browser of your computer.
- Click New Message or Compose Email to create a new email message.
- Click a paperclip-shaped icon and select MP4 files from your computer.
- Input another email address to receive the MP4 files, and hit Send button.
- Find and open the email message with the MP4 videos from your receiver email on your iPhone.
- Tap and Save the MP4 videos. Then the MP4 files are saved onto your iPhone.
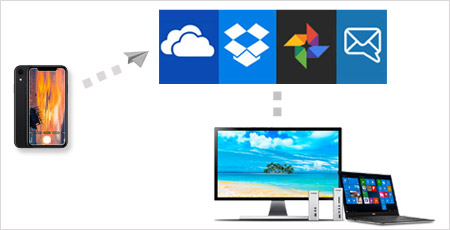
Way 4. How to Transfer MP4 to iPhone via iCloud?
If you are in Apple ecosystem and want a convenient MP4 to iPhone transfer solution without too much concern about file size limit, Apple’s iCloud is definitely a good solution. As a cloud-based service owned by Apple, iCloud allows to store and share video, photo, music, and other files between iDevice and your computer.
There is a caveat. You cannot store or transfer MP4 video files over 5GB via iCloud unless you subscribe monthly for larger storage plans. But if there isn’t too much concern about file size, you can use iCloud to transfer MP4 to iPhone easily. Here is the guide.
- Go to the official iCloud website on your computer, log in with your Apple ID and enter the verification code sent to your iPhone, if asked.
- Click iCloud Drive button on the main interface.
- Click the cloud-shaped icon to upload MP4 files from your computer. Or drag and drop the MP4 videos to iCloud Drive.
- Then open iCloud Drive app on your iPhone.
- Tap Browse > iCloud Drive > and choose the folder where your MP4 files are uploaded.
- Open the MP4 file and tap Share > Download, and then you can finish transferring MP4 to iPhone.
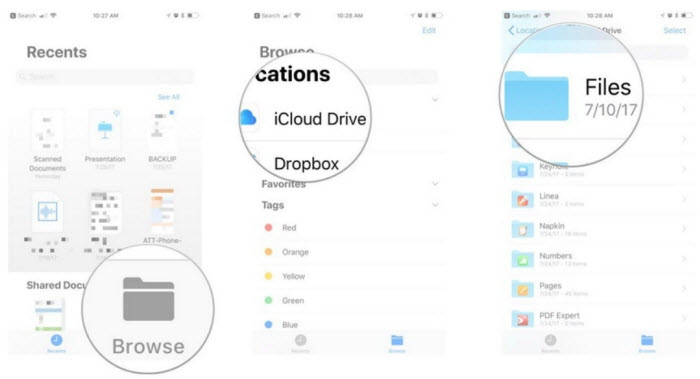
Besides iCloud, you can also rely on other cloud services like Dropbox, Google Driver, OneDrive, Dropbox, etc to get MP4 onto iPhone. These services also offer users free storage space, from 2GB to 15GB. Personally, since Google Drive offers the most storage space 15GB, it is another good solution if you want to transfer large MP4 files to iPhone.
Sum up
If you want a wireless transfer, iCloud and Email are the go-to options. If you value speed and don’t want any problem with MP4 transferring, WinX MediaTrans is definitely the best way to transfer mp4 to iPhone.
















