Sync iPhone Files Selectively without iTunes on Windows 10
Learn how to sync iPhone media files selectively, or wholly to hard drive without iTunes.
iTunes, the natural first choice for all iPhoners to backup or sync files, places its central file storing base in iTunes Library. If you choose to do syncing or backup work with it, you must follow its harsh rules:
![]() [Rule 1]: Backing up all iPhone data into iTunes Library.
[Rule 1]: Backing up all iPhone data into iTunes Library.
[Rule 2]: Syncing iPhone with all media content matching that in iTunes Library, which may cause erase files on iPhone.
It may sound a little bit complicated, in other simpler words, it's impossible to sync iPhone files selectively to local library with iTunes, unless you work it out in another way: import target media files firstly to computer with other helper and then add them into library with iTunes. Somewhat operose, ah? Why not find a smarter iPhone file manager instead?
How to Sync iPhone Files Selectively without iTunes?
Using iPhone Manager Sage for PC - WinX MediaTrans
- Sync certain iPhone files to computer based on your own desire.
- All media file types on iPhone supported, incl. photo, video and music.
- 100% secure and stable with no data erased, corrupted or lost.
- Fully compatible with new iOS and Windows 10/11.
How to Sync iPhone Media Files Selectively to Windows 10 with WinX MediaTrans
Since iTunes has been a rigid and annoying iPhone file manager for a long time, iPhone owners tend to turn to a more certified iPhone file master, especially those who have terrible file syncing experience with iTunes on Windows.
WinX MediaTrans, the only standalone iPhone manager free from iTunes or any Apple service, delivers an easier workflow. No need to install or run iTunes, it offers users full opportunity to access, browse, and take control of iPhone media files seamlessly, including exporting iPhone media files to computer, partially or wholly.

Now please download WinX MediaTrans and then follow the instruction blow to sync iPhone media files selectively without iTunes.
Step1. Connect and Recognize Your Phone.
Connect your iPhone to computer with official cable, and open WinX MediaTrans. If your iPhone is identified by it, some basis information like iPhone name, free/total storage and iOS version will appear on the main interface. If the iPhone fails to connect to computer or software, try to unplug and plug it again, or use other lightning cables.
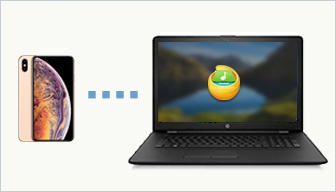
Step 2. Access the Control Based on File Type.
WinX MediaTrans lists a couple of file manager options it features on the home screen, be it photos, music, videos, books, voice, ringtones, podcasts etc. Click the one according to your actual needs to switch to the control.
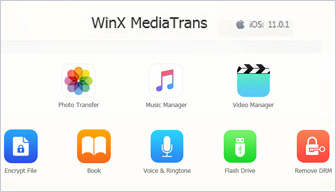
To make it more convenient to sync iPhone DRM-ed files selectively, WinX MediaTrans builts "Remove DRM" feature in for decrypting purchased content, where iTunes is needed.
Key Features |
Supported Media Files |
| Photos Transfer | all camera roll photos, screenshots, selfies, wallpapers or other downloaded photos on iPhone |
| Music Manager | all music, playlists on iPhone, both purchased or non-purchased included. |
| Video Manager | all camera roll videos, TV Shows, music videos, movies on iPhone, both purchased or downloaded included. |
| Book | all EPUB, PDF and audio books on iPhone, both purchased or non-purchased included. |
| Voice & Ringtone | all ringtones, Voice Memos, iTunes U, Podcast on iPhone, both purchased or non-purchased included. |
Step 3. Select Target Files for Syncing
Time to select now! WinX loads iPhone files in a flash once you enter into the bigger control panel. So just scan through the files, then single out and put tick on those you'd love to sync. Considering that people usually store numerous photos and music than other things on iPhone, it's available to preview all or certain folder photos by year/month/day, and group music files by playlist, artist, album and genre.
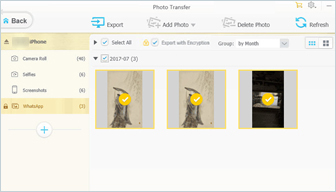
Step 4. Exporting Selected Files to PC.
When you finish the selection, click "Sync" button located in the right-bottom area to sync chosen media files to computer effortlessly. You must be informed that WinX MediaTrans does 1:1 file syncing if there's no DRM copy protection, while makes format conversion under some conditions, say converting M4V iTunes movie to MP4, DRM-embraced M4P/M4A Apple Music to AAC/MP3, choose export HEIC picture to JPG format etc.
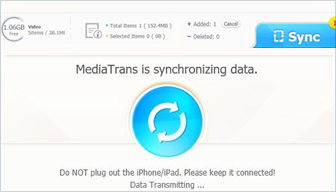
As to the destination folder, it's set under C:\Users\xx (user name)\xx (file type)\MediaTrans. You can change it to another folder under "Settings -> Path".
WinX MediaTrans is compatible well with NEW iPhone 16 Pro Max, as well as any older iPhone iPad and iPod touch models. Now enjoy your file syncing without iTunes. If you still have problems about how to use WinX MediaTrans to sync iPhone files, just feel free to Email us >>
















