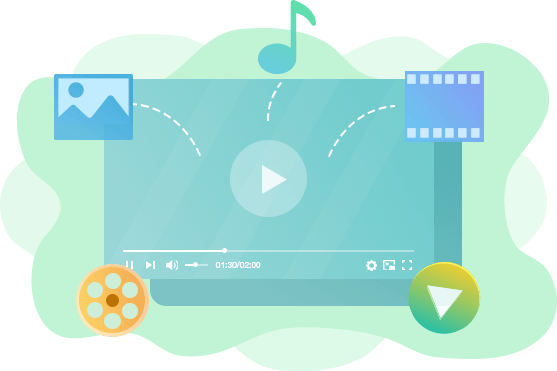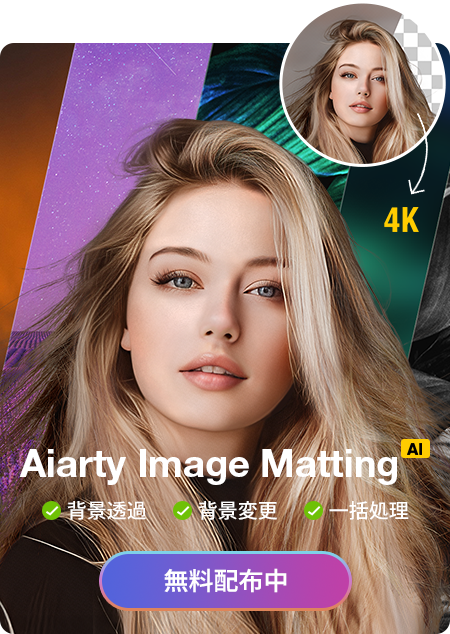VLC Media Playerの使い方を徹底解説!ダウンロードから動画再生・エンコード・録画方法

日本で最もよく使われている動画再生フリーソフトの一つがVLC Media Playerです。オープンソースで開発されたので、VLC Media Playerには、世界中の開発者の力を借りて、無料で利用できる便利な機能がたくさん追加されました。
メディアファイルの再生ができる以外、動画のエンコードや編集、ストリーミング再生、動画キャプチャーにも対応するなど豊富な機能も備えています。初心者から上級者まで幅広く使えます。
そこで、この記事では、そんな便利な動画再生フリーソフト「VLC Media Player」を活用できるように、メディアファイルの再生方法から動画エンコードや動画キャプチャーなど便利な機能の使い方までを紹介します。VLC Media Player日本語版のダウンロード方法もまとめていますので、ぜひ参考にしてください。
 <この記事の目次>[表示]
<この記事の目次>[表示]
VLC Media Playerの使い方【ダウンロード~起動】
VLC Media Playerの使い方【メディア再生】
VLC Media Playerの使い方【動画エンコード】
VLC Media Playerの使い方【動画キャプチャー】
VLC Media Playerの使い方【便利テクニック】
VLC Media Playerの使い方【ダウンロード~起動】
まずは、VLC Media Player日本語版をダウンロード・インストールする方法と、メディアプレーヤー起動後に表示される再生画面の構成を解説します。
VLC Media Player日本語版をダウンロード・インストールする
VLC Media Playerの公式ダウンロードページにアクセスして、「ダウンロードVLC」を押すと、VLC Media Player日本語版の最新インストーラーファイルをダウンロードしてみましょう。
-

5KPlayer
完全無料! VLCの代わりになれる多機能なメディアプレーヤー
- Windowsの方向け~VLC Media Player日本語版ダウンロードページ▼
- https://www.videolan.org/vlc/download-windows.html
- Mac版の方向け~VLC Media Player日本語版ダウンロードページ▼
- https://www.videolan.org/vlc/download-macosx.html
ダウンロードが完了したら、インストールを行います。VLC Media Playerを日本語版のインストール方法はWindowsとMacで異なりますので、ご自身に合った方をご覧ください。
- WindowsでVLC Media Player日本語版をインストールする場合:
- 1ダウンロードしたインストーラーファイル(vlc-XXXX.exe)をクリックして開きます。言語設定の画面が出てくるので、「日本語」を選択して「OK」をクリックしましょう。
- 2表示された画面で「次へ」をクリックします。
- 3「ライセンス契約書」画面で条件を確認してから「次」をクリックします。
- 4インストールタイプで「推奨」を選択して、「次へ」をクリックします。
- 5「インストール先を選んでくだい」と表示されますので、VLC Media Playerのインストール先を指定して、「インストール」をクリックすると、インストールが開始されます。インストールが終了すると、自動でVLC Media Playerが起動します。
- MacでVLC Media Player日本語版をインストールする場合:
- 1ダウンロードしたインストーラーファイル(vlc-XXXX.dmg)をクリックして開きます。
- 2VLC Media Playerダイアログボックスが表示されますので、VLC Media Playerのアイコンをアプリケーションフォルダにドラッグ&ドロップするすると、インストールが開始されます。
- 3インストールが完了したら、Finderでアプリケーションフォルダを開き、VLC Media Playerがフォルダに表示されます。
VLC Media Playerを起動する
インストール後にVLC Media Player日本語版を起動すると、こちらの画面になります。
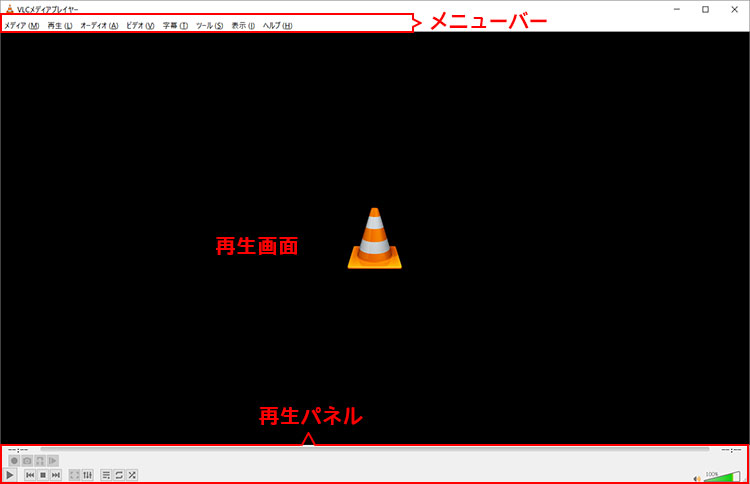
VLC Media Playerのインタフェースが3つの部分で構成されています。各部分の概要は以下の通りです。
- メニューバー
- 「メディア」「再生」「オーディオ」「ビデオ」「字幕」「ツール」「表示」「ヘルプ」からなるメニューバーには、メディア読み込み、再生オプション設定、動画キャプチャー、エンコードなどの機能が格納されています。
- 再生画面
- 再生しているDVD・動画・音楽などのメディアファイルがここに映し出します。
- 再生パネル
- メディアの再生、停止、早送り、全画面表示、音量調整、プレイリスト切り替えなどの操作を行うことができます。
- 注意:
VLCメディアプレーヤー起動後の表示言語が日本語ではない場合は、メニューバーの「ツール」→「設定」をクリックして、「インタフェース」タブの下にある「メニュー言語」で日本語を選択します。
- そして、VLCメディアプレーヤーを再起動して、表示言語が日本語となります。
VLC Media Playerの使い方【メディア再生】
VLC Media Playerはメディア再生を主な目的として開発されている無料メディアプレーヤーなので、MP4やMP3などのよく使われる動画・音声ファイル形式を滑らかに再生できる以外、DVDやBDなどのディスクやライブ配信の再生にも対応します。
ここからは、VLC Media Playerで動画・音楽ファイルやDVD・ブルーレイディスク、ライブ配信を再生する方法について、それぞれ紹介します。
VLC Media Playerで動画・音楽ファイルを再生する
VLC Media Playerで動画・音楽を再生する方法はいくつかありますが、ここでは多用されているものを2つ紹介すていきます。
再生したい動画・音声ファイルはどちらの方法でも正常に開かれますので、ご自身に合った方法をご覧ください。
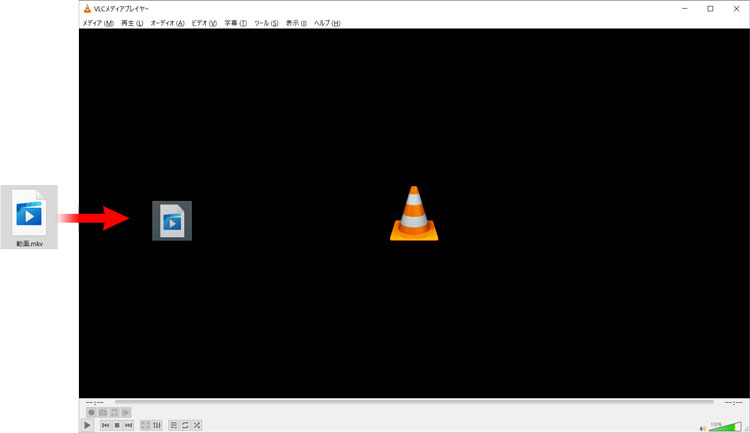
方法1:再生したい動画・音声ファイルをVLC Media Playerに直接ドラッグ&ドロップするだけで再生が行われます。
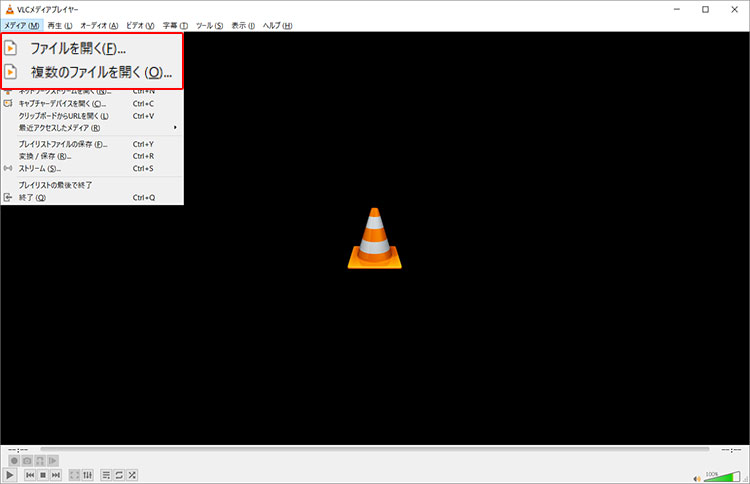
方法2:メニューバーの「メディア」タブから「ファイルを開く」か「複数のファイルを開く」をクリックします。
「開くファイルを1つ、またはいくか選択します」のダイアログボックスが開き、フォルダから再生したい動画・音声ファイルをクリックすると、再生が行われます。
- メモ:VLCメディアプレーヤーで再生できるファイル形式
動画ファイル:
MPEG-1/2、DivX 、MPEG-4 ASP、Xvid、3ivX D4、H.261、H.263、H.263i、H.264 、Cinepak、Theora、Dirac 、Motion JPEG 、WMV、VC-1、Sorenson、DV、On2、Indeo Video v3、RealVideo音声ファイル:
MPEG-1/2 Layer 1、MP2、MP3、AAC、Ogg、AC3 、EAC3、TrueHD、DTS、WMA 、FLAC、ALAC、Speex、Musepack、ATRAC 3、WavPack、Mod、TrueAudio、APE、Real Audio、Alaw、AMR、MIDI、LPCM、ADPCM、QCELP、DV Audio、QDM2、MACE
VLC Media PlayerでDVD・BDディスクを再生する
VLC Media PlayerでDVD・ブルーレイディスクを再生したい場合、まずは、再生したいディスクをお使いのパソコンに挿入します。
VLC Media Playerを起動して、メニューバーの「メディア」タブから「ディスクを開く」をクリックします。
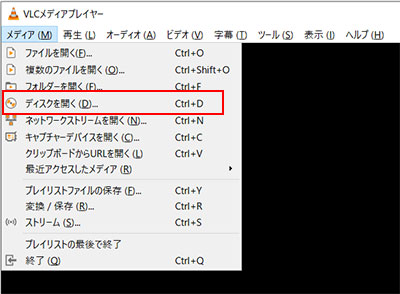
「メディアを開く」画面が表示されるので、「ディスク選択」で先ほど挿入してきたディスクの種類にチェックを入れます。
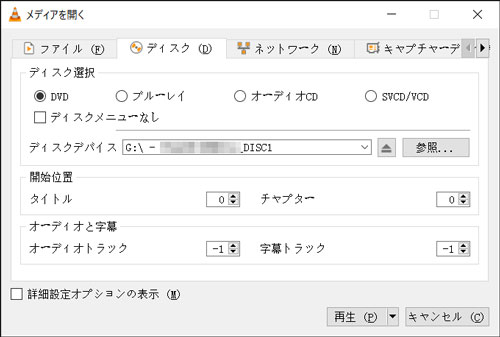
- VLC Media PlayerでDVD再生したい場合は、「DVD」にチェックを入れます。
- VLC Media PlayerでBD再生したい場合は、「ブルーレイ」にチェックを入れます。
- VLC Media Playerで音楽CD再生したい場合は、「オーディオCD」にチェックを入れます。
- VLC Media PlayerでスーパービデオCDかビデオCD再生したい場合は、「SVCD/VCD」にチェックを入れます。
「ディスクデバイス」欄の「参照」ボタンを押すことで、DVDなどのディスクをセットしたDVD/CDドライブを選んでから、右下の「再生」ボタンをクリックすると、VLC Media PlayerでDVDなどのディスクを再生するのが始まります。
- メモ:VLCメディアプレーヤーで再生できるディスク
- Blu-ray、DVD、ビデオCD、スーパービデオCD、音楽CD、HD DVD
VLC Media PlayerでDVD再生ができないときの原因と対処法については、以下の記事が参考になります。
VLC Media Playerでストリーミング動画を再生する
VLC Media Playerでは、インターネットで配信している動画をストリーミング再生することが可能です。VLC Media Playerでネット動画をストリーミング再生するには以下の手順で操作します。
VLC Media Playerメニューバーの「メディア」タブから「ネットワークストリームを開く」をクリックします。
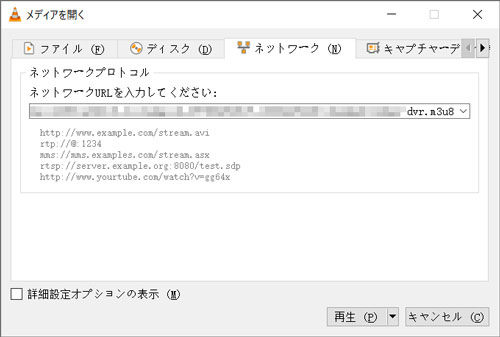
「メディアを開く」画面が表示されるので、「ネットワークURLを入力してください:」の下にある入力欄で再生したいネット動画のURLを入力して、右下の「再生」をクリックします。
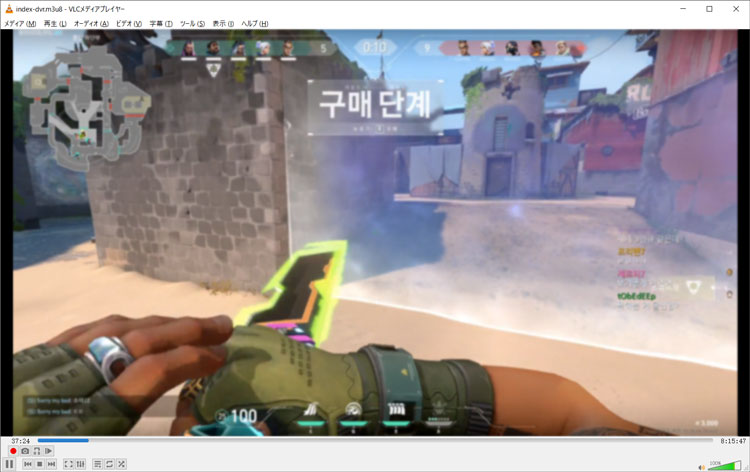
しばらく待ってVLC Media Playerの再生スクリーンにネット動画の映像が映れば、ストリーミング再生が開始されます。
VLC Media Playerの使い方【動画エンコード】
次に、動画エンコードを行ってみましょう。
VLC Media Playerでは多様なコーデックが内蔵されたため、わざわざ専用のエンコードソフトを導入しなくても、簡単に動画ファイルをMP4、MOV、MP3などの形式に変換したり、音楽CDの曲をパソコンに取り込んだり、DVD映像をパソコンに保存したりすることなどができます。
VLC Media PlayerでMP4ファイルを変換する
VLC Media Playerのメニューバーにある「メディア」タブから「変換/保存」をクリックします。
「メディアを開く」という画面が表示されると、「ファイル」タブを選択します。 「ファイル選択」の「+追加」ボタンを押すことで、パソコンから変換したい動画ファイルを選択します。
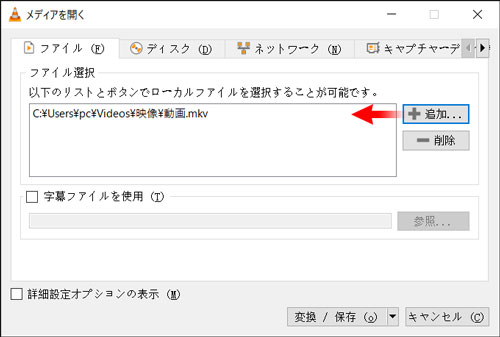
字幕とテロップを動画に付けたい場合は、「字幕ファイルを使用」にチェックを入れて、「参照」により追加したい字幕ファイルを選択します。
- VLCメディアプレーヤーが対応している字幕ファイル
DVD字幕、MicroDVD、SRT、SubViewer、SSA1-5、SAMI、VPlayer、クローズドキャプション、USF、SVCD字幕、DVB字幕、OGM、CMML、OggKate、ID3タグ、APEv2、Vorbis comment
右下の「変換/保存」をクリックしたら、「変換」ウィンドウが表示されるので、「プロファイル」のドロップダウンリストから「Video - H.264 + MP3(MP4)」を選択します。
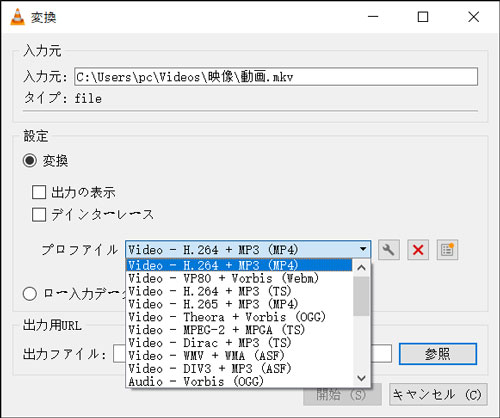
メモ:
「プロファイル」の右端のレンチマークをクリックすれば、MP4ファイルに格納するコーデックを自由にカスタマイズします。
「出力ファイル」の「参照」ボタンを押して、MP4ファイルの保存先を選択します。
右下の「開始」ボタンをクリックすると、MP4変換が開始されます。
VLC Media Playerの再生画面の下にある進行状況バーが最後まで進んだら、変換が完了です。
VLC Media Playerで音楽CDを取り込みする
まずは、PCに取り込みたい音楽CDをCDドライブに挿入します。
VLC Media Playerのメニューバーにある「メディア」タブから「変換/保存」をクリックします。
「メディアを開く」が出てくると、「ディスク」タブを選択します。
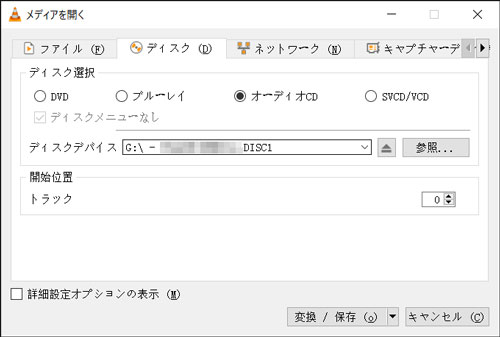
- 「ディスク選択」で「オーディオCD」にチェックを入れます。
- 「ディスクデバイス」の「参照」ボタンを押すことで、CDディスクをセットしてきたドライブを選びます。
- 「開始位置」で「トラック」の数値を調整することで、取り込みたいCDトラックの開始位置を設定します。
「変換/保存」をクリックしたら、「変換」ウィンドウが開きます。
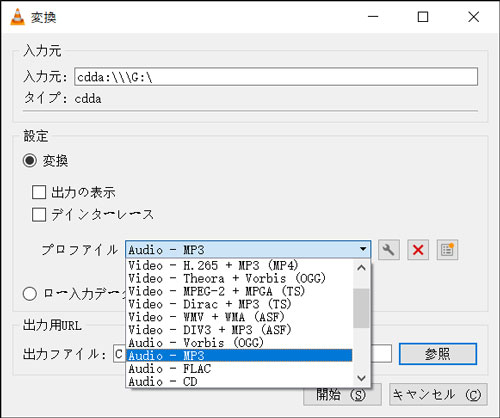
- 「プロファイル」の「▼」をクリックし、CDから抽出した音楽ファイルの保存形式を選択します。
- 「出力ファイル」の「参照」ボタンを押して、CDからの出力ファイルの保存先を選択します。
右下の「開始」ボタンをクリックすると、VLC Media Playerで音楽CDの取り込みが開始されます。
VLC Media Playerの再生画面の下にある進行状況バーが最後まで進んだら、取り込みが完了です。
VLC Media Playerの使い方【動画キャプチャー】
VLC Media Playerを使えて、デスクトップの様子をキャプチャーして動画として保存したり、VLC Media Playerの再生画面を音声付きで録画することができます。
ここでは、VLC Media Playerの動画キャプチャー機能の使い方について紹介します。
VLC Media Playerで再生している動画を録画する
VLC Media Playerで録画したい動画を開いて、再生画面上で右クリックするとショートカットメニューが表示されます。
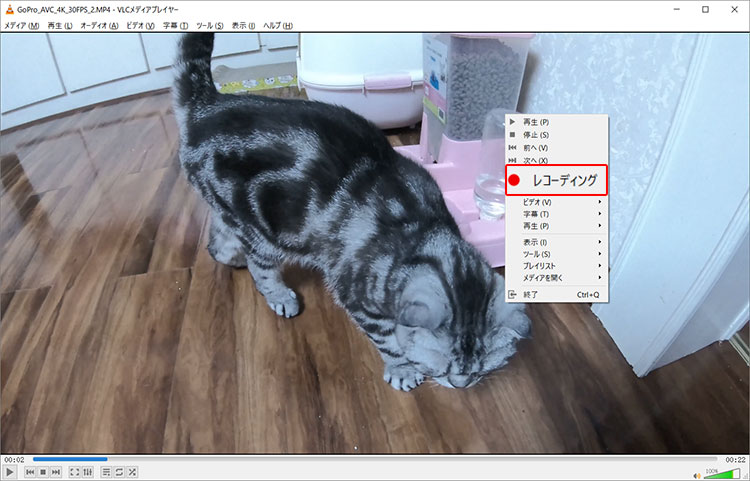
「レコーディング」を押すと、VLC Media Playerで再生している動画が自動的に音声付きで録画されることが始まります。
クリックメニューから「停止」を押すと、再生画面の録画が終了します。
- 問VLC Media Playerで再生している動画の録画が完了したら、録画したファイルはどこに保存されますか?
- 答 Windows 7の場合:VLC Media Playerで録画したファイルは「ライブラリ → ビデオ」という中に MP4形式(vlc-record-XXXX.mp4)の動画ファイルとして保存されています。
- Windows 10の場合:VLC Media Playerで録画したファイルは「PC → ビデオ」という中に MP4形式(vlc-record-XXXX.mp4)の動画ファイルとして保存されています。
- Macの場合:デフォルトだと保存先がホームフォルダ内の「ムービー」になっています。
VLC Media Playerでデスクトップ様子を録画する
VLC Media Playerのメニューバーにある「メディア」タブから「キャプチャーデバイスを開く」をクリックします。
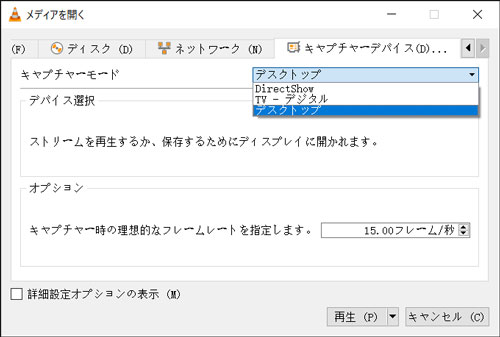
- 「キャプチャーデバイス」タブの下にある「キャプチャーモード」で「デスクトップ」を選択します。
- 「オプション」で録画のフレームレートを設定します。「15~60fps」の範囲が推奨されています。
- 「再生」ボタンの右側にある「▼」をクリックし、「変換」を押すと「変換」ウィンドウが開きます。
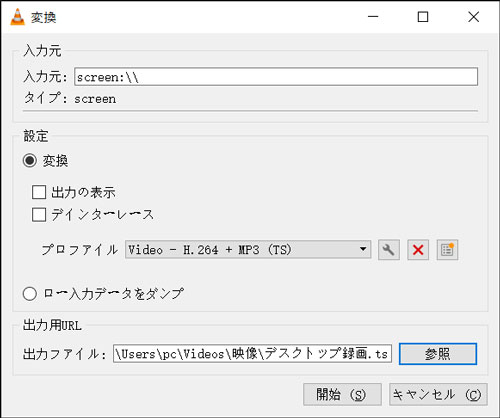
- 「プロファイル」でデスクトップ画面を録画した動画はどんな形式に保存されるか指定して、「出力ファイル」で録画動画の保存先を選択します。
- 「開始」ボタンを押すと、デスクトップ画面全体やエクスプローラーを動画にして録画することが自動的に始まります。
録画が完了したい場合は、再生パネルにある「再生の停止」ボタンを押すだけで、デスクトップ画面を録画した動画は自動的に保存されます。
VLC Media Playerの使い方【便利テクニック】
VLC Media Playerに搭載されている機能をうまく活用できように、ここからは、VLCメディアプレーヤーについての便利なテクニックや活用方法を紹介します。
VLC Media Playerでプレイリストを作成する
VLC Media Playerで動画や音楽ファイルを自分の好きな順番で再生するには、プレイリストを作成する必要があります。
それでは、VLC Media Playerでプレイリストを作成する流れを見ていきましょう。
VLC Media Playerのメニューバーにある「表示」タブから「プレイリスト」をクリックします。
「プレイリスト」ウィンドウが開きます。
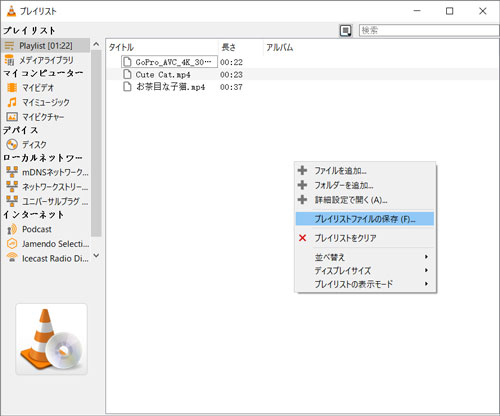
右側のプレイリスト一覧に追加したいメディアファイルをパソコンからドラッグ&ドロップします。
メディアファイルファイルをプレイリストに追加した後は、ドラッグ&ドロップを行い、再生する順番を変更します。
最後は、右側のプレイリスト一覧のエリア上で右クリックすると、表示されたメニューから「プレイリストファイルの保存」を押して、作成したプレイリストを保存することができます。
VLC Media Playerで動画をコマ送りする
VLC Media Playerで動画をコマ送りするには、動画を一時停止にしてキーボードの「e」キーを押すとコマ送りが可能です。
それとも、メニューバーの「表示」から「拡張コントロール」を選択すると、「コマ送り」ボタンが再生画面の下側に表示されるようになります。

「コマ送り」ボタンをクリックすると、VLC Media Playerで動画を1フレームずつコマ送りすることができます。
VLC Media Playerで動画から静止画を切り出す
VLCメディアプレーヤーで動画から静止画を切り出すには、2つの方法があります。どちらの方法で簡単に動画内の特定場面を静止画として切り出し、保存することが可能です。
方法1:VLC Media Playerで動画を開きます。キーボードの「Shift」キーを押しながら「s」キーを押すと、再生しているシーンを静止画として保存する可能です。
- 方法2:VLC Media Playerで動画を開きます。メニューバーの「表示」から「拡張コントロール」を選択すると、「スナップショットを撮る」ボタンが再生画面の下側に表示されるようになります。
-

- 「スナップショットを撮る」ボタンを押すことで、VLC Media Playerで再生している動画の中から気に入ったシーンを静止画として保存する可能です。
今回は、VLC Media Playerの使い方や設定方法、日本語版のダウンロード方法について詳しく解説しました。さらにすごい機能を楽しみたい方はとても使いやすくて高機能なメディア再生フリーソフト「5kPlayer」をお試しください。
-

5KPlayer-高機能な無料メディアプレーヤー
☑ MP3、H264、HEVC、DVD、HD動画…再生に対応。
☑ Airplay/DLNAに対応、動画をミラーリングで再生可能
☑ ラジオ放送番組のURLを貼り付けるだけで聴ける。
☑ ストリーミング再生や動画編集などにも対応している。


















 キャンペーン
キャンペーン