-
Table of Contents
- What Is Video_TS?
- How to Free Convert Video_TS to MP4 in 3 Steps?
- How to Free Convert Video_TS to MP4 with Handbrake?
- How to Free Convert Video_TS to MP4 with VLC?
- How to Free Convert Video_TS to MP4 Online?
- Which is the Best Way to Convert Video_TS to MP4?
- FAQs about Video_TS to MP4
How to Free Convert DVD Video_TS Folder to MP4 in 2025
What's the best way to convert Video_TS to MP4 forPlex? Can anyone recommend some software that can automatically join these 3 Video TS files (DVDs) and convert them into one MP4 or MKV file? -- Reddit
You may have got these Video_TS folders kicking around – maybe from old DVDs of your favorite flicks or that TV series you binge-watched. You're probably thinking, like me, how cool it would be to just convert these DVD Video_TS folders to MP4, right? Makes watching on your phone during your commute, sharing that funny scene with your buddies online, or even just doing some quick edits way easier without digging out the actual discs.
The real headache, though, is when those Video_TS folders are copy-protected. It's like, you own the darn thing, but it's a pain to just watch it the way you want! So, if you're like me and just want to convert those Video_TS folders to MP4 – especially the protected ones so you can finally ditch the discs but still enjoy your movies – here are the best ways I've found that actually work in 2025.
Best Video_TS to MP4 Converter for Windows (11/10/7)/macOS
WinX DVD Ripper [100% safe and free] can convert Video_TS folder (protected) to MP4, WMV, MPEG, MOV, iPhone, and more with no hassle at fastest speed.
- Convert Video_TS folder or DVD disc to MP4, H.264, AVI, MPEG, WMV, FLV, MOV, MP3, iPhone, Android, and 350+ profiles.
- Support Video_TS folders, DVDs, ISO Images protected by region codes, CSS mechanism, Sony ARccOS, UOPs, APS, RCE protections.
- Convert Video_TS folder to MP4 within 5 minutes as it supports GPU acceleration and Hyper-threading tech.
- Merge multiple Video_TS files into one MP4 file (or other formats as you need).
What Is Video_TS and Why Convert Video_TS Folder to MP4?
Video_TS is a directory found on DVD-Video discs. It contains files that store the actual video, audio, and subtitle content of the DVD movie or video. A Video_TS folder file is a DVD folder file which is composed of three parts: IFO, BUF and VOB files. It contains all data of the DVD movie.
* VIDEO_TS.VOB: Video and audio data. VOB stands for Video Object. These are the video and audio files that contain the actual content of the DVD, including the main movie, bonus features, and any other video segments. VOB files are formatted in MPEG-2 format.
* VIDEO_TS.IFO: Configuration files with information like menus, subtitles, aspect ratio, languages. This file contains essential information about the DVD's contents, such as the DVD's menu structure, navigation commands, and other metadata necessary for playback control.
* VIDEO_TS.BUP: Backup of the information. This file serves as a backup of the VIDEO_TS.IFO file. Its purpose is to provide redundancy in case the main IFO file gets corrupted.
You can easily play Video_TS folders on computer with 5KPlayer, Windows Media Player, etc. But if you'd like to play Video_TS folder on iPhone, iPad, Android or other mobiles, upload/share the Video_TS folder to online sites, or edit the DVD Video_TS folder, you may think of compressing and converting Video_TS folder to MP4 which is compatible with most devices and players.
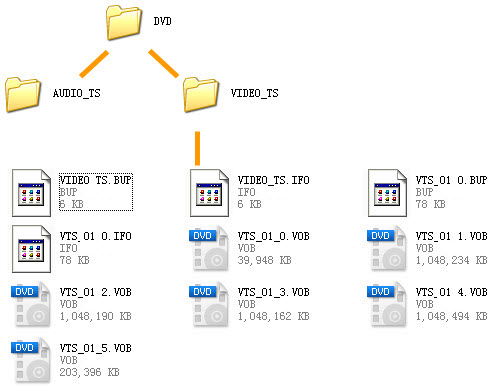
How to Free Convert Video_TS to MP4 in 3 Clicks with WinX DVD Ripper?
WinX DVD Ripper offers a 3-click solution to convert Video_TS folders to MP4 format. Don't worry if the Video_TS folder is protected or not as it supports almost all DVD copy protections such as region codes, CSS, 99 titles, bad sectors, or more. It support Nivida, AMD, and Intel hardware acceleration tech so you can convert a large Video_TS folder to MP4 at about 5x faster than others. If there are many VTS_01_x files in a Video_TS folder, you can easily join these VTS files into one MP4 file for easier playback.
Free download the Video_TS folder to MP4 converter and get started now.
Step 1. Free download and install the best free Video_TS to MP4 converter on Windows 11/10/8/7/macOS, etc. The install was pretty standard – just clicked through the usual prompts. Then follow the guide below to easily convert Video_TS to MP4 for free in a few clicks.
Step 2. Once it was installed, fire up WinX DVD Ripper. The main screen is pretty straightforward. Right there at the top, there's a big "+ Folder" button. Then select and load the Video_TS folder you'd like to convert to MP4 format to the program. Easy peasy.
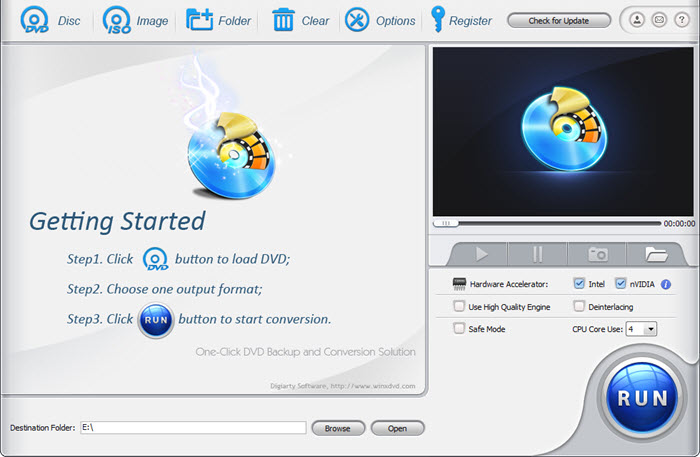
Step 3. The software will start to load the folder information for a second, and if there is any copy protection, it will bypass it automatically. Then, a window popped up with a whole bunch of output options. To convert Video_TS to MP4, scroll the list and find the "to MP4" section, pick one of the presets (either the H.264 + AAC or the MPEG4 + MP3 – honestly, both worked fine for me).
You can also mess with the language, subtitles, and tweak the video and audio settings if you're feeling fancy, but I usually just stick with the defaults. For example, if the Video_TS folder contains multiple titles, you can check the Merge Title box to get one MP4 video.
Tips: if you're converting Video_TS to MP4 in order to play on iPhone, Plex, Android, TV, other gadget, you can directly choose a pre-configured device profile for the best results.
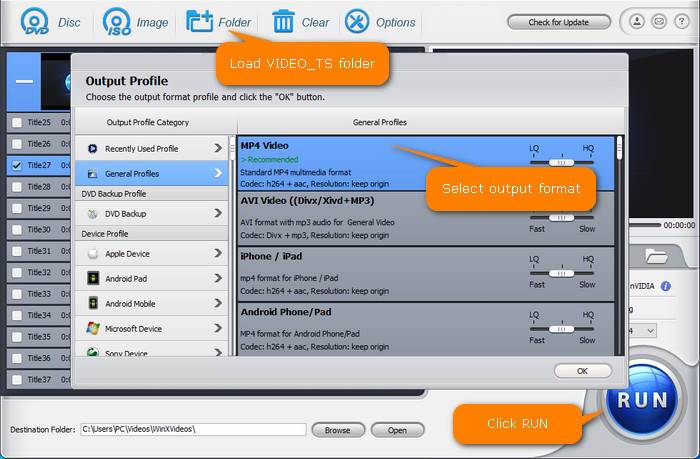
Step 4. Next, click "Browse" to set an output folder to save the converted MP4 video. Once that is set, just hit the big "Start" button. It will start to convert DVD Video_TS folder to MP4 on Windows (11/10) or Mac at lightning speed. Several minutes later, you will an MP4 video of the VTS files in the folder you just set.
For your reference: The steps are the same if you need to convert ISO Image to MP4 video format.
Video Tutorial: How to Convert VIDEO_TS Folder to MP4 File?
Disclaimer: Digiarty Software does not advocate ripping copy-protected DVDs for any commercial purpose and suggests referring to the DVD copyright laws in your countries before doing so.
How to Free Convert Video_TS to MP4 with Handbrake?
Handbrake can convert videos, DVDs, ISO images, VOBs, and Video TS to MP4, MKV, and WebM on Windows, macOS, and Linux. You can use it to convert Video_TS to MP4 in H.264, H.265, MPEG-4 for free. But Handbrake can only convert Video_TS folders that don't contain DRM. To convert some protected Video TS files stored on DVDs, Libdvdcss is required.
Step 1. Download and install the latest version of Handbrake from its official website. If the Video_TS folder is copy-protected, you will need to download libdvdcss for Handbrake: go to the VideoLan website and find the links for libdvdcss libraries > download the latest libdvdcss > copy and paste the libdvdcss file to the Handbrake folder. For more detailed steps, check how to download libdvdcss for Handbrake.
Step 2. Open Handbrake and click on the Folder (Batch Scan) button. Find and select the VIDEO_TS folder from your local computer and wait for Handbrake to import the files.
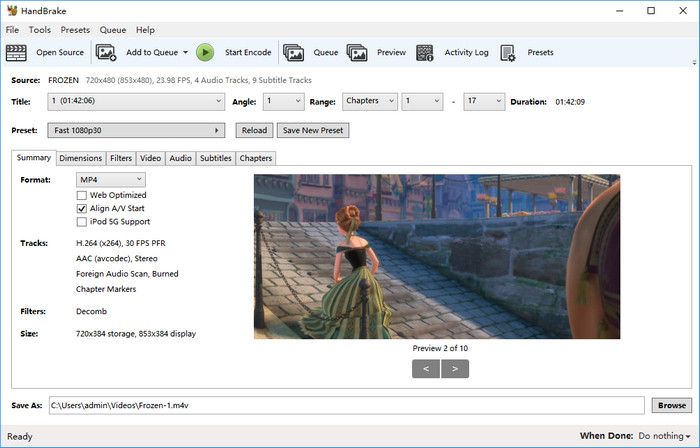
Step 3. After HandBrake scanning the Video_TS files, you need to adjust the settings. First, click Presets on the toolbar in the upper left corner and choose a preset based on the source Video_TS folder. For example, as my Video_TS is a 720x480 file from a DVD, select fast 480p30fps.
Also learn: best DVD TS to MP4 converting settings
Step 4. To convert Video_TS to MP4, choose MP4 in the Format list under the Summary tab. If you want to convert Video_TS to MP4 video faster, you can click on the Video tab and select a hardware encoder such as H.264(Intel QSV). There you can also adjust the video codec, quality, and other settings.
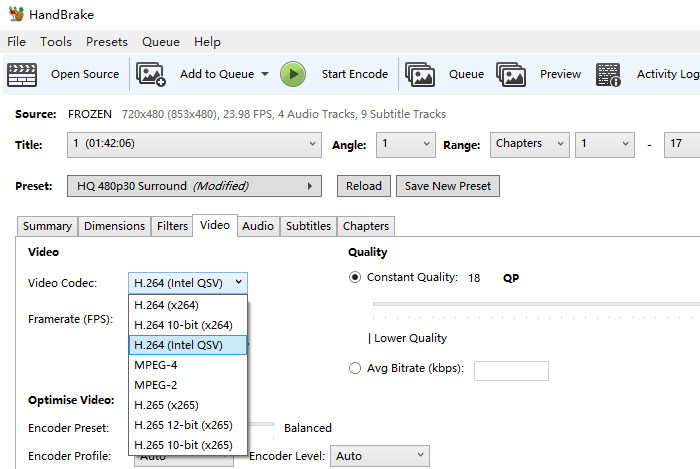
Step 5. Click the Browse button to choose a destination folder and then hit the green Start Encode button to start converting VIDEO_TS to MP4 with HandBrake. The time it takes to complete the conversion will depend on the size of your Video_TS file and the settings you've chosen. Once the conversion is complete, you can save the converted MP4 file to your preferred location.
How to Free Convert Video TS to MP4 with VLC?
VLC is a popular and reliable tool that can be used to convert Video TS files to MP4 format on Windows (11/10/7), macOS, and Linux. It's free and open-source. More importantly, many users may already have VLC installed on their computer. So they don't have to download other Video_TS to MP4 converter.
Also learn: how to convert DVDs to MP4 with VLC on Windows/Mac
Step 1. Free download, install and launch the latest version of VLC on your computer.
Step 2. On the main UI, click Media on the top left corner to choose the "Convert/Save..." option.
Step 3. In the new window, switch to "File" > click on the "Add" button and navigate to the folder where your Video_TS files are located. Select the Video_TS folder and click on the "Select Folder" button. Then, click the "Convert/Save" button at the bottom.
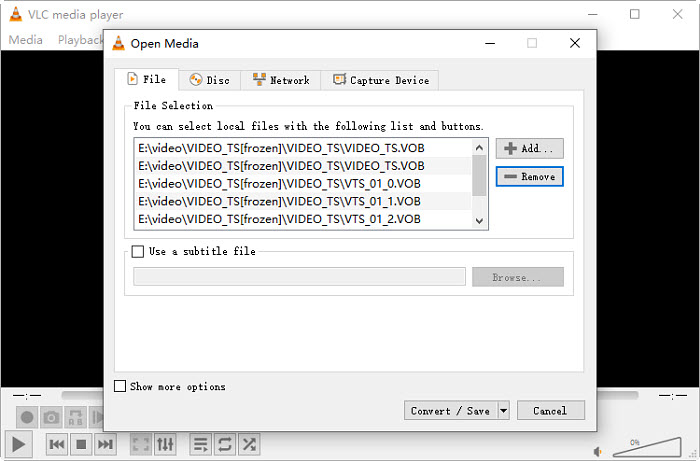
Step 4. In the new window, select the codec and container you prefer like MP4 in the drop down menu of "Profile". Then, click the "Browse" button to choose a destination folder to save the converted file.
Step 5. When everything is done, click on the "Start" button to start converting Video_TS folder to MP4 with VLC.
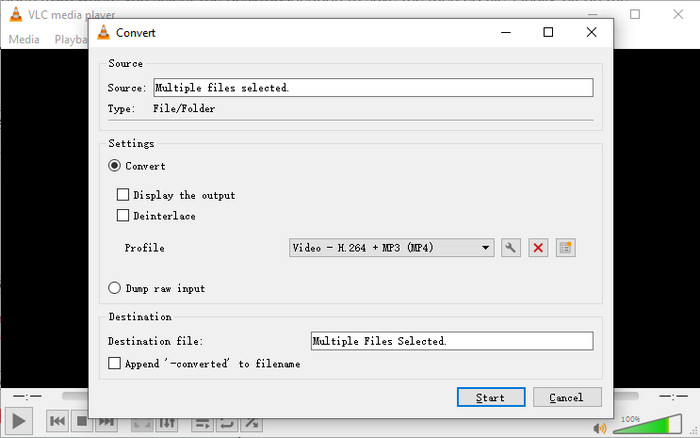
You need to wat patiently as the whole process may take you a very long time to finish if you are planning to convert a movie DVD to MP4. Besides, VLC Media Player doesn't support protected Video_TS files to Mp4 conversion. Your Video_TS files stored on DVDs might fail to open/load on the VLC player.
How to Convert Video_TS Folder to MP4 Online
In addition to the above desktop Video_TS to MP4 converters, you can also choose online tools to convert Video_TS folder to a single MP4 file. For example, there are cloudconvert VTS to MP4 Converter, FreeConvert TS to MP4 Converter, File-Converter-Online, Online-convert, and more offering Video_TS to MP4 converting features.
Below, we will take FreeConvert TS to MP4 Converter as an example to show you how to convert Video_TS folder to MP4 online:
Step 1. Open the site of FreeConvert and find the TS to MP4 converter page.
Step 2. Click the big Choose Files button and navigate to the Video_TS folder > select one or more vob files in the folder, such as VTS_01_1, VTS_01_2, VTS_01_3, etc. Note that you can only upload Video_TS files that are less than 1GB.
Step 3. Open the Output dropdown menu and choose MP4 from the list. You can also click on the gear button next to it to adjust the codec to convert Video_TS files to MP4 H.264 or H.265, change the aspect ratio, frame rate, rotate, clip, add subtitles, etc.
Step 4. Then click Convert to wait for it to upload. Once finished, click on the Download button to save the converted MP4 files to your local computer.
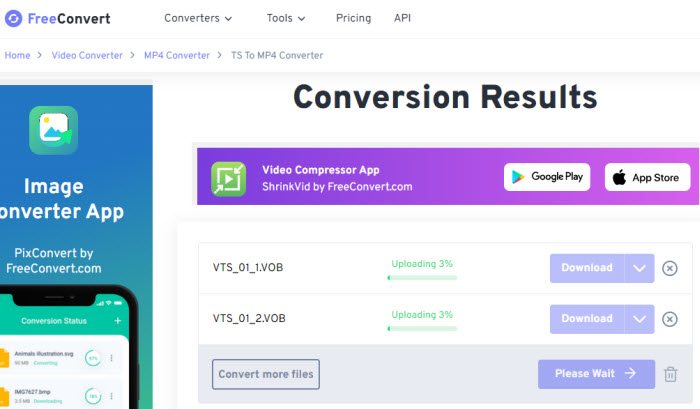
While online tools are convenient and easy to use. There are some major drawbacks you need to note. In our test, some online Video_TS to MP4 converters, such as File-Converter-Online and Online-convert, will immediately say Upload Failed when we select a VOB file, asking to upload to their premium plans to process larger files. Some other tools, like FreeConvert and CloudConvert, take a very long time to upload a single VOB file. It's quite a pain to convert a whole Video_TS folder using online services.
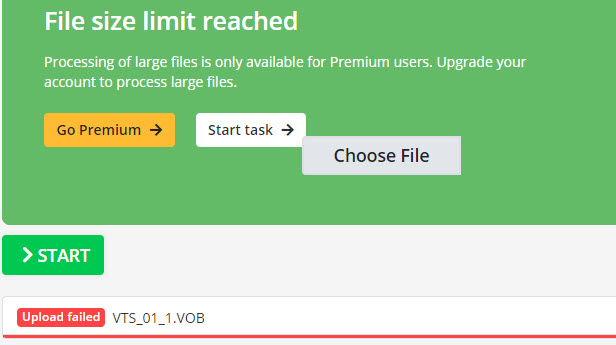
Which is the Best Way to Convert Video_TS to MP4
Don't know which is the best practice to convert a Video_TS folder to MP4? Below we list the main factors that users may concern the most. You can compare them among different Video_TS to MP4 converters and then choose the one that suits you the most.
WinX DVD Ripper |
Handbrake |
VLC |
Online |
|
Size limits |
No |
No |
No |
1GB or smaller |
Convert Protected Video_TS files |
Yes, bypass CSS, UOPs, APS, ArccOS, Disney X-project, RCE, region codes, etc. on its own. |
Yes, support CSS with libdvdcss installed. |
No |
No |
Output Formats |
MP4, AVI, MOV, MPEG, WMV, MPEG4, and 370+ |
MP4, MKV, WebM |
MP4, MOV, MKV, WebM, AVI, WMV, and 10+ |
Limited |
Converting Speed |
5x faster than other tools with Intel, Nvidia, AMD GPU hardware acceleration, Multi-core CPU, and Hyper-threading technology. |
Fast using GPU encoders. |
Slow |
Very Slow |
Output Quality |
Almost original quality. No visible quality loss. |
Good |
Not as good |
Based on different services. Overall Good. |
Batch Conversion |
Yes |
Yes |
No |
Yes |
Other Features |
1:1 DVD copy, extract DVD audio, deinterlace DVD, merge titles, trim, crop, add subtitles, adjust video settings, etc. |
Convert videos, a range of video filters, a range of customizable settings, adjust subtitles, etc. |
Play different media, network streaming, media library, video settings, etc. |
Based on different services: trim, crop, rotate, adjust video and audio settings. |
Summary
After looking at all these ways to turn those Video_TS folders into MP4s, it really comes down to what you're working with. If you've just got a couple of those VTS files that aren't being fussy with copyright stuff, those online tools could be a quick fix. HandBrake's pretty solid too for handling a bunch of unprotected files and getting them converted fast.
But honestly, if you've got a whole DVD folder with who-knows-what kind of protection on it, or you just want to make sure you get a really good quality MP4 without a headache, WinX DVD Ripper seems like the way to go. It's been pretty quick for me, and the MP4s it spits out look great. Plus, not having to mess with a million confusing settings can be a massive bonus for a less tech-savvy like me.
FAQs about Converting Video_TS Folder to MP4
1. How do I convert VTS to MP4 for free?
To convert VTS files stored on DVDs to MP4, you need a tool like WinX DVD Ripper.
Step 1. Free download WinX DVD Ripper freeware.
Step 2. Install and launch the free VTS to MP4 converter on your computer
Step 3. Click "+Folder" on the main interface.
Step 4. Choose "to MP4" as the output profile on the popping up "Output Profile" window.
Step 5. Click the "Browse" button to choose a location to store the output file. Then, hit the "RUN" button to start converting VTS to MP4 for free.
2. How do I play VIDEO_TS files on my computer?
VLC Media Player supports VIDEO_TS files playback. To use VLC Media Player to play VIDEO_TS files on your Windows PC or Mac computer, just open VLC Media Player on your computer > click Media in the top-left corner of the menu bar in VLC player > choose Open Folder, and select the VIDEO_TS file located on your computer. Now, your VIDEO_TS file should play on VLC Media Player.
Besides VLC media player, some other programs that will play Video_TS files include 5KPlayer and Windows DVD Player.
3. How to convert Video_TS folder to MP4 using FFMPEG?
To convert a Video TS file to MP4 using ffmpeg, you can follow these steps:
Step 1: Download and install FFmpeg on your computer. You can download the latest version of ffmpeg from the official website.
Step 2: Once you have installed FFmpeg, open a command prompt (on Windows) or a terminal (on macOS or Linux).
Step 3: Navigate to the folder that contains the Video TS file you want to convert. Then type the following command in the command prompt or terminal:
ffmpeg -i "concat:VTS_01_1.VOB|VTS_01_2.VOB" -c:v libx264 -preset slow -crf 22 -c:a aac -b:a 128k -movflags +faststart outputfile.mp4
Replace the VOB files with the name of VOB videos in the Video TS folder you want to convert, and replace "outputfile.mp4" with the name you want to give to the converted MP4 file.
Step 4: Press Enter to start the conversion process. The conversion may take some time, depending on the size of the Video TS file.
Once the conversion is complete, you should have an MP4 file that you can play on any device that supports the MP4 format.
4. Can I convert VIDEO_TS to MP4 using Avidemux?
Step 1: Download and install Avidemux on your computer. It's a free and open-source video editing software that's available for Windows, Mac, and Linux.
Step 2: Launch Avidemux and click on "File" > "Open" to import your Video TS file into the software. If you have in folder 01.ts 02.ts 03.ts and want them all in one file, you should open 1 file and the free Video_TS to MP4 converter will ask if you want add next parts automatically.
Step 3: Once your Video TS file is loaded, click on the "Video Output " drop-down menu and select "Copy". Next, click on the "Audio Output " drop-down menu and select "AAC (lav)". Click on the "Output Format" drop-down menu and select "MP4 Muxer".
Step 4: Choose a destination folder where you want to save your converted MP4 file. Finally, click on "File" > "Save" to start the conversion process.
Related External Source from Wiki:
1. DVD-Video: DVD-Video is a consumer video format used to store digital video on DVD discs. Discs using the DVD-Video specification require a DVD drive and an MPEG-2 decoder (e. g., a DVD player, or a computer DVD drive with a software DVD player)...
2. VOB: VOB (Video Object) is the container format in DVD-Video media. VOB can contain digital video, digital audio, subtitles, DVD menus and navigation contents multiplexed together into a stream form. Files in VOB format may be encrypted...

















