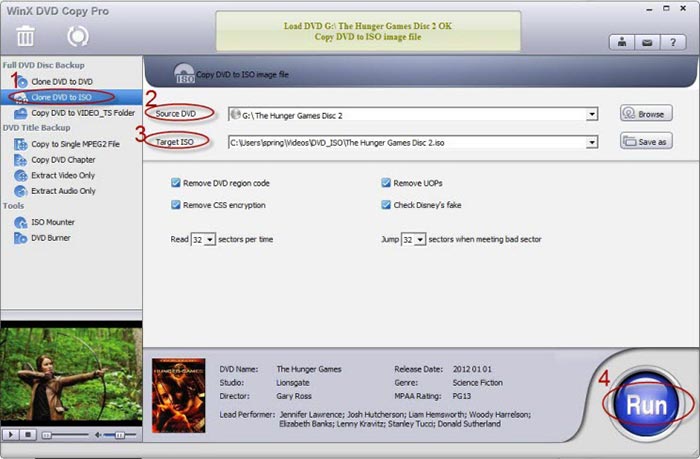How to Emulate a Disk Drive to Mount ISO Image
ISO file is wildly applied in DVD duplication. It appears in the form of virtual disk drive in the computer. Virtual drive has some incomparable features that cannot be found on common optical drives. But what is virtual drive? Is it necessary to emulate a disk drive to mount ISO image? Is there anything can both convert DVD to ISO and mount an ISO image as a virtual drive? How to create a virtual drive in Windows?
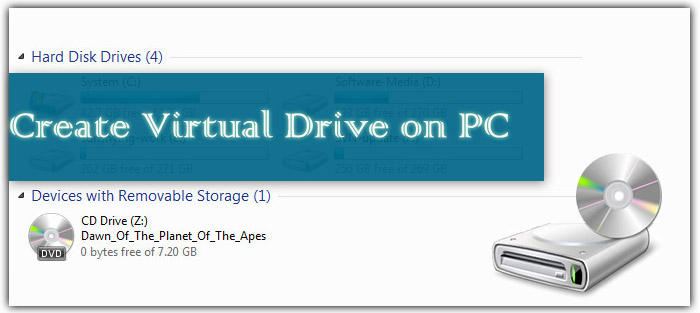
Table of Contents
Part 1. What is Virtual Disk Drive?
A virtual disk drive is in fact a folder of a physical drive serving as a drive. It behaves like an actual CD/DVD drive, but exists only virtually. Virtual drive is read-only and not modifiable. Image files can be mounted onto a virtual drive from hard disk or a network drive and used in the same manner as inserting them into a normal CD/DVD drive.
Is it Necessary to Emulate a Disk Drive?
It is never too bold to say the virtual drive is way better than a physical one with respect to CD/DVD conversion. Here are parts of characteristics and uses of a virtual drive:
- High-speed CD-ROM. The reaction speed of virtual drive is super fast, and image file can be played smoothly without any pause. The running speed of ISO file on hard disk directly can reach 200X because the transmission rate thereof can be 33m/s maximally. A virtual CD drive, for instance, can be read much faster than a physical CD because it exists on the hard drive which is normally four or five times faster than optical drive.
- Best Helpmate for Laptop. In some cases, notebook computer is too slow in running and inconvenient to carry; the CD/DVD drive is to some extent power-consumptive; or worse, some laptops even have no optical drive. However, all these problems can be solved by creating a virtual drive. The disc image can be copied from other computer or on the internet.
- Optimal Option for MO. As a virtual drive, ISO file can be saved in MO (Magneto-Optical) disk. Therefore, MO disk and optical drive can be combined into a whole and carried around as a bi-functional tool.
- Duplication of Optical Disc. ISO file is very easy to manage. So virtual disk drive can completely solve the problems that some programs for disks require operating on the CD-ROM or DVD-ROM and the files cannot be deleted easily.
- Synchronous Operation of Multiple Optical Disks. Virtual drive is capable of running several different ISO files like doing different things on one single optical drive. An actual physical drive, however, cannot achieve this anyhow.
- CD/DVD Tower. A virtual drive can fully take the place of expensive CD/DVD towers. It can access infinite quantity of compact discs directly without any need to await changing CD/DVD. Using the virtual drive to watch movies is fast, convenient, and space saving; besides, there is no need for hardware maintenance.
Part 2. Anything Can both Convert DVD to ISO and Mount an ISO Image as a Virtual Drive?
Yes. WinX DVD Copy Pro can both convert DVD to ISO and mount ISO as a virtual drive. It is capable of converting DVD to ISO image file with intact DVD content and original DVD structure. Built in with ISO mounter, it is also capable of mounting ISO image as a virtual drive to automatically create virtual drive and make an illusion of a real disc loaded in the drive. The DVD ISO image can be ripped, played and burned directly. That is to say, this new-generation DVD backup software serves as a DVD to ISO converter, DVD ISO image mounter and disk drive emulator in the mean time.
How to Create a Virtual Drive in Windows
Microsoft Windows require additional software to support virtual drive. Before creating a virtual drive, you should clone DVD to ISO. Initially, a DVD disc as the source DVD needs to be imported in your computer drive; then FREE download and launch WinX DVD Copy Pro. Finally, four simple steps on the interface of software as follows can enable you to create a virtual drive successful in Windows.
Step 1. choose "Clone DVD to ISO" button on the left;
Step 2. import source DVD, then the software will recognize the imported DVD automatically by showing the movie name in the blank on the right of "Source DVD" and on the top of interface;
Step 3. select your destination to save the DVD as ISO image on the right of "Target ISO";
Step 4. click "Run" to start 1:1 ratio DVD ISO image mounting without any third-party tool.
After converting DVD to ISO image file, you can mount the converted ISO image to a new virtual drive by clicking on "ISO Mounter" button.