How to Create ISO from DVD on Windows 11/10/8/7 and Mac
There are just many situations where we need to create ISO from DVD disc. ISO file is a disk image of an optical disk, which contains everything written on DVD, but more handy. You know, DVD discs are frail and could be easy to go unplayable and damaged. And with the drastically decreasing of optical drives, DVD becomes not such a good option for playback and sharing. Copying DVD to ISO can certainly keep you out of these troubles and help you free up a large amount of storage space in your room.
Then here comes the question: How can you make an ISO file from DVD? Scroll down!
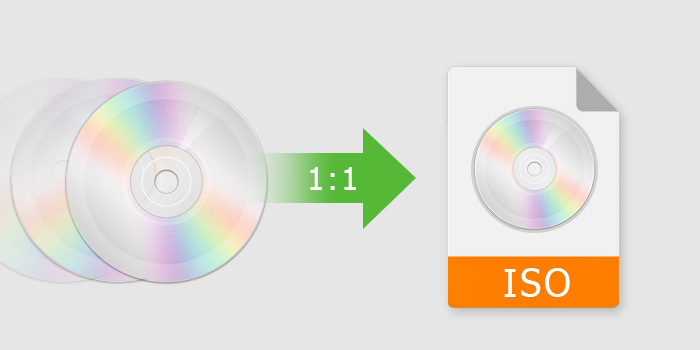
Table of Contents
- Method 1. How to Create ISO from DVD with WinX DVD Ripper Platinum?
- Method 2. How to Create ISO from DVD with DVD to ISO?
- Method 3. How to Create ISO from DVD with CDBurnerXP?
- Method 4. How to Create ISO from DVD with PowerISO?
- Method 5. How to Create ISO from DVD with AnyBurn?
- Method 6. How to Create ISO from DVD on Mac with Disk Utility?
- Method 7. How to Make ISO from DVD on Windows 11/10 with WinX DVD Copy Pro?
- Method 8. How to Create ISO from DVD with BurnAware?
- FAQs on DVD to ISO Conversions
- Why You're Recommended to Rip DVD to ISO File Instead of Other Formats?
Comparing the 6 Ways to Copy DVD to ISO
Name |
Best for |
Copy Protection |
Platform |
Copy protected DVD to ISO and more formats at NO.1 fast speed. |
Yes |
Windows, Mac |
|
DVD to ISO |
Create ISO image from DVDs for a digital archive easily and hassle-free. |
No |
Windows, Mac |
CDBurnerXP |
Copy unencrypted data DVD to ISO. |
No |
Windows, Mac |
PowerISO |
Create ISO file from DVD, CD, and Blu-ray. |
No |
Windows, Mac |
AnyBurn |
Create ISO file from DVD, CD, and Blu-ray, and hard disk files. |
No |
Windows |
Disk Utility |
Copy non-protected DVD. Set ISO format and adding encryption to ISO. |
No |
Windows, Mac |
WinX DVD Copy Pro |
Provide 9 copy modes. Support damaged DVDs. |
Yes |
Windows |
BurnAware |
Convert non-protected DVD to ISO image. |
No |
Windows, Mac |
Method 1. How to Create ISO from DVD with WinX DVD Ripper Platinum?
WinX DVD Ripper Platinum offers a 3-click solution to make ISO from video DVDs on Windows/Mac. It is fully compatible with both 32-bit and 64-bit versions of Windows 11, 10, 8, and 7, and has a Mac version supporting macOS Ventura and earlier.
Main Features:
- Create ISO from copy-protected DVDs, including DVDs with region codes, RCE, CSS, UOPs, fake titles, corrupted sectors, etc.
- 4 DVD backup modes: 1:1 clone video DVD to ISO image, copy full DVD to Video_TS folder, and extract full or main DVD title to MPG with all intact content and data.
- Rip DVD to ISO image, as well as MP4, AVI, MKV, MPEG, H.264, MOV, WMV, TVs, NAS, Plex, mobiles, and 350+ preset profiles.
- Reduce DVD file size greatly with good quality, up to 80% smaller than the original one. Generally, a 7.5GB DVD can be ripped ISO image in slightly smaller size, but 1-1.4GB or so in MP4 format.
- Copy DVDs to ISO images at a fast speed as it supports multi-core CPU, Super Encode Engine based on MMX- SSE & 3DNow!, Hyper-threading tech, and hardware acceleration.
For mobile user, please go to mobile page.
Please DO NOT use WinX DVD Ripper to rip rental DVDs.
Now let's check how to copy DVD to ISO on Windows 11/10/macOS within 3 steps with WinX DVD Ripper Platinum:
Step 1. Import the DVD you want to convert to ISO file
Insert the source DVD to DVD-ROM. Next, launch the DVD to ISO creator and click "DVD Disc" button to load the DVD you just inserted. No need to specify your DVD disc file system type. Simply hit OK to scan your DVD.
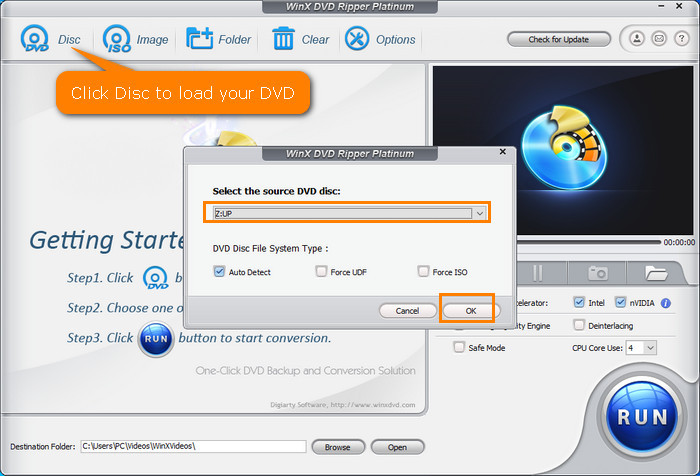
Step 2. Select ISO as the output format
After the DVD information was loaded, an "Output Profile" window will pop up. Click as the following path: Output Profile -> DVD Backup Profile -> DVD Backup -> Clone DVD to ISO Image.
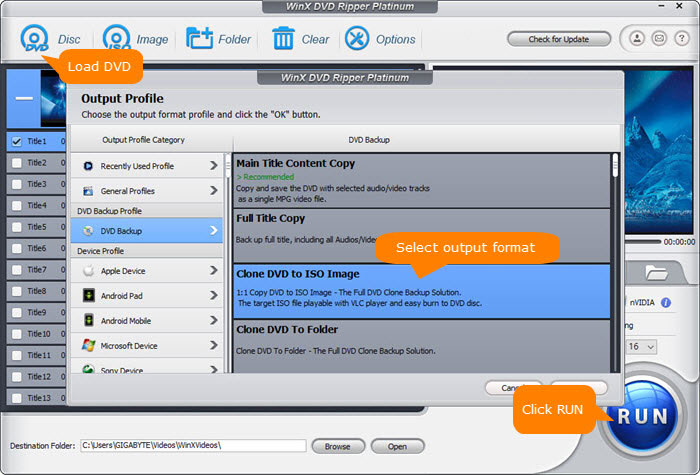
Step 3. Start 1:1 making ISO from DVDs on Windows 7/8/10/11/Mac
Select a destination folder to store the converted DVD ISO image file and click "RUN" button to begin ripping ISO image from DVD. (Here please make sure the destination folder you chose has enough space to store the converted ISO image file. DVD 9: 9 GB; DVD 5: 5GB.)
Tips: You can further use WinX DVD Ripper Platinum to convert ISO image file to MP4, AVI, WMV, MOV for easy playback on iPhone iPad Android and other portable devices wherever you want. Or copy DVD ISO file to USB drive for backup or convenient use.
[Video Tutorial] How to Create ISO from DVDs on Windows 11/10/8/7/Mac
Disclaimer: Digiarty Software does not advocate ripping copy-protected DVDs for any commercial purpose and suggests referring to the DVD copyright laws in your countries before doing so.
Method 2. How to Create ISO from DVD Free with DVD to ISO?
DVD to ISO is a free and easy DVD ISO creator. It's able to make ISO image files from DVDs and CDs on Windows 11, Windows 10, 7, and earlier. It has a friendly interface and the operation is easy as there are no complex menus or configurations. But there are two things to note: first, it offers no options to control the writing speed or other parameters related to the ISO generation; second, it can't convert a protected DVD to ISO image.
Main features:
- Create ISO images from DVDs and CDs.
Now, let's check how to create an ISO file from a DVD with it:
Step 1. Download and install the free DVD to ISO ripper. The installation procedure is quick and should complete immediately. To install the program successfully, you need to get the .NET Framework on Windows.
Step 2. Open the program and insert the source DVD into your computer. There are only two things that need you to customize: click on DVD Drive to select the source DVD and click Save As to set where you want to store the created ISO image.
Step 3. Click Create and the DVD to ISO conversion process will begin immediately. You can see it's writing data to file. Wait until it finish.
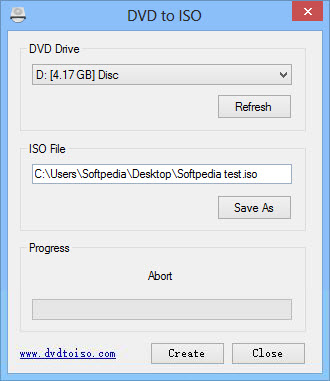
Method 3. How to Create ISO from DVD with CDBurnerXP
In addition to working as a CD/DVD burner, CDBurnerXP is also a free DVD to ISO converter for Windows 10 and earlier Windows systems. It's able to create ISO images in ISO-9660 and UDF formats from bootable data discs that don't come with copy protections. That means, you can use it to can creating ISO backup copies of your operating system or software DVDs, but you can't make ISO image files from video DVDs.
Main features:
- Burn ISO files to CD.
- Convert bin- and nrg-files to ISO.
- Burn any data on CD, DVD, Blu-ray, and HD-DVD.
- Burn MP3, WAV, OGG, FLAC, and other audio formats to CD.
Now let me show you how to copy data DVD to ISO with CDBurnerXP.
Step 1. Download and install this free DVD to ISO creator on Windows 10 PC. Then open it.
Step 2. On the startup screen, choose Copy disc and Copy Data.
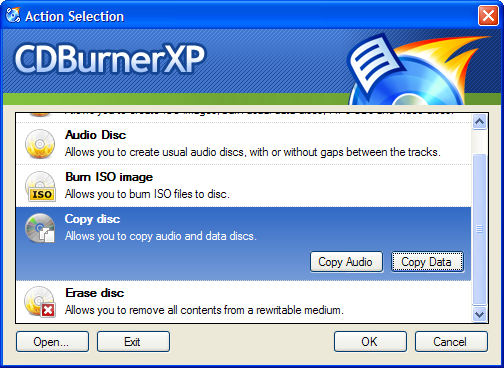
Step 3. On the pop-up Copy ISO Disc window, select the source device and the target device. You can set your hard disc as target device to save the ISO image.
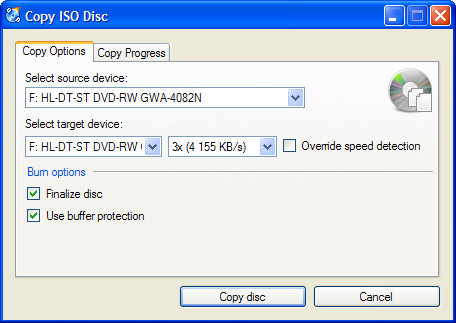
Step 4. Click Copy disc. Then, CDBurnerXP will begin the ISO creating process.
Method 4. How to Create ISO from DVD with PowerISO?
PowerISO is also one of the best ISO creators for Windows 11, 10, 8, 7 and older. It is a multifunctional CD/DVD/BD image file processing tool that can make DVD ISO image files and burn DVDs. There is a free version which is limited in functionality and contains advertisements. Also, the free DVD to ISO creator doesn't support DVDs with copy protections.
Main features:
- Create ISO file from DVD, CD, and Blu-ray.
- Burn ISO file and other image file to DVD, CD, and Blu-ray.
- Extract files from ISO file.
- Mount ISO file as a virtual drive.
- Burn audio files such as MP3 to CD.
- Rip audio CD to MP3, WMA, and other formats.
- Convert BIN, DMG, and other popular image files to ISO.
- Convert ISO and other popular image files to BIN.
Now let me show you how to turn a DVD into an ISO file with PowerISO.
Step 1. Download and install PowerISO on your computer. This tool has a 32-bit and a 64-bit version to choose. Once you finish installation, open it.
Step 2. Click the "Copy" button on the toolbar and then choose "Make CD/DVD/BD Image File…"
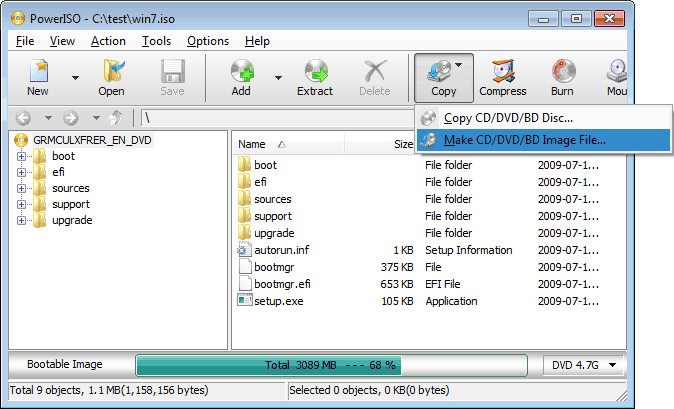
Step 3. Under Source drive, choose the DVD you want to convert to ISO.
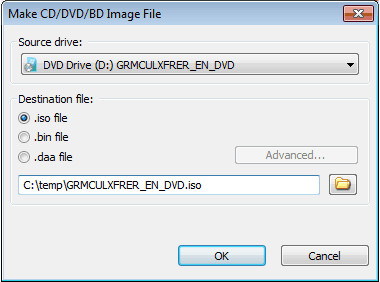
Step 4. Under Destination file, choose ".iso file" and specify the destination folder.
Step 5. When all settings are done, just hit "OK" to start making ISO image file from DVD.
Method 5. How to Create ISO from DVD with AnyBurn?
AnyBurn is a free and versatile DVD to ISO converter software available for Windows computers. AnyBurn goes beyond DVD to ISO conversion. It allows burning various file types to CDs, DVDs, and Blu-rays, making it a multi-purpose tool. The overal conversion speeds are fast compared to some competitors. However, AnyBurn might lack advanced features for experienced users who require more control. Most of its features are available for free. But if you want to convert audio files and install Windows to USB drive, you need to pay USD 29.95 to get AnyBurn Pro.
Note that AnyBurn might not be able to bypass copy protection on commercial DVDs and let you copy ISO from protected DVDs.
Main features:
- Create ISO images from DVD, CD, BD discs, or hard disk files.
- Burn all CD / DVD / Blu-ray disc image files.
- Burn Audio CD from audio files in different formats.
- Rip Audio CD into various audio files.
- Create bootable USB drive for Windows 7, 8, 10, or Linux.
Now, let's check how to make ISO from DVD using AnyBurn?
Step 1. Insert the DVD into the DVD drive of your Windows computer. Then download AnyBurn. Once downloaded, open it, and click "Create image file from disc" or "Copy disc to image file".
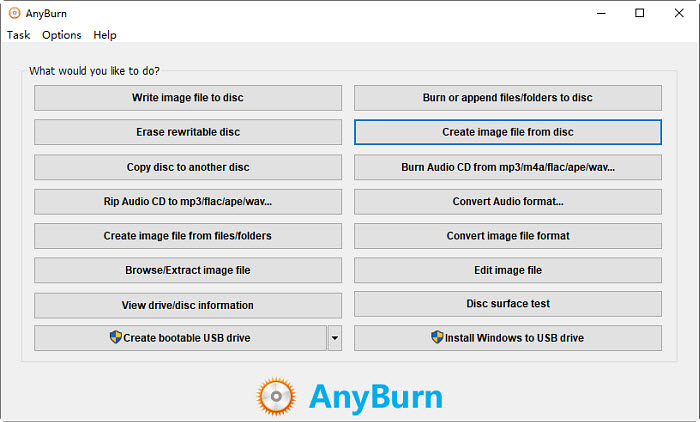
Step 2. The DVD to ISO converter should automatically detect the DVD in your optical drive and display it as the source. Choose the destination folder where you want to save the converted ISO file. You can click the "Browse" button to navigate to your desired location. Make sure the "Destination image file type" is set to the standard ISO format (".iso").
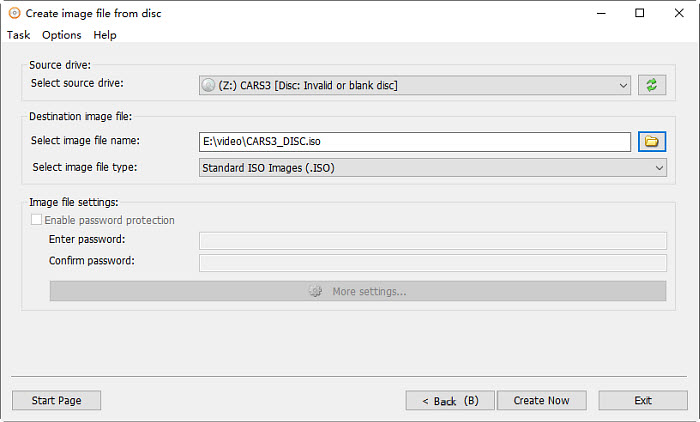
Step 3. Click the "Create Now" button to begin copying the DVD to an ISO file. AnyBurn will display a progress bar so you can monitor the conversion process. Once the conversion is complete, you should see a message like "Creating image file finished successfully."
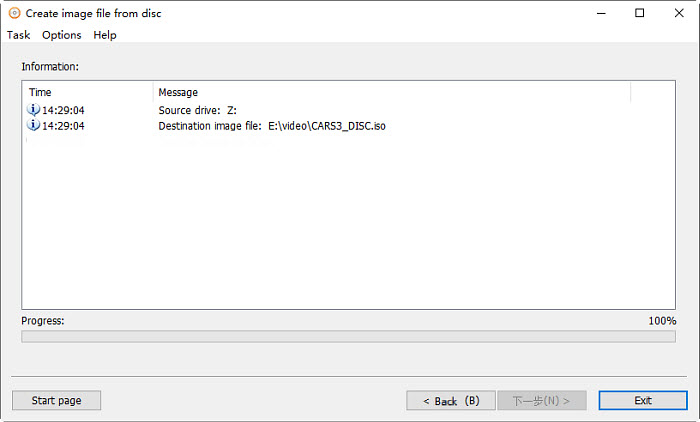
Method 6. How to Create ISO from DVD on Mac with Disk Utility?
If you want to convert DVD to ISO on a Mac, you may not need a third-party program. This is because Mac's built-in Disk Utility is able to create images from discs. The Disk Utility app can only copy ISO images from unprotected DVDs. It can't bypass certain types of copy protection, resulting in incomplete or unusable ISO files. You have limited control over compression settings, output formats, and other parameters that can affect the quality and compatibility of the output ISO file.
Main features:
- Create a blank disk image, add data to it, and then burn it to CDs or DVDs.
- Create a disk image from a physical disk or a connected device like a USB device.
- Create a disk image from a folder or connected device.
- Create an encrypted disk image to protect your data.
Now, let's check how to create an image file from a DVD with Disk Utility.
Step 1. Insert the DVD into the DVD drive connected to your Mac.
Step 2. Open the Spotlight search box by pressing Command + Space, and then enter "Disk Utility" to find and open it.
Step 3. click the File menu, click New or New Image, and choose "Disk Image from (device name)" or "Image from (device name)".
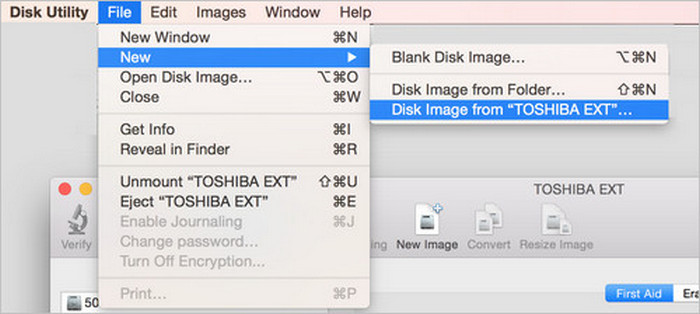
Step 4. Then, you'll see a small window like below. What you need to do now is to:
Enter a filename for the disk image in the Save As field.
Add tags if necessary.
Choose where to save the disk image.
Specify format: read-only, compressed, read/write or DVD/CD master.
- Read-only: The disk image can't be written to, and is quicker to create and open.
- Compressed: Compresses data, so the disk image is smaller than the original data. The disk image is read-only.
- Read/write: Allows you to add files to the disk image after it's created.
- DVD/CD master: Can be used with third-party apps. It includes a copy of all sectors of the disk image, whether they're used or not. When you use a master disk image to create other DVDs or CDs, all data is copied exactly.
- Set encryption to none or choose an encryption option.
When all settings are done, click Save.
Step 5. Creating disk image from DVD. Once done, you’ll find a .cdr file in the destination you set before.
Step 6. Convert .cdr to .iso.
.cdr file is as good as .iso on Mac. But if you want to convert it to an ISO file to use on other OS, simply open a terminal window and run the following command:
hdiutil convert /home/username/original.cdr -format UDTO -o /home/username/destination.iso
Replace "/home/username/original.cdr" with the path to the CDR file and "/home/username/destination.iso" with a path for the ISO file you want to create.
Method 7. How to Make ISO from DVD on Windows 11/10/8/7 with WinX DVD Copy Pro?
WinX DVD Copy Pro is a professional Windows-based DVD copy program. It comes with 9 copy modes, including making an ISO copy of your DVD. Like WinX DVD Ripper Platinum, it can read copy-protected DVDs and even slightly damaged DVDs.
Main features:
- Copy entire DVD to ISO image and VIDEO_TS folder.
- Copy a DVD to a blank DVD.
- Copy main title to a single MPEG2 file.
- Copy certain DVD chapter.
- Extract video or audio only for special purpose.
- Mount ISO as a virtual drive.
- Burn your ISO image or VIDEO_TS folder to a DVD disc.
Now let's check how it creates an ISO image from your physical media.
Step 1. Download and install WinX DVD Copy Pro on PC. It is compatible with all popular Windows operating systems.
Step 2. Insert the DVD into your computer. Then, open WinX DVD Copy Pro and choose Clone DVD to ISO on the left side bar. Now, you should see your DVD in the field of the Source DVD.
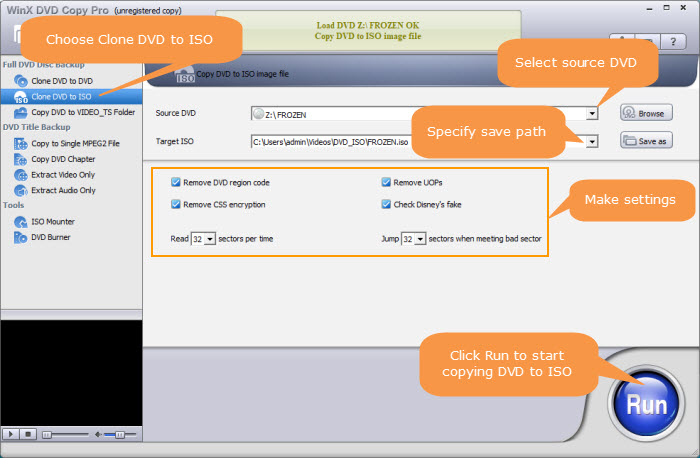
Step 3. Click the Save as button to specify where you want to store the ISO file. Make sure there is enough space.
Step 4. Click the Run button to begin converting DVD to ISO.
Method 8. How to Create ISO from DVD with BurnAware?
BurnAware is a versatile and free DVD burning software that caters to both novice users and professionals looking for a reliable tool to burn, copy, and manage optical discs. It offers the ability to create ISO image from DVDs on Windows 11/10/7/8/7/Vista. In addition, you can also create ISO image from files, CDs, and Blu-ray discs. The whole DVD to ISO conversion process is extremely simple. However, you can't use it to make ISO image from protected DVDs.
Main features:
- Copy DVD to ISO, burn ISO to image, make ISO from videos, create boot ISO.
- Copy Data and Audio discs, save discs to ISO and BIN disc images.
- Burn files and folders to CD, DVD, or Blu-ray discs.
- Burn Audio CDs, Video DVDs, Blu-ray Video discs and MP3 discs.
- Extract files and folders from ISO images, burn Disc Images.
- Verify and recover data from multisession or unreadable discs.
Now let me show you how to copy a DVD into an ISO file with BurnAware.
Step 1. Download the free DVD to ISO converter on your Windows 11/10 computer and install it as prompts. Open it and insert the source DVD into the optical drive. Then click on the Copy to ISO icon in the main interface of the ISO video creator.
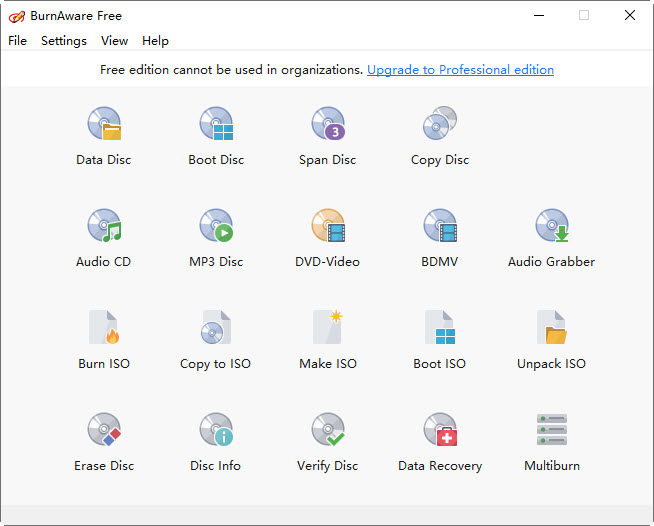
Step 2. It will start to detect the DVD drive. If there are multiple optical drive, the drop-down and choose your DVD.
Step 3. Next, click Browse and you need to specify a destination file on your PC to store the copied ISO image file.
Step 4. Click on the Copy button to start copying DVD to ISO image. When you see the message 'Copy process completed successfully,' the process has completed.
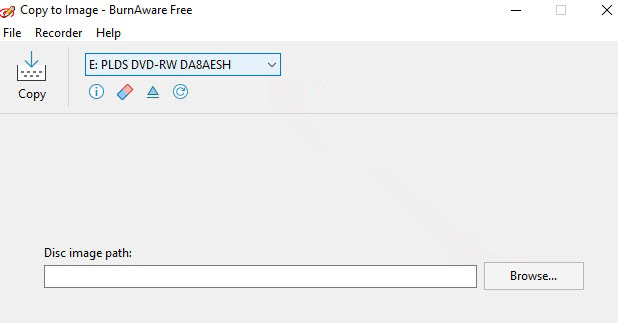
Conclusion
Archiving your DVDs to ISO images helps preserve your valuable DVD collection by creating digital backups that can withstand physical wear and tear. Additionally, ISO images are a convenient and space-efficient way to store and organize your movies, making it easy to access your favorite films without the hassle of searching through physical discs. Moreover, copying DVDs to ISO format ensures compatibility with a wide range of media players and devices, allowing you to enjoy your movies on various platforms. In an era where digitalization is the norm, archiving DVDs to ISO image files is a smart and practical choice for movie enthusiasts. Start to create ISO image from your DVD today.
FAQs on Creating ISO from DVDs
1. Can HandBrake rip DVD to ISO?
No, you can't create ISO from DVD with HandBrake. HandBrake can only convert DVD to MP4, MKV, M4V, WebM.
2. Can VLC create ISO?
No. Like HandBrake, VLC can convert DVD to digital file in MP4 and other formats, but ISO isn't supported.
3. How can I make ISO from DVD with multiple tracks on Windows 10?
Many users complained that Imgburn doesn't save an ISO file from DVD and shows a multi-track error message. Your only option with Imgburn is to do what it says: Start the program and create image file from files/folders. Make sure the input mode is set to Standard, and add the drive letter of your optical drive to the Source box. Click big "Build" button when finished. Of course, you can turn to DVD ripper like WinX DVD Ripper Platinum to copy DVD to with multiple track in ISO, MEPG2 etc.
4. How to rip DVD to ISO on Linux?
Unlike ripping DVD to ISO on Windows with 3rd-party program, Linux allows you to do that by default. Just insert your DVD, open Termina, Enter the change directory command. Type in dvd/home/username/ and then press Enter to the next step. Then, type in dd if=/dev/dvdrom of=/home/username/iso-name.iso DVD ripping command. Replace the "/dev/dvdrom " in the path to the name of your DVD drive. Finally press Enter to create an ISO file from your DVD in the home directory.
5. Can an ISO file be played on a DVD player?
To play an ISO image on your DVD Player, you need to burn the ISO image onto a DVD-R/RW firstly. Thus, you're more recommended to play ISO image on computer with third-party media players like 5KPlayer, VLC and so on.
6. Is there any other tool to make ISO file from DVD or folder?
DVDFab DVD Copy is one such tool that enables you to make 1:1 identical DVD disc to ISO Image/Folder copy onto your hard drive with several mouse clicks and customize the output with many settings. It also lets you compress the output content to smaller discs. The copying speed is very fast and the quality is excellent.
In addition, DVD Cloner is another good choise that could perfectly copy a DVD to an ISO image file or DVD folder on your computer for later burning or convenient playback. It could remove all known DVD protections and region code for you to enjoy any DVD movie on HD TV at home. Besides, it could also burn ISO file or DVD folder to blank DVD discs. Its copy speed is impressive, taking only about 1/3 of playback time to copy a DVD movie.
7. How do I create an ISO from a DVD to a USB?
After you create an ISO image from a DVD using one of the methods above, connect your USB to your computer. Make sure your USB drive has at least 4GB to store one DVD movie. Then you can transfer the DVD ISO image to the USB drive via drag and drop. If you want to create a bootable USB drive from the ISO image, you will need tools like Rufus or dd.
Why You're Recommended to Rip DVD to ISO File Instead of Other Formats?
Since many users wonder why we should save a copy of the DVD disk as an ISO, but not just create copies of the DVD Video_TS and Audio_TS folders, or some other types, I arrange this kind of technical and complex part and try my best to make this question clear.
1. From the compatibility with file system
Data are saved in one of several types file system on computer hard drive, like NTFS, FAT32, FAT, or FAT16 in Windows. Disc has its own file system options like ISO, Joliet and UDF. If you directly copy DVD files to hard drive, the file system is lost, probably cuasing DVD not playing issues. To be compatibile with the official DVD-Video specs, data must be in ISO+UDF 1.02 format.
2. From the storage of the data itself
ISO image file retains intact original structure, the original quality of DVD and the file system information. It is an image file of the disc, both data, and formatting. When you burn a new disc from the ISO, nothing needs to be set. It's automatically extracted from the ISO. Conversely, some hidden files, non-video ROM dara cannot be read if ripping DVD to Video_TS and Audio_TS.
3. From the playback
As mentioned, copying DVD file directly to Windows may lead to DVD playback failure. ISO image can be easily played with 5KPlayer, VLC, MPlayer and more media players. It is easier for watching DVD movie without messing around with DVD discs any more.
4. From further sharing and burning
Being a single image file, ISO is convenient for storing, transferring, establishing and managing a DVD collection filing system. If you have hundreds of old/new DVDs, fast converting DVD disc to ISO image file is a good way to create an intact digital collection for them. Also, it can be mounted to a virtual drive for later ripping and burning.
Check the detailed guide to backup your entire DVD collection to computer hard drive or nas

















