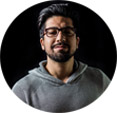[Solved] DVD not Playing Full Screen? Watch DVD without Black Bars
"Why don't my DVD fill full screen on TV?". Questions similar to the opening are frequently found in communities. We prefer full screen playback but sometimes black bars prevent the DVD movie from fitting entire display, especially on TVs. How to solve this problem? In this article, we will figure out the cause of DVD not playing full screen and all available solutions.
DVD Not Playing Full Screen – The Reason
It's all due to aspect ratio. The length to height of screen/image is commonly fixed. Once the TV can't match up to the precise size of a DVD, the DVD player will show wrong aspect ratio and not playing full screen issue happens.
There are two kinds of TV aspect ratio, 4:3 for traditional TVs and 16:9 for modern widescreen TVs (like HDTV, OLED). As for DVDs, 4 different aspect ratios are used for years: 1.33:1, 1.78:1, 1.85:1, 2.39:1. The aspect ratio of the movie is usually printed on the DVD disc back.
- 1.33:1 is also known as 4:3. A 1.33:1 DVD can perfectly fill the screen on a 4:3 TV, while black bars appear on left and right sides to make up the missing width if playing on a 16:9 TV.
- 1.78:1 is also known as 16:9. It has black bars at the top and bottom to play a 1.78:1 DVD on a 4:3 TV.
- 1.85:1 is commonly used for widescreen movies in the US.
- 2.39:1 is a popular aspect ratio for major movie releases.
- When playing 1.85:1 or 2.39:1 movie on TVs, black bars exist on the top& bottom, huge on 4:3 TV, smaller on 16:9 TV.
Certainly, besides the commonly seen aspect ratio, it's also highly related with TV settings, DVD player settings, cables, DVD region, etc. Therefore, you're suggested to adjust those settings afterwards if your problem didn't get solved instantly.
Top Solutions to DVD not Playing Full Screen Error
Solution 1. Adjust TV Aspect Ratio
According to the aspect ratio of DVD disc, you can change the picture size on TV to make the movie full screen. Online tutorial on the official site of your TV brand or paper instruction can guide you to set aspect ratio correctly. And here, we will make an example of how to adjust aspect ratio on Samsung Smart TV.
Press Menu button on remote control and select Picture > Picture Size. There are several options: 16:9, Wide Zoom, Zoom, 4:3, Screen Fit, Smart View 1 and Smart View 2. Select the most appropriate one.
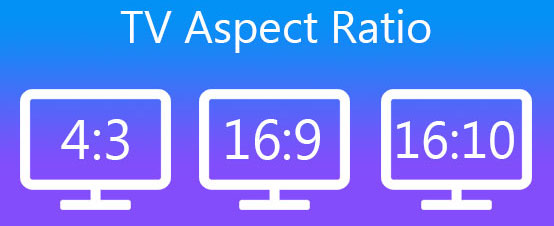
Solution 2. Reinstall or update DVD drive from Device Manager.
The error code 0x8004027d is generally caused by an outdated DVD drive, you can reinstall or update the DVD drive before playing DVD. To reinstall the drive, please follow the steps below.
- Type Device Manager in search box on taskbar. Press Enter.
- Expand DVD/CD-ROM drives. Right-click on the device and select Uninstall.
- After the uninstallation is done. Restart computer, and the DVD driver will be automatically installed.
If you still get 0x8004027d error code, try to update drivers. Here are the steps below:
Open Device Manager. Expand DVD/CD-ROM drives. Right-click the device and select Update. Then load your disc movie and check if you get it playable on your HP laptop successfully.
Solution 2. Change Aspect Ratio on Xbox/PS4
If you try to play a DVD on Xbox/PS4, but encounter not playing full screen issue on the connected TV, adjust display settings on the devices.
- Xbox: Press Xbox button > System > Settings > Display & sound > Video output and then choose the display and picture settings appropriate for TV. See how to play DVD on Xbox One with 16:9 aspect ratio
- PS4: Select Settings > Sound and Screen > Display Area Settings and then select a suitable option to match the TV screen.
Solution 3. Alter DVD Aspect Ratio
DVDs are recorded at various aspect ratios. It is seemingly impossible to directly make changes of original movie. But we can make a digital of DVD and switch aspect ratio to fully fit TV screens.
WinX DVD Ripper Platinum is a great program which can easily digitize DVD discs. It helps rip DVD to digital file in MP4, AVI or other mainstream formats as well as offers adjustable parameters to make advanced settings for better playback effect on any device. Through altering the aspect ratio with this software, you can get the movie completely fit the screen.
Download and install WinX DVD Ripper Platinum and follow the tutorial to make the aspect ratio match up to TV.
WinX DVD Ripper Platinum - The Easiest Way to Digitize DVD with Advanced Settings
- Convert and rip DVDs to MP4, AVI, WMV, MOV etc, while keeping original quality.
- Modify video parameters, including aspect ratio, resolution, bit rate, frame rate, for getting better playback effects on any screen and devices.
- Offer editing tools to crop for removing black bars, trim the length and select/add subtitles.
Step 1. Insert the DVD disc. Launch this DVD ripper and click DVD Disc button to load the movie.
Step 2. A couple of seconds later, all titles are listed and main title will be automatically selected. Meanwhile, Output Profile window pops up. Select a format compatible with your TV (MP4 is recommended). In addition, WinX DVD Ripper Platinum provides presets for Apple TV, Xbox, PS3/4 etc. You can select precise preset. After that, click OK.
Step 3. Click the gear icon to get access to settings window. In Video Options panel, find Aspect Ratio and change the original to 4x3 or 16x9 according to your TV aspect ratio.
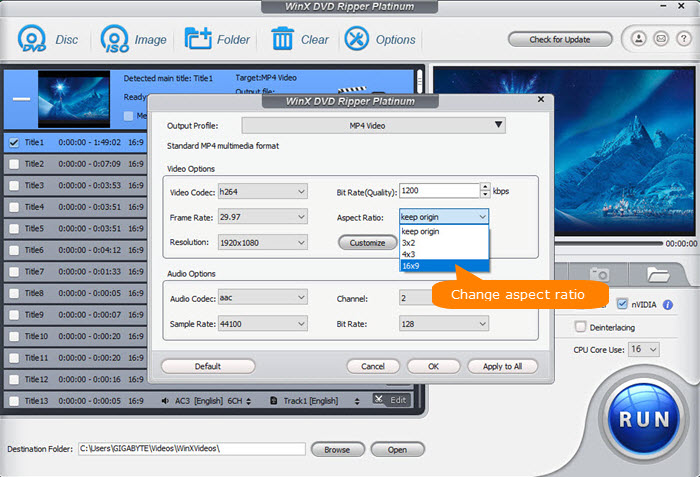
WinX DVD Ripper Platinum also allows you to remove black bars from DVD movie by cropping. Click Edit > Crop & Expand > Enable Crop. Now, choose the aspect ratio of cropping box: Free, LetterBox, 16:9, 4:3 or 1:1 according to your needs. Then, adjust the position and size to get rid of black bars. Then, click Done.
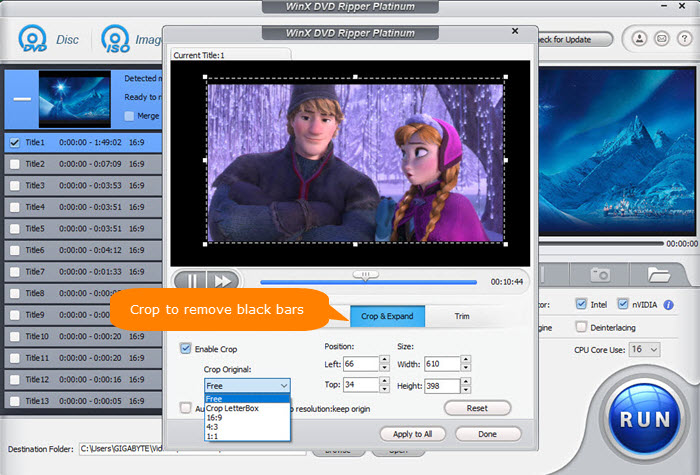
Step 4. If necessary, click Browse button to set a new destination folder. Next, click RUN button to start ripping.
Solution 4. Change TV Settings
Make sure your TV is set to display at the highest possible resolution, and adjust the picture settings if necessary. You can usually find this in the TV's settings menu.
Solution 5. Adjust DVD Player Settings
Check your DVD player's settings to ensure it is set to output the video at the highest possible resolution and that it is set to display in full screen mode.
Solution 6. Check Cables
Make sure that the cables connecting your DVD player to your TV are plugged in securely and are functioning properly. If necessary, try using different cables to see if that makes a difference.
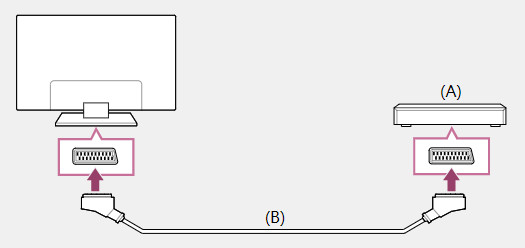
Solution 7. Check DVD Region
Check if both your DVD player and DVD are from the same region. If your DVD player is region-locked, you may need to purchase a multi-region DVD player to play DVDs from different regions. Or resort to WinX DVD Ripper Platinum to change DVD to region-free DVD disc. This DVD ripper also removes CSS, region code enhance, UOPs, Sony ARccOS, Disney X-project DRM from DVD for limitless playback.