How to Extract Subtitles from DVD as SRT File
 Donna Peng
Donna Peng
Updated on
Your ultimate guide on how to rip subtitles from DVD to SRT using DVD subtitle extractor.
"I want to extract subtitles only from my DVD for foreign language learning. However, I didn't find the feature of ripping subtitles from a DVD in DVD rippers out there, including Handbrake. Is it possible to get what I want? What should I do?"
It's common to extract video or audio from DVD, but rare to extract subtitles from DVD. However, it doesn't mean that we don't need it. When we can't download subtitles online or the downloaded subtitles fail to sync with your video properly, ripping DVD subtitles is a way to go.
However, it isn't an easy task. Almost all DVD riping tools lack the option of subtitles ripping. So, we need to pick out a special DVD subtitle extractor and then perform further operations, but both seem difficult for the ordinary. Thankfully, the best free DVD subtitle ripper along with the step-by-step guide have been prepared for you in this post.
Part 1 How to Extract Subtitles from a DVD with WinX DVD Ripper Platinum?
DVD subtitle extractors are unable to directly rip subtitles from physical DVD discs. They can recognize VOB files only and rip subtitles from VOB files. Subtitles in DVDs are stored in VOB files, together with the main video and audio tracks. DVD subtitles are just a stream of image files which appear one after another. Different from text -based subtitles, subtitles in DVD can't be edited, scaled or modified.
Therefore, firstly you need to take advantage of WinX DVD Ripper Platinum to convert DVD to VIDEO_TS folder which covers VOB, IFO and BUP files.
WinX DVD Ripper Platinum allows users to 1:1 rip DVDs to VIDEO_TS folder for later subtitles extracting, even if your DVDs have region codecing and protection. It supports backing up DVDs and those encrypted by CSS, region code, Sony ARccOS, UOPs, APS, RCE, Disney X-project DRM, etc. onto hard drive with all DVD information, including video, audio and subtitle tracks.
Tips: WinX DVD Ripper Platinum can also 1:1 clone DVD to ISO, and rip DVD to MP4, AVI, WMV, and other formats with desired subtitles, with forced subtitles, or with subtitles disabled.
Step 1. How to Rip DVD Disc to VIDEO_TS Folder with WinX DVD Ripper Platinum?
1. Download and install WinX DVD Ripper on Windows or Mac computer. Once completed, launch it.
2. Insert target DVD into DVD-ROM, hit "DVD Disc" button of the ripper to load the DVD.
Tips: WinX DVD Ripper Platinum can also read ISO file and VIDEO_TS folder.
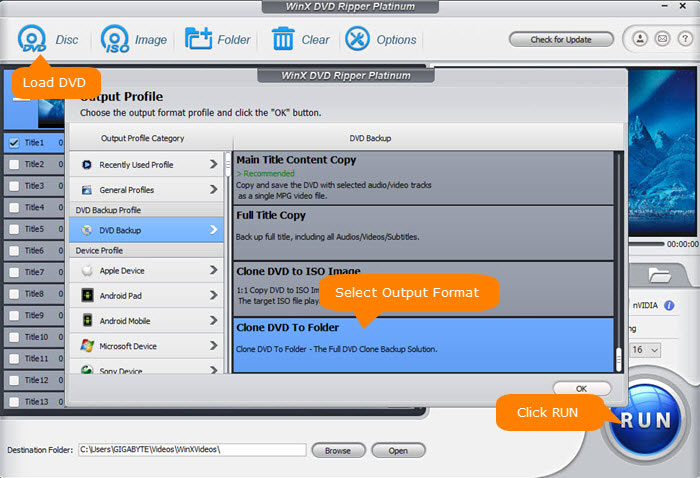
3. Locate "DVD Backup" from "Output Profile" dialogue, choose "Clone DVD To Folder" and hit "OK".
4. Click "RUN" to begin copying the DVD to VIDEO_TS folder. This could be finished in a matter of minutes. Certainly, it also depends on your CPU and DVD driver speed.
Disclaimer: Digiarty Software does not advocate ripping copy-protected DVDs for any commercial purpose and suggests referring to the DVD copyright laws in your countries before doing so.
Video Tutorial: How to Rip DVD to Video_TS Folder with WinX DVD Ripper Platinum
Step 2. How to Extract Subtitles from DVD Folder/VOB Files
To begin with, you need to download a DVD subtitle extractor. After searching online, we dig out some for you, including free SubRip, Jubler, D-subtitler, CCExtractor, SubtitleEdit, Avidemux, DVD SubEdit, VobSub and more.
How to extract subtitles from DVD on Windows 11/10/8/7 with SubRip
SubRip subtitle editor which can extract text-based SRT subtitle files, BMP, SUP files and SubPictures from DVD for free.
1. Download SubRip on your Windows computer (Check how to extract subtitles from DVD on Mac). This DVD subtitle ripper is very lightweight. Then, install and launch it.
2. Click "VOB" button in the toolbar of the first screen, and then you will open a new window.
3. Click "Open IFO" and load the first IFO file of the above DVD folder output file. Generally, it is VTS_01_0.IFO. Then, matching VOBs will be selected automatically. Now, navigate to "Language stream" and choose the one you want to rip.
4. In the right section of this panel, just leave Characters matrix file as New File, tick "SubPictures to Text via OCR" under "Action" option if you want to extract text-based subtitles from DVD.
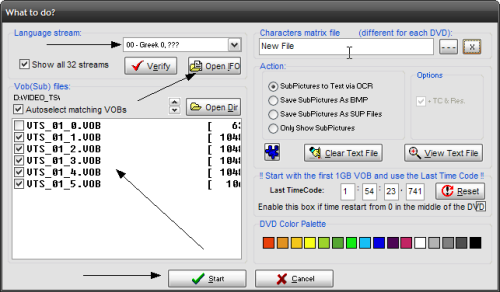
5. Next, click "Start" at the bottom to begin the DVD subtitle ripping process. This is not the time to sit there and wait for output. Because SubRip uses OCR to convert images-based subtitles to text-based, you need to manually input each character the first time this DVD subtitle extractor finds it. It usually takes you 5-10 minutes.
The below figure is an example dialog. You're asked to check the blue character in the image, enter it below and click OK. Please note that they are case-sensitive.
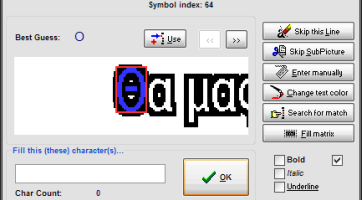
6. After manual input, SubRip begins converting. It may cost about an hour to extract a 2-hour movie's subtitles. Don't walk away, because you may need to input manually when this DVD subtitle extractor finds unrecognizable characters.
7. Click the Save icon as shown in the right image to save your subtitles as an SRT file when finished.
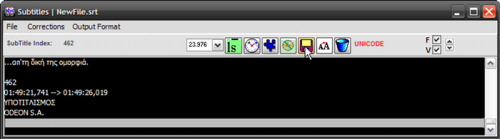
How to Extract Subtitles from DVD on Mac Using Avidemux?
SubRip isn't compatible with Mac. If you want to extract subtitles from DVD VOB files on Mac, you can use Avidemux. Let's check the steps.
1. Download and install Avidemux on Mac.
2. Open Avidemux, click Tools menu, and choose VOB->VobSub.
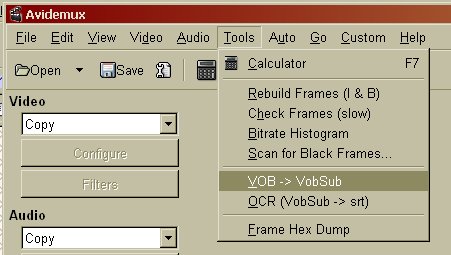
3. Import the VOB files. VOB files can be found under VIDEO_TS folder. Because there is a maximum file size for the VOB files, there is normally more than one VOB file for long movies. We should ignore the small entries and choose big ones. Look at the following screenshot. Then, we should check the first big VOB file which in this case is VTS_02_1.VOB. The ones following it will be selected automatically.
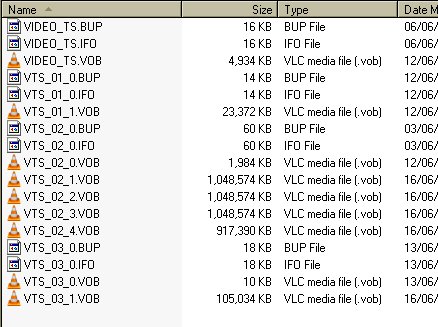
4. Load the IFO file which has information on what language the different subtitle streams are. We need to choose the IFO file which has the same beginning as the VOB file we choose. In this case it is VTS_02_0.IFO
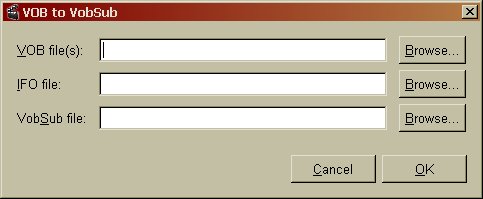
5. Specify where you want to save the VobSub file. And, you should give your subtitle file a name with ".idx" extension. Then, save your settings and hit OK. Then, Avidemux will start generating VobSub file. Once done, you will get an .idx file and a .sub file.
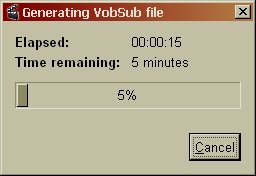
6. Click the Tools menu again and this time choose OCR (VobSub -> srt).
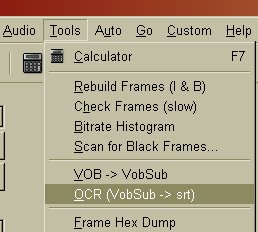
7. On the Mini OCR, click Open under VobSub, click Select .idx to open the idx file you just create. In addition, you need to select language if your DVD has multiple language.
8. On the Mini OCR, click Save button under Output Srt to specify a place to store your srt subtitle file. And you need to name it with ".srt" extension.
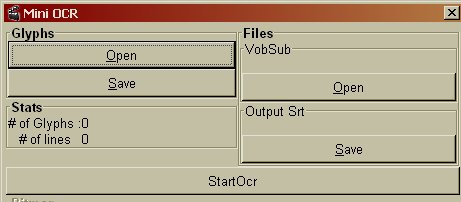
9. Click Start OCR and Avidemux will begin converting the image-based subtitle file into a text-based file. But this doesn't mean that you can let Avidemux do the rest. During the OCR process, Avidemux will display a character from the bitmap subtitle and you need to type in the corresponding text character under Current Glyph Text. It may cost about 5-10 minutes for a 90-minute movie.
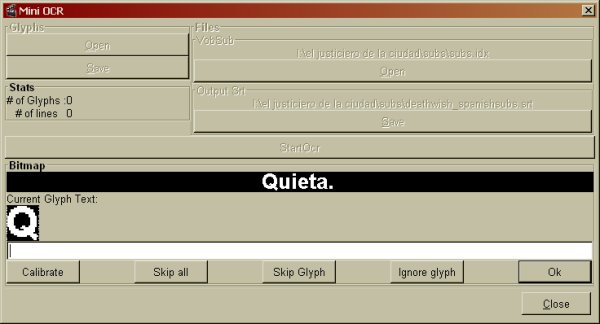
Part 2. How to Extract Subtitles/Captions from DVD with Handbrake
Some users want to extract subtitles from DVD with HandBrake. However, it is impossible to rip only the subtitles from DVD with HandBrake. This tool can only export MKV and MP4 files. Subtitles will be either burned in for MKV/MP4 or optionally multiplexed in for MKV only. Similarly, VLC also can't extract subtitles from DVD disc.
Some users on forum recommend makemkv along with other tools rather than Handbrake for ripping subtitles.
- Download makemkv and make a remux of your dvd.
- Use mkvtoolnix to extract subtitle from remux.
- Apply Subtitle Edit to convert the subtitle to SRT or ASS you need.
- Last step goes to mkvtoolnix, which is able to merge the resulting subtitle file with the video.
If you want to use HandBrake to rip DVD with soft or hard subtitles, you can keep on reading this part.
Note: Handbrake only accepts homemade unencrypted DVDs. As for copy-right protected DVDs, it won't recognize the DVD unless you install libdvdcss library. Even so, only CSS protected DVDs and region code DVDs can be successfully read by Handbrake. Check your DVD type before you take advantage of Handbrake. Providing your DVD disc is accepted by Handbrake, continue reading the below subtitle ripping guide:
Step 1: Load your DVD disc to Handbrake. Generally, it will cost a couple of seconds to analyze your DVD title. Change your DVD disc if it pops up a message, saying "no valid source found".
Step 2: Click Subtitles tab and then adjust the subtitle settings. Check a complete guide on HandBrake Subtitles >>
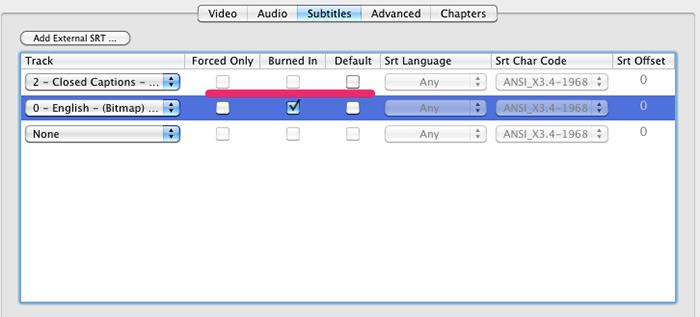
Step 3: Go back to Summary section, where you can choose output format MP4 or MKV. And you can also choose a preset.
Step 4: Tap Browse button to choose the destination folder for output files. Afterwards, hit Start Encode button at the top banner to begin ripping DVD with subtitles/captions .
 FAQ about Video Enhancement
FAQ about Video Enhancement
The methodology varies across different tools, yet we've outlined some fundamental steps to guide you in extracting subtitles from DVD to SRT format.
- Obtain a software tool such as MakeMKV.
- Generate a new version of your DVD content.
- Utilize the toolkit provided to extract the subtitles.
- Modify the subtitles as necessary to convert them into SRT format or any other preferred format.
To accomplish this task, you'll need to employ a caption extractor, which simplifies the process of retrieving embedded subtitles from a video.
- Launch the designated DVD subtitle extractor program.
- Navigate to the "Subtitles Extractor" feature.
- Select the "Video" option within the extractor.
- Specify the destination path for saving the extracted subtitle file.
- Initiate the task by clicking the "Start" button to complete the process.
Here are the tools that are going to help you extract subtitles from videos:
- SubRip
- Avidemux
- VLC
- WinX DVD Ripper Platinum
- Notta
- FFmpeg
- ...










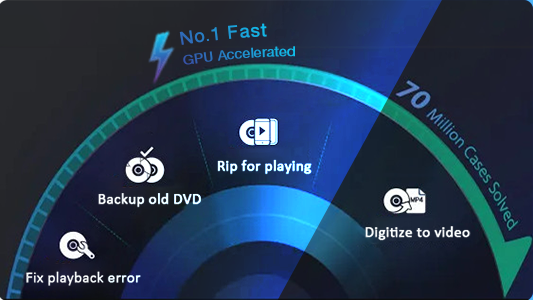
 Free Download
Free Download Free Download
Free Download
