[MakeMKV Subtitles] Fix MakeMKV Subtitles Missing, Always On, Forced
MakeMKV is widely used to rip protected DVD and Blu-ray discs as MakeMKV does not alter the bitstream content of the ripped dvd/bluray/UHD (other than you may include/exclude content such as sound tracks, subtitles, videos from the output). It seems to be simple to rip a DVD with MakeMKV, however, there are many confusions about DVD subtitles in MakeMKV, such as forced subtitles, MakeMKV subtitles missing, how to extract subtitles, PGS/VOBSUB subtitles, etc. In this article, you can find all the answers.
Free Rip DVDs with Flexible Subtitle Settings
WinX DVD Ripper offers a DVD subtitles solution that is more flexible than MakeMKV. It allows you to keep the forced subtitles in the movies, select your desired subtitle track, add extra subtitles to the ripped movie, copy video, audio, and subtitle tracks losslessly, etc. It supports DVDs protected by region codes, RCE, CSS, UOP, 99 titles, bad sectors, and more. You can save the output movies in ISO image, Video_TS folder, MPG, MP4, AVI, H.264, MPEG4, and 350+ other profiles.
How to Rip DVDs with Subtitles in MakeMKV?
Step 1. Visit the official MakeMKV website and download the appropriate version for your operating system. Install the software on your computer.
Step 2. Insert the DVD that you want to rip into your computer's DVD drive. Open MakeMKV on your computer.
Step 3. In MakeMKV, you should see a list of available optical drives. Choose the one that corresponds to your DVD drive.
Step 4. Select a destination folder where you want to save the ripped DVD files. MakeMKV will display a list of titles and audio tracks from the DVD. Any existing subtitles will be shown and selectable when you expand each individual title. Check the boxes next to the titles you want to rip.
Note: MakeMKV Blu-ray support expires after 60 days, get free MakeMKV keys here
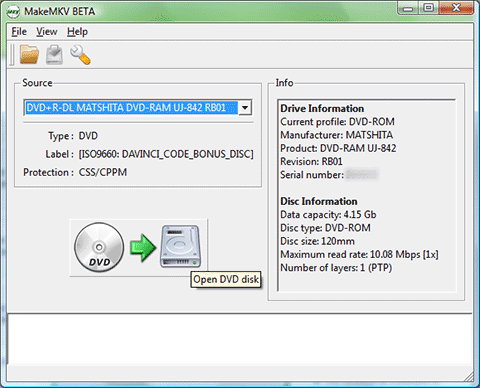
Step 5. If you want MakeMKV includes all subtitles in the ripped DVD, make sure the "Forced only" and "All" boxes next to the desired subtitle tracks are checked. If you only want to rip forced subtitles (subtitles for foreign language parts or important translations), select "Forced only."
Step 6. Click the "Make MKV" button to begin the ripping process. MakeMKV will extract the selected subtitles, titles, and audio tracks, from the DVD and save them as MKV files in the specified output folder.
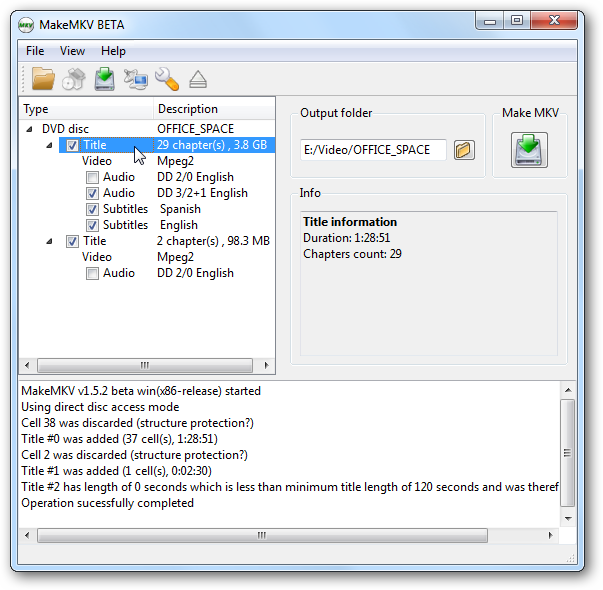
Why is MakeMKV subtitles missing?
Some users are reporting errors like not getting subtitle streams in MakeMKV settings or there are no subtitle streams from MakeMKV ripped DVD video. Why is the subtitle missing in MakeMKV? There are few reasons:
First, have you set a preferred language in Preferences? If yes, MakeMKV will only select subtitles that match your preferred language. You would have to manually select the others, or the MakeMKV ripped MKV video will not have subtitles in other languages. To preserve all subtitle tracks, go to Preference > Language, and set the Preferred language to None.
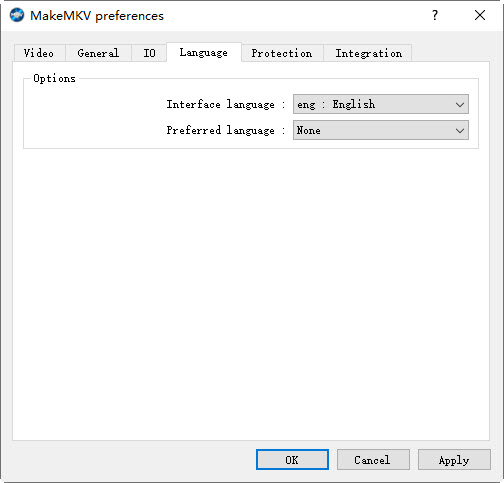
If you want don’t want MakeMKV to rip subtitle streams, you can use the selection rule to deselect all the subtitles. Go to Preferences-> General > choose Expert Mode. Under Advanced, enter a simple rule in the default selection rule like +sel: all, +sel: subtitle. MakeMKV should show no subtitle streams in the final MKV video.
Why are Makemkv subtitles always on?
Sometimes, even the subtitles are normal non-forced subtitles, the MakeMKV subtitles are always on in the player. So users have to turn them off manually. This is because MakeMKV always have the first subtitles marked as "Default=yes" regardless of whether it’s tagged forced or not. In fact, users may want to include the subtitle files in the ripped DVD file but don’t need them during the playback. The MakeMKV subtitles always on errors have caused a number of users some inconvenience.
This is because the default MakeMKV profile having a setFirstSubtitleTrackAsDefault settings which is set to true. So you need to change this setting by making your own profile that sets setFirstSubtitleTrackAsDefault to false to avoid MakeMKV subtitles always on:

1. Copy default.mmcp.xml from C:\Program Files (x86)\MakeMKV\appdata.tar\ (on macOS, the file default.mmcp.xmp is located in /Applications/MakeMKV.app/Contents/Resources/appdata.tar) to the MakeMKV data directory, likely C:\Users\<user>\.MakeMKV (/Users/"username"/Library/MakeMKV on Mac)
2. Rename the file to something unique like myprofile.mmcp.xml
3. Edit the file in Notepad and change the name on line 4 from ":5086" to something meaningful like "My Profile"
4. Change setFirstSubtitleTrackAsDefault on line 11 to "false".
5. Open MakeMKV, open Preferences, check the Expert Mode box. Go to the Advanced tab, and change the Default Profile to "My Profile" (or whatever you named it).
6. Rip the disc again and the resulting MKV will not have default subtitles.
How to rip forced-only subtitles in MakeMKV?
When ripping a DVD with forced subtitles, MakeMKV read the subtitle as a forced track but it’s not marked as forced on the output MKV file. This is because MakeMKV isn't going to set any subtitles with the forced flag when ripping. It will look for them, and write them to a separate track if any are found, but it's not going to insert any tags. Only the author of the disc can tell which subtitles should be forced. MakeMKV cannot; so it won't add the forced tag if it isn't there.
The vast majority of content with dubbed audio and subtitles will have a separate track for what most people call "forced subtitles". It's much cleaner from the disc authors' perspective because not all players recognize and utilize the "forced" flag.
Very few Blu-rays actually utilize the "forced subtitles" flag. In most cases, you will see multiple "English" subtitle tracks and one of them may only contain the "forced" subtitles.
To rip DVDs with forced subtitles in MakeMKV, you can:
1. You can use this sheet: https://docs.google.com/spreadsheets/d/1nAMVVnmk3vSaUiuFXcN7D0R69FHIP4tfIkTdThTkXEk/edit#gid=2134580265 where you can find information about many movies, shows etc. Find and check if your DVD has forced subtitles and if yes - which the forced subtitle track is.
2. Rip the DVD with MakeMKV with all subtitles selected, then use MediaInfo on the ripped MKV file to identify which subtitle track is the forced one (normally, the forced subtitles should have a relatively small number of elements, compared to "full" subtitles.). Then use MKVToolNix to create a new MKV, you make the forced subtitle the first track and then set default and forced flags on it.
How to view the PGS subtitles?
Why are MakeMKV Blu-ray subtitles not working while the subtitle files fripped from DVDs work fine? Bluray subtitles are graphic images in a format called "PGS", which has limited (but improving) player support. DVD uses a graphic image format called "VOBSUB", which is supported by more players, but not universally (Chromecast can't handle either one, for example, and many Android player do not display VOBSUB or PGS). So you need to check if your player supports PGS subtitles. If not, you will see MakeMKV Blu-ray subtitles missing or not working on the player.
To handle the PGS subtitles, you can:
1. Handbrake can pass thru or burn in certain subtitle formats, but it can't convert image based to text based. You can use Subtitles Edit to convert the PSG subtitles to SRT. Load your MKV file into Subtitle Edit and it can convert image based subtitles (PGS, VOBSUB, etc.) to .SRT using OCR.
2. If the PGS subtitles prove too difficult to convert, download SRT subtitles from somewhere like subscene.com oropensubtitles.org, then use MKVToolnix to demux/remux your mkv files. You can make other correct subtitles as default, remove the PGS subs, or add the downloaded SRT subtitles to the MKv file. It will not require re-encoding the files and runs really fast.


















