[Fixed] DVD Reading/Analyzing Stops with I/O Error
Failed to Rip DVD Because of An I/O Device Error? Find the Easiest Solution Here!
What is an I/O device error?
An I/O Device Error (short for Input/Output Device error) more often is an indicator of a failing hard drive or USB media, which prevents users reading or accessing files from your hard drive or removable disk. In the aspect of ripping DVDs, it makes DVD rippers like DVD Shrink, DVD Decrypter, AnyDVD, ImgBurn etc. fail to decode a DVD, with alert messages like "The request could not be performed because of an I/O device error", "overlapped I/O operation is in progress", I/O error with DVD decrypter, or I/O Error codes (error 6, error 21, error 103, error 105, error 131). In this article, we are going to find out the causes of I/O device error while ripping DVD and how to fix it.
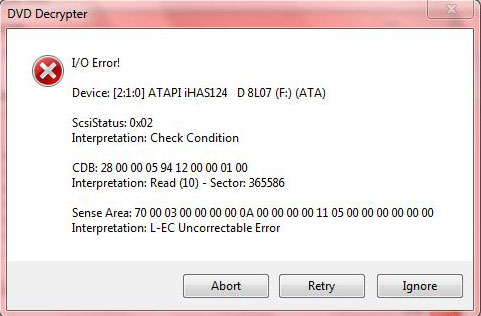
Table of Contents:
Part 1. Why I/O Device Error Happens?
If you're wondering why I/O device error happens when you're ripping DVDs, here are some possible causes:
- Poor connection. As the DVD-rom drive dramatically reduced on computers, many DVD owners choose to buy an external DVD drive for watching DVDs. Yet if it's not connected well with computer, there might be an I/O device error.
- The hardware driver goes incompatible owing to it's outdated. For that, updating driver could address the the request could not be performed error.
- The CD or DVD disk that you are trying to access is dirty or damaged. It will cause DVD drive not reading discs, as well as stop DVD analyzing on the half way with an I/O error.
The reasons behind I/O device error vary from case to case when ripping DVD. The reasons listed above are probably the ones you commonly experience. The main reason behind I/O error is DVD Shrink/Decrypter can't crack new DVD encryptions. In this case, you can try a different DVD ripper that is capable of bypassing all kinds of DVD protections.
Part 2. How to Fix I/O Device Error in Windows 11/10/7/8?
Here are multiple solutions to resolve the DVD decrypter I/O device error across Windows 7, Windows 8, Windows 10 and Windows 11. You're encouraged to experiment with them individually.
Possible Solution 1. Try a Different DVD Ripper
If I/O error occurs owing to the poor connection or incompatible hardware driver, you might be able to fix it by checking the cable or updating driver. But when you're warned by I/O error on DVD Decrypter or DVD Shrink since the DVD rippers cannot work on the DVDs with new protections, the easiest way comes to try a more powerful DVD ripper.
WinX DVD Ripper Platinum is a reliable DVD ripper to fix DVD decrypter I/O error, which enables you to rip any DVD no matter what encryption it's protected, such as region code, CSS, UOPs, Sony ArccOS, Disney DRM and more advanced new DVD encryptions. Besides, it updates weekly to ensure the support of decrypting new DVDs or slightly scratched old DVDs. You're able to rip protected DVD to MP4, MOV, MKV, MPG, WMV, ISO image and other mainstream formats without quality loss. Better yet, with the support of GPU acceleration tech, together with multi-core utility, hyper-threading, you can maximizely reduce the CPU usage and boost a blazing fast speed for DVD ripping, merely 5 minutes to rip a full DVD.
WinX DVD Ripper Platinum - An One-click Way to Rip Any Encrypted DVDs Smoothly
- Rip DVDs of sorts, from new DVD releases, old discs, damaged DVDs, Disney/Sony DVDs.
- World's fastest speed: 5 minutes only to rip a full DVD movie with GPU acceleration enabled.
- Convert DVD to MP4, MKV, Video_TS and 350+ preset profiles for any screen with lossless quality.
- Finish DVD ripping process within 3 steps: Throw DVD - Choose format - Done!
For Windows and Mac only. If you are a mobile user, please click here.
After you downloaded the installation package of the DVD ripper, follow the wizard to install it. Then launch it and rip DVD with the following steps to completely get rid of I/O device error.
Step 1. Insert the disc to the drive. Click "DVD Disc" button to load the DVD movie. If your DVD movie is in ISO image or Video_TS Folder format, you can also import it by clicking "ISO image" or "Folder" button.
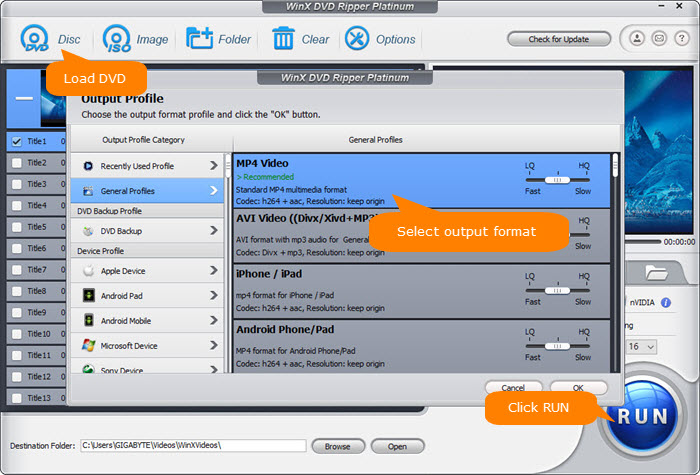
Step 2. After the DVD is loaded, the main title is selected automatically. And there pops up an output window with 350+ preset profiles. Choose a desire one based on your requests. For example, you can convert DVD to MP4 for playback on mobiles, tablets and TVs, make a copy of DVD in MKV format for saving all titles, chapters, audio and sutitle tracks, and clone DVD to ISO image for better storage or later burning.
Step 3. Enable the Hardware Accelerator to speed up DVD ripping speed if it's available. Then hit RUN button to start ripping DVD immediately.
Disclaimer: Digiarty Software does not advocate ripping copy-protected DVDs for any commercial purpose and suggests referring to the DVD copyright laws in your countries before doing so.
Possible Solution 2. Check and Repair Connection Problem
If you're using external DVD drive to watch DVDs on computer, the first thing you need to do is to check the connection when there is an I/O device error. You can try the following tips to make sure the cable and ports on both sides are well-functioning.
- Check if the cord is firmly connected to both ports.
- Connect to another port to see if it's a matter of port itself.
- Change another cable to rule out the issue of cable.
Possible Solution 3. Update Disk Driver in Device Manager
When you run into an I/O error on reading or analyzing DVDs, it usually indicates that the DVD drive is not working properly owing to an out of date DVD driver. To fix it, you can update disc driver in Device Manager.
Step 1. Press Windows + R key simultaneously, and type devmgmt.msc in the box and hit Enter to open the Device Manager.
Step 2. Expand Disk Drives option, and right-click on the device with I/O error.
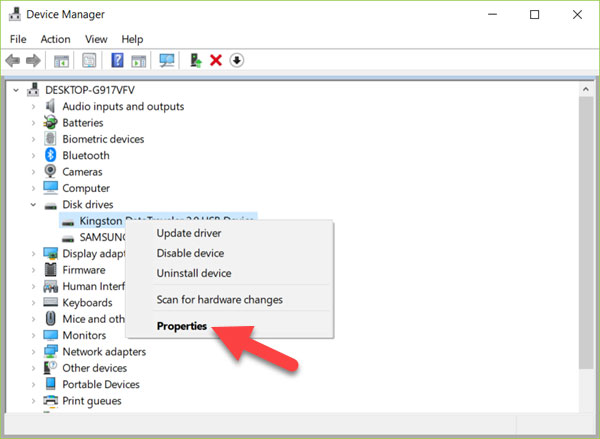
Step 3. Choose Properties, then check Device status in General tab.
Step 4. Open the Driver tab if the device is not working properly.
Step 5. Click Update Driver > Search automatically for updated driver software.
Possible Solution 4. Use Command Prompt to Fix I/O Error
Command prompt can also increase the chances to fix I/O device error while ripping DVDs, and it's comparatively simple to operate.
Step 1. Open Command Prompt (Admin) in Windows. Simply type CMD in the start menu search box. Right-click on the Command Prompt desktop app and choose Run as administrator.
Step 2. Type chkdsk G: /f/r/x in Command Prompt. Replace "G" with the drive letter of the device with I/O error.
Step 3. Hit Enter to execute the command.
Final Words:
You see, I/O device error while ripping DVD happens owing to various reasons. If it's not the case of hardware but simply due to DVD copy protection, ripping DVD with a more powerful DVD decrypter is the best yet easiest solution recommended by us. WinX DVD Ripper Platinum is such a DVD ripper which rips any DVDs without I/O error happening on DVD Shrink, DVD Decrypter, AnyDVD etc.
For Windows and Mac only. If you are a mobile user, please click here.
















