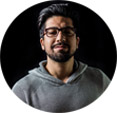How to Play DVD on Android Tablet and Phone? Rip It First
Can Android read DVDs? Since there isn't a built-in disc drive, Android cannot play DVDs directly. Well, can we connect an external DVD drive to an Android phone or tablet and download an Android DVD player app? It is possible if your Android device supports USB OTG system. However, many phones don't support OTG, so they don't support an external DVD drive/player. And there is no DVD player app for Android.
To watch DVD on Android tablet or phone, you can rip DVD to Android playable format. In this article, we'll show you how to digitize DVD for Android and transfer the digital copy to Android for playback on the move.
Table of Contents
Part 1. Download Best Android DVD Ripper for PC/Mac
A DVD to Android converter is badly needed if you want to put DVD movies on Android. WinX DVD Ripper is a smart option. It is very competent at unlocking DVD copy protection built either in homemade DVDs or commercial DVDs, for example CSS encryption, region code, Sony ARccOS, UOPs, APS, RCE, and Disney X-Project. Meanwhile, it provides optimized presets for all popular Android phones and pads, such as Samsung, Huawei, Google Pixel, and Amazon Kindle Fire. Thus, it can directly rip DVDs to Android phones/tablets, as well as iPhone iPad, Xbox, PS5/4, Apple TV, YouTube, MP4, MKV, MOV, AVI, MPEG-2, VOB, etc. devices and formats with 98% quality kept.
Please DO NOT use WinX DVD Ripper to rip rental DVDs.
For Windows and Mac only. If you are a mobile user, please click here.
Part 2. How to Rip DVD to Android
Once you have installed WinX DVD Ripper on your computer, you can follow the steps below to convert DVD to Android format. The whole ripping process is very simple.
Step 1. Load DVD.
Insert your DVD into disc drive and click "DVD Disc" button on the main interface of WinX DVD Ripper to select and load the DVD disc into this DVD ripping software.
Tips: WinX DVD Ripper can also convert DVD ISO files and DVD folders to Android playable format. If you need to play DVD ISO files and DVD folders on Android, make sure to convert them first.
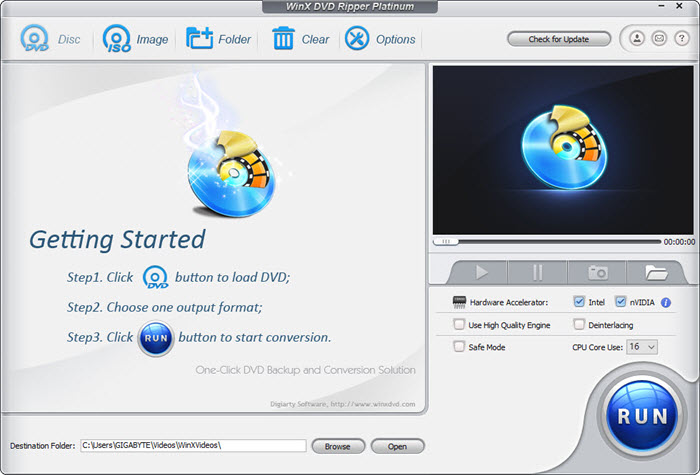
Step 2. Choose Android Profile
When the DVD video is fully analyzed and imported, it's time to choose proper Android format/device. You can go to "General Profiles" and choose "Android Phone/Pad", or scroll down to "Android Pad" or "Android Mobile" category and choose a preset that matches your device. Alternatively, you can make it clear of your Android device supported video formats and then choose an identical or approximate one among the profile items like "MP4 Video".
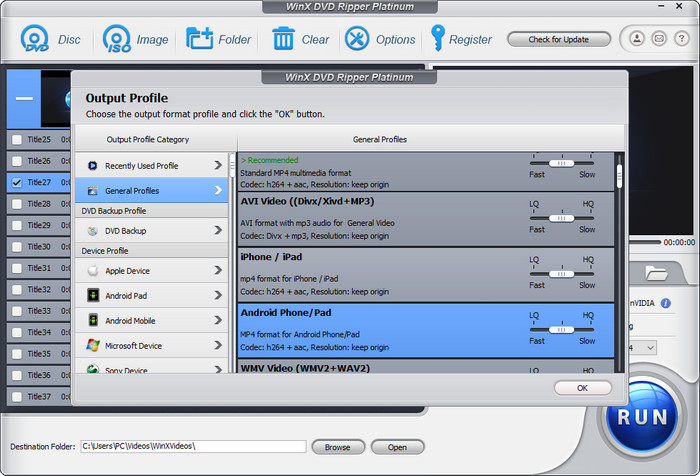
In addition, many advanced setting options are provided to make the output video more of your taste, e.g video/audio codec, quality, frame rate, resolution, subtitles and audio volume. Meanwhile, its built-in GPU hardware accelerator will be activated and applied to speed up your DVD to Android ripping process once your laptop hardware configurations also support GPU hardware acceleration. Then, the whole DVD ripping process will be accelerated up to 5X faster, 5 mins to rip a full DVD at maximum.
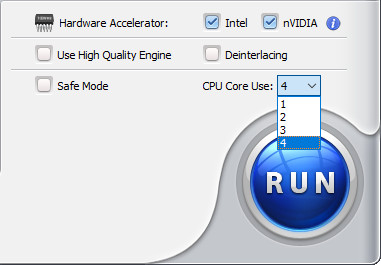
Step 3. Specify Output Folder
Click "Browse" icon to select an output folder to store the resulting file.
Step 4. Start DVD Ripping
Press "RUN" button on the right bottom to begin converting DVD to Android format. Once done, you can transfer the DVD rip file to your Android.
Disclaimer: Digiarty Software does not advocate ripping copy-protected DVDs for any commercial purpose and suggests referring to the DVD copyright laws in your countries before doing so. Still have question on how to copy DVD to Android ? Just Mail Us >>
Part 3. How to Transfer DVD Rip File to Android from Windows and Mac
On Windows:
Step 1. Unlock your Android device, and connect it to your computer via a USB cable.
Step 2. Once connected, you will receive an Android System notification with the text "Charging this device via USB". What you need to do here is to tap on this notification.
Step 3. Under "Use USB for," select File Transfer. Then, a file transfer window will open on your computer. Now, you can drag your DVD rip file to this window. It may need a couple of minutes for the DVD file to transfer to your Android device. Once done, eject your Android phone from computer, unplug the USB cable, and play the DVD rip file on your Android.
On Mac:
Step 1. Download and install Android File Transfer on your Mac. Once done, open it.
Step 2. Unlock your Android, and connect it to your Mac with a USB cable.
Step 3. Tap the "Charging this device via USB" notification on your Android.
Step 4. Under "Use USB for," select File Transfer. Then, an Android File Transfer window will open on your Mac. Drag or copy your DVD rip file to this window. When you're done, unplug the USB cable and enjoy DVD movie on your Android.
Well, above are the steps of how to rip DVD and transfer DVD rip file to Android. Just follow the guides and put your DVD collection on your Android phone or tablet. And then, enjoy them!