[Fixed] Bluetooth Not Working/Connecting/Pairing on Windows 11
- “Shortly after updating to Windows 11, my laptop stopped connecting to Bluetooth devices.”
- “I updated to Windows 11 and now my Bluetooth devices won't work. They all connect, but no sound comes through.”
- “I have serious Bluetooth issues after updating to Windows 11. Bluetooth devices all get easily recognized and connected to Windows 11. Sometimes there is no sound. Sometimes the sound is always full volume!”
There are many users on the Microsoft Community reporting that their Bluetooth is not working after Windows 11 update. For example, the Bluetooth is not showing in the Device Manager, Windows 11 can't detect Bluetooth headphones/speaker/mouse, the Bluetooth is not staying connected, or connected but there is no sound… Why do these problems happen and how to fix them? In this article, we have solutions to different Bluetooth issues on Windows 11.
Also see: Windows 11 not recognizing DVD drives
Fixes to Bluetooth not Working Issues on Windows 11
- Fast Fixes to Windows 11 Bluetooth Issues
- Fix 1: Update the Bluetooth driver
- Fix 2: In-place Windows 11 upgrade
- Fix 3: Run the Bluetooth troubleshooter
- Fix 4: Restart Bluetooth Support Service
- Fix 5: Turn off Fast Startup
- Fix 6. Disable Bluetooth power saving
- Fix 7: Use system restore
- Fix 8: Update Windows 11
Fast Fixes to Bluetooth not Working on Windows 11:
Before you try the troubleshooting steps below, make sure you've performed the following simple and fast fixes below.
- Restart your computer and the Bluetooth device and try again.
- Make sure the Bluetooth is enabled on your computer.
- Turn Windows Bluetooth off for a few seconds and turn it on.
- Remove the Bluetooth device and add it again.
- Disable Bluetooth on any nearby phones or computers that the device has been connected to before.
- Shut off other Bluetooth devices that might be trying to reach the same computer simultaneously.
- Turn on/off the Airplane mode and try again.
- When the Bluetooth disconnects frequently, make sure your Bluetooth device is in range.
- Disconnect any connected peripheral like printers, speakers, microphones, etc. that are connected to your computer.
- If there is no sound playing from your Bluetooth speaker, make sure the Bluetooth speakers are set as default on Windows 11.
Fix 1: Update the Bluetooth driver
After you update your computer to Windows 11, the current version of the Bluetooth driver may become incompatible. Then the Windows 11 Bluetooth not connecting errors happen. It can be easily fixed by updating your current Bluetooth driver. Below is how to do it:
Step 1: Click the Search icon on the taskbar, search for Device Manager, and then select Device Manager from the list of results.
Step 2: In the Device Manager, select and expand the Bluetooth section. Then right-click on the Bluetooth driver, and select Update Driver > Search automatically for updated driver software.
Step 3: If Windows can't find a new Bluetooth driver, visit the PC manufacturer's website and download the latest Bluetooth driver from there.
Step 4: After the latest version of the Bluetooth driver is installed, restart your computer. You can also Uninstall and Reinstall the Bluetooth driver if the problem still persists.
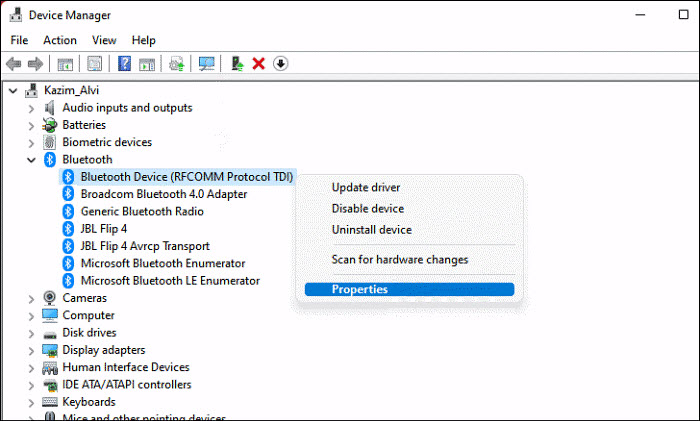
Fix 2: In-place Windows 11 upgrade
If your wireless speaker/headphone/device still has problems connecting Bluetooth on Windows 11, perform a repair install of Windows 11 via an in-place upgrade. This can help fix Bluetooth not working errors caused by corrupted Windows 11 files. Note that a repair install of Windows 11 needs the installation media exactly the same as the currently installed Windows 11.
Step 1: Download the ISO of Windows 11 installation media, right-click on it, and select Mount > click Setup.exe.
Step 2: In the Install Windows 11 dialog, click Next. Setup will check your PC and show a license agreement. Click on Accept in the license terms dialog.
Step 3: Then Windows 11 Setup will start to check if your computer is ready to install and have enough free space.
Step 4: On the Ready to install page, make sure Keep personal files and apps have been checked. Then click Install and just follow the prompt.
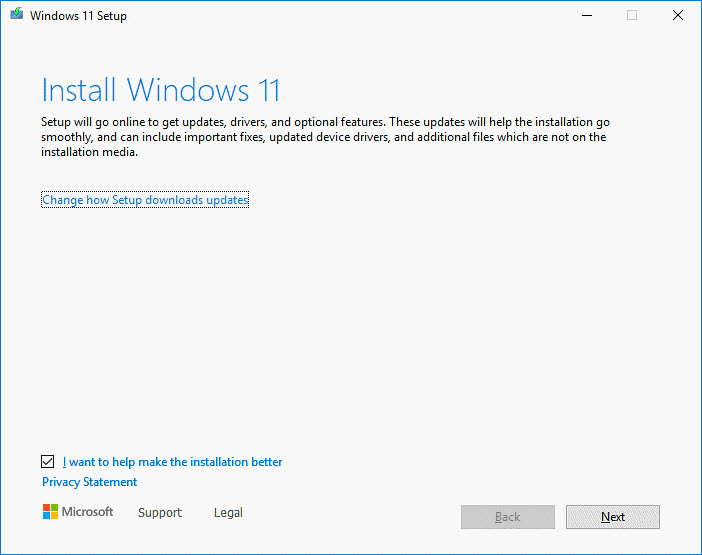
Fix 3: Run the Bluetooth troubleshooter
Windows 11 offers a Troubleshoot feature to help detect and fix common problems automatically. Run the Bluetooth troubleshooter, it can automatically solve any possible Windows 11 Bluetooth not connecting/showing issues caused by improper settings or system changes.
Step 1: Click the Start button and select Settings.
Step 2: Select System from the left panel and choose Troubleshoot from the right list.
Step 3: Choose Other troubleshooters from the results. Find Bluetooth and click the Run button on the right. The troubleshooter will automatically run and fix any possible errors related to the Bluetooth.
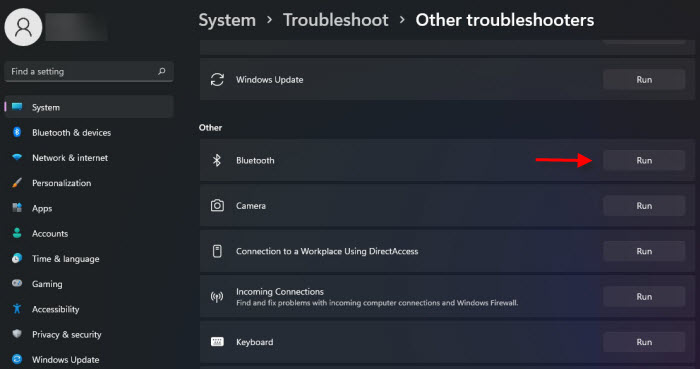
Fix 4: Restart Bluetooth Support Service
If the Bluetooth Support Service is set improperly, your Bluetooth speaker/earbuds/mouse may fail to work on Windows 11. The Bluetooth service is a must for Windows 11 to find and connect to Bluetooth devices. To fix any Windows 11 Bluetooth problems caused by it, you can restart the Bluetooth Support Service.
Step 1: Click the Search icon on the taskbar, search for Services, and then select Services from the list of results.
Step 2: Scroll down the list and find Bluetooth Support Services and double-click on it.
Step 3: From the General tab, click Stop under the Service status and then click Start. Next, open the Startup type drop-down menu and select Automatic.
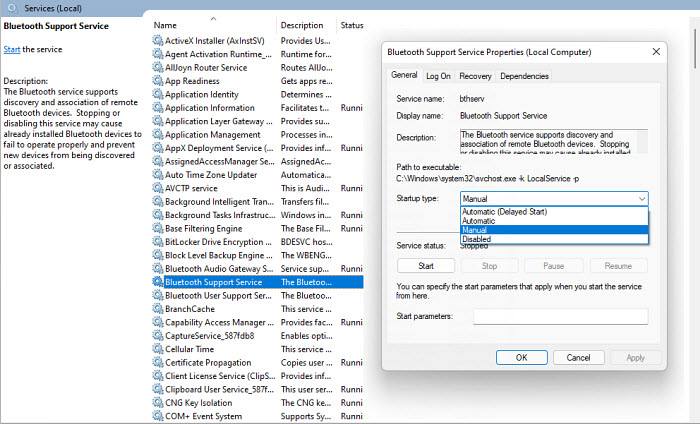
Fix 5: Turn off Fast Startup
The feature Fast Startup allows your computer to start up faster after a shutdown. But it also brings problems. For example, Microsoft admits that there are difficulties installing Windows updates on a computer with Fast Startup enabled. Similarly, it can also go conflict with Bluetooth and result in Bluetooth not working issues on Windows 11. The feature is enabled by default. But when Bluetooth is not connecting or detecting devices, you can disable the Fast Startup and try again.
Step 1: Go to the Start Menu and select Settings. Then choose System.
Step 2: Next, choose Power & Sleep from the list on the left and then select Additional power settings
Step 3: In the left pane, click on Choose what the power buttons do > Change settings that are currently unavailable.
Step 4: Under the Shutdown settings section, uncheck the Turn on fast startup (recommended) option and then select Save changes.
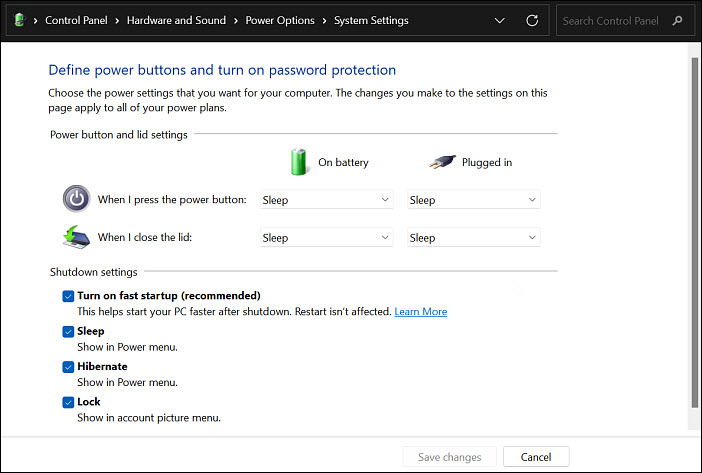
Fix 6. Disable Bluetooth power saving
If your wireless mouse is disconnecting unexpectedly, failing to pair over Bluetooth, the speaker is not playing sound via Bluetooth, etc., the power management settings can be the culprit. When your computer is at a low battery level, Windows 11 may disable the Bluetooth devices to save power. Then the Windows 11 Bluetooth not pairing/staying connected errors occur.
Step 1: Go to the Device Manager and select your Bluetooth adapter in the list. Right-click on it and then click the Properties button.
Step 2: In the Properties window which opens click the Change settings button in its bottom left corner.
Step 3: This will open a new window almost identical to the previous one except for a new Power Management tab. Select on it and then un-check the box beside Allow the computer to turn off this device to save power, and press OK.
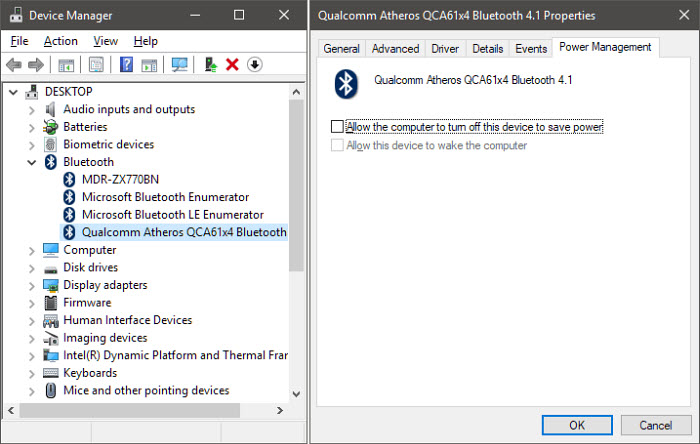
Fix 7: Use system restore
See if you've created a system restore point. If yes, you can use a restore point to take you back to a point before the Bluetooth not connecting issues happen on Windows 11. Below we'll show you how to restore your computer:
Step 1: Click the Search icon on the taskbar, search for the control panel, and then select the Control Panel app from the list of results.
Step 2: Look for the search field at the top right and type in recovery. Select Recovery and choose Open System Restore.
Step 3: In the Install Restore system files and settings dialog, click Next.
Step 4: From the list of the restore points, select the last saved point that doesn't have Bluetooth issues. You can also click on Scan for affected programs to decide which point to restore.
Step 5: Confirm the restore point. It will show you the selected restore pint and the drive to be affected. Click on Finish to restore.
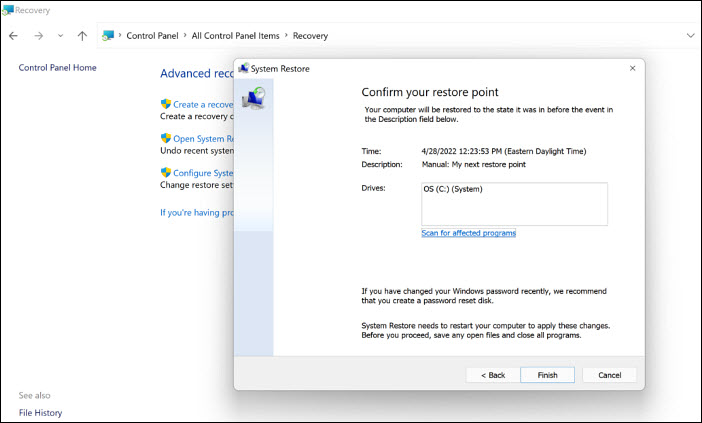
Fix 8: Update Windows 11
If none of the above methods fix the Windows 11 Bluetooth not working errors, here is your last resort: wait for an update or downgrade Windows 11 to Windows 10. The problems can be caused by a corrupted system file or bug.













