Wie konvertiert/komprimiert man 4K zu 1080p in höchster Qualität?
Wir sind mit der 1080p-Auflösung schon seit vielen Jahren vertraut. Alles entwickelt sich weiter, auch die Bild- und Videoqualität, die einen Sprung von 1080p zu 4K und sogar 8K oder höherer Auflösung gemacht hat. Das Problem ist, dass man manchmal feststellt, dass man 4K-Videos auf einem bestimmten Gerät oder Computer nicht abspielen kann. Daher hoffen viele Menschen, 4K in 1080p konvertieren zu können, nicht nur, um eine größere Kompatibilität zu erreichen, sondern auch, um viel Speicherplatz zu sparen.
Holen Sie sich einen 4K-Videokonverter, um 4K auf 1080p herunterzuskalieren, ohne an Qualität zu verlieren
Winxvideo AI - ein funktionsreicher 4K zu 1080p Konverter mit ausgewogener Dateigröße und Qualität! Prüfen Sie, was es für Sie tun kann:
- Verkleinern Sie Videos von 4K auf 1080p, um die Dateigröße um bis zu 60% zu reduzieren. Jedes Videoformat wird unterstützt, sei es MP4, MKV, H.264, HEVC...
- Immer noch zu groß? 4K-Video bearbeiten und anpassen: Schneiden, zuschneiden, zusammenfügen von Videoclips; niedrigere Bitrate, Bildrate 120/60FPS bis 30FPS...
- Garantiert höchste Qualität nach der Konvertierung von 4K in 1080p, so dass das bloße Auge den Unterschied nicht erkennen kann.
- 3 Schritte, um alles zu erledigen: Laden Sie das 4K-Quellvideo > wählen Sie das Ausgabeformat 1080p > tippen Sie auf die Schaltfläche RUN, um die Konvertierung von 4K-Video in 1080p zu starten.
Inhaltsverzeichnis:
Teil 1. 4K vs. 1080p – Was ist besser?
Teil 2. Die 7 besten 4K-zu-1080p-Konverter zum Herunterskalieren von 4K-Videos auf 1080p
- 1. Winxvideo AI
- 2. HandBrake
- 3. Premiere Pro
- 4. VLC Media Player
- 5. FreeConvert
- 6. HDConvert
- 7. Apowersoft Free Online Video Converter
Teil 1. 4K vs. 1080p – Was ist besser?
Vor allem müssen Sie ein gewisses Verständnis für 4K- und 1080p- Auflösung haben und wissen, was in verschiedenen Szenarien besser ist.
Der Begriff 4K steht für Videos in solch einer Premium-Qualität, also einer Auflösung, die über 4.000 Pixel in horizontaler Richtung verarbeitet. Beim Fernsehen und in den Verbrauchermedien ist 3840 × 2160 (4K UHD) der vorherrschende 4K-Standard, während die Filmprojektionsindustrie 4096 × 2160 (DCI 4K) verwendet.
1080p, auch Full HD oder FHD genannt, ist eine Reihe von hochauflösenden HDTV-Videomodi, bei denen 1.920 Pixel horizontal auf dem Bildschirm und 1.080 Pixel vertikal auf dem Bildschirm angezeigt werden.
Es kommt darauf an, was besser ist. 4K bietet auf jeden Fall eine bessere Videoqualität als 1080p auf großen Bildschirmen. Auf kleinen Bildschirmen wie Mobilgeräten oder Handhelds ist der Unterschied zwischen 4K und 1080p kaum zu erkennen. Umgekehrt nimmt 4K mehr Platz auf Ihrer Festplatte ein.

Teil 2. Die 7 besten 4K-zu-1080p-Konverter zum Herunterskalieren von 4K-Videos auf 1080p
1. Winxvideo AI
Mit dem Winxvideo AI können Sie 4K in 1080p, 720p, 480p und andere Auflösungen konvertieren, die für hohe Qualität reserviert sind. Außerdem können Sie mit dieser Software 4K-Videos in beliebige Formate wie MP4, MOV, AVI, MKV, HEVC, H.264, VP9 usw. konvertieren. Darüber hinaus ist die Verarbeitung von 4K-Videos eine rechenintensive Aufgabe, die leicht zu einer Überlastung der CPU und zum Absturz von Anwendungen führen kann. WinX' Intel/Nvidia/AMD GPU-Hardwarebeschleunigung ist die Lösung für dieses Problem, indem sie die 4K-Komprimierungsaufgabe von der CPU auf die GPU des Experten verlagert, um Probleme mit der Verzögerung und der Überlastung der CPU zu beheben.
Lassen Sie uns nun erfahren, wie Sie 4K in 1080p konvertieren können.
Laden Sie Winxvideo AI kostenlos herunter - ein erstklassiger Downscaler von 4K auf 1080p auf Ihrem Windows (10) PC. Wenn Sie macOS verwenden, ist auch die Mac-Version verfügbar.
Schritt 1. Fügen Sie ein 4K-Video hinzu.
Führen Sie diese Videokomprimierungssoftware aus. Ziehen Sie das 4K-Video direkt oder klicken Sie auf die Schaltfläche "+Video", um es zu importieren. Auch eine Massenkomprimierung ist möglich. Führen Sie diese Aufgabe auf einem etwas höher konfigurierten Computer mit Intel QSV-, Nvidia NVENC- oder AMD GPU-Hardwarebeschleunigung durch, denn dies garantiert Ihnen eine reibungslose und dennoch 5-mal schnellere Komprimierungsgeschwindigkeit von 4K auf 1080p.
Schritt 2. Legen Sie das Ausgabeformat und die 1080p-Auflösung fest.
Hier können Sie 4K-Videos auf 1080p HD im universellen MP4-Videoformat herunterskalieren und die Auflösung "1920 x 1080" im Einstellungsfenster für die Video-Audio-Parameter auswählen, indem Sie auf das zahnradförmige Einstellungssymbol klicken. (MP4-Videos werden häufig für die einwandfreie Wiedergabe auf fast allen Media-Playern und -Geräten, das Hochladen auf soziale Websites wie YouTube, Facebook, Twitter usw., das Versenden per E-Mail usw. verwendet. Außer MP4 können Sie 4K-Videos verkleinern, indem Sie das Format in AVI, FLV, WMV und andere Formate umwandeln).
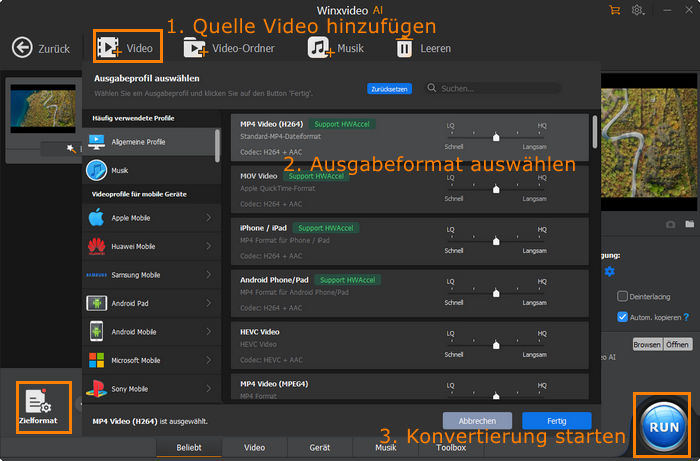
Optional:
1. Bitrate und Bildrate spielen auch eine große Rolle bei der Videogröße, insbesondere bei der hochauflösenden 4K-Auflösung. Bei Bedarf können Sie die Bildrate von 120FPS auf 60FPS oder von 60FPS auf 30FPS senken oder die Bitrate von CBR auf VBR umstellen.
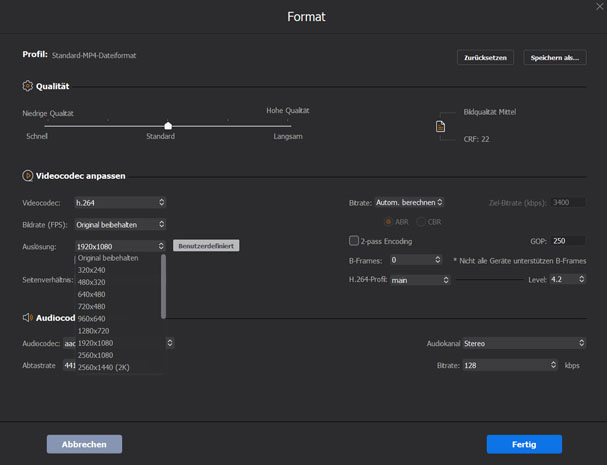
2. Um unnötige Clips aus einem 4K-Video zu entfernen, tippen Sie auf "Bearbeiten" und aktivieren Sie die Funktion "Schneiden", um die Länge Ihres 4K-Videos zu kürzen. Dieses Verhalten ermöglicht es Ihnen nicht nur, 4K-Videos stark zu verkleinern, sondern lässt Ihnen auch mehr Raum für die Anpassung von Videos.
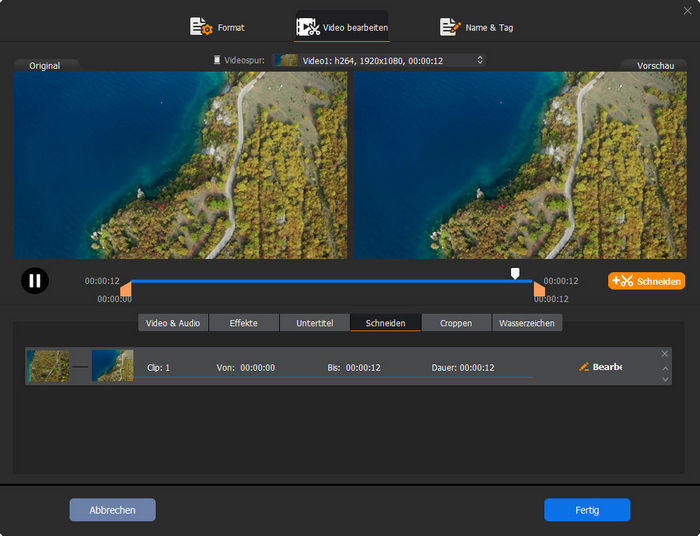
Step 3. Klicken Sie auf "Ausführen", um die Komprimierung und Konvertierung von 4K in 1080p zu starten.
Legen Sie einen Zielordner für die Ausgabe fest, indem Sie auf die Schaltfläche "Durchsuchen" klicken. Wenn alles fertig ist, klicken Sie mit der rechten Maustaste auf "RUN", um die Komprimierung und Konvertierung von 4K Ultra HD in 1080p Video zu starten. Der gesamte Vorgang dauert nur wenige Minuten.
Tipp: Die Reduzierung der Videogröße geht auf Kosten der Qualität? Ja, das ist richtig. Aber unterschiedliche Software bringt unterschiedliche Qualität mit sich. Glücklicherweise kann der WinX HD Video Converter Deluxe, der über einen ständig optimierten Kompressionskern und eine leistungsstarke High Quality Engine verfügt, Ihnen eine 4K-Ausgabedatei ohne sichtbare Qualitätsverluste liefern. Sie können es ausprobieren und selbst testen, um zu einem Ergebnis zu kommen!
Video-Anleitung: Wie man mit dem Winxvideo AI von 4K auf 1080p HD herunterskaliert
2. HandBrake
Ehrlich gesagt, Handbrake ist WinX in Sachen Videokompression weit überlegen. Was handbrake beispielsweise für die 4K-Videokomprimierung annimmt, schließt auch Abzüge für Auflösung, Bildrate, Bitrate und Videocodec-Konvertierung ein. Was Handbrake nicht hat, ist das Trimmen, die High-Quality-Engine und die niedrige GPU-Beschleunigung (nur Intel QSV-Decodierung wird in der Windows-Version unterstützt).
Der Vorteil von Handbrake ist, dass es auch für Anfänger geeignet ist, die sich mit der Anpassung der Videoparameter nicht auskennen. Handbrake bietet Ihnen eine umfangreiche Bibliothek vorprogrammierter Profile mit Tagging für Geschwindigkeit, Auflösung und Framerate. Sie wählen einfach aus, was Sie brauchen, keine manuelle Anpassung.
Wie man mit Handbrake 4K auf 1080p herunterskaliert
- Öffnen Sie HandBrake auf Ihrem Computer. Klicken Sie auf die Schaltfläche Datei, um Ihr 4K-Quellvideo zu laden.
- Wählen Sie aus der Liste der Voreinstellungen ein Ausgabeformat in 1080p aus, z. B. Fast 1080p30.
- Sie können auch auf die Registerkarte Abmessungen klicken und dann die Breite manuell auf 1920 Pixel und die Höhe auf 1080 Pixel einstellen.
- Wenn Sie fertig sind, klicken Sie auf die Schaltfläche Enkodierung starten, um die Konvertierung in 1080p zu beginnen.
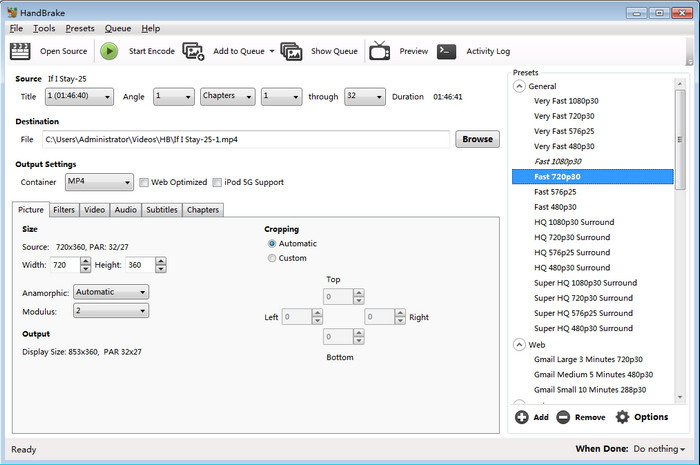
3. Premiere Pro
Adobe Premiere Pro ist eine weitere Möglichkeit, UHD-4K-Material auf eine 1080P-Auflösung herunterzuskalieren, die auf den meisten Geräten abspielbar ist. Noch besser ist, dass es verschiedene Optionen für die Videobearbeitung gibt, mit denen Sie 4K-Videos in jedem Format, mit jeder Kamera und auf jeder Plattform bearbeiten können, zusätzlich zur Unterstützung nativer Dateien und leichter Proxy-Workflows. Das Wichtigste ist, dass Sie mit dem Klischee "es ist kompliziert" aufräumen. Mit den folgenden Schritten kann es ganz einfach sein.
Wie konvertiert man mit Premiere Pro die Videoauflösung von 4K in 1080p?
- Starten Sie Premiere Pro, erstellen Sie ein Projekt und klicken Sie auf das Bedienfeld "Medien importieren, um zu beginnen", um Ihr 4K-Video zu importieren.
- Ziehen Sie die importierte Videodatei einfach per Drag & Drop in das Panel "Medien hierher ziehen, um eine Sequenz zu erstellen", um eine Sequenz zu erstellen.
- Passen Sie die Sequenzeinstellung an, um die Downscale-Parameter anzuwenden. Geben Sie im Popup-Fenster 1920 und 1080 als horizontale bzw. vertikale "Frame-Größen" ein. Und aktivieren Sie die "Maximale Bittiefe" und "Maximale Renderqualität" für die besten Ausgabeergebnisse und klicken Sie auf "OK", um die Änderungen zu übernehmen.
- Wählen Sie im Menü "Datei" die Option "Exportieren" und im Side-Kick-Menü die Option "Medien...", um das herunterskalierte Video zu exportieren.
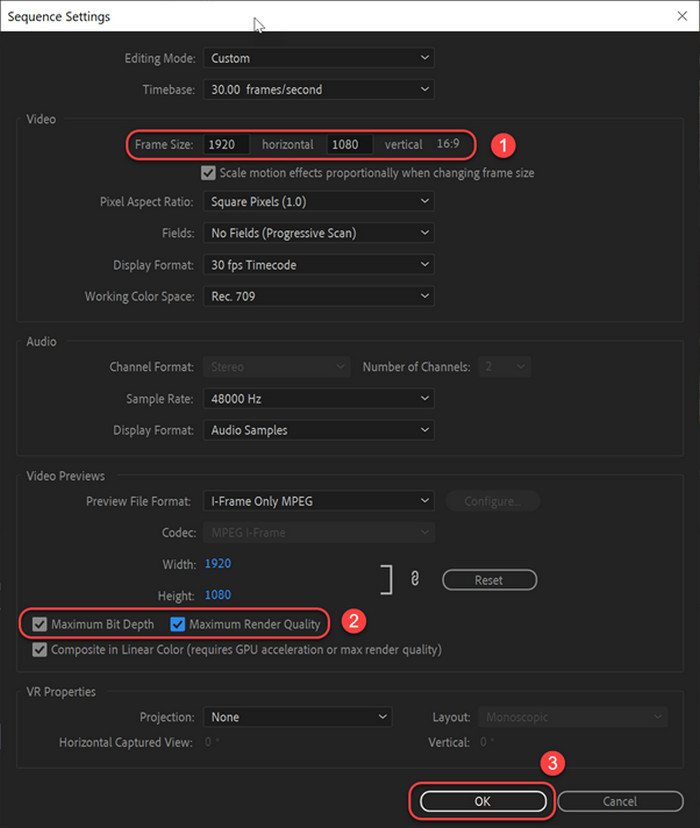
4. VLC Media Player
Sie wissen, dass VLC neben dem Abspielen von Mediendateien auch zum Konvertieren von Videos verfügbar ist, nicht nur das Transkodieren des Videoformats, sondern auch das Ändern von 4K in 1080p. Besser noch, es ist kostenlos, Open Source und funktioniert auf allen gängigen Plattformen (Windows, MacOS, Linux, iOS, Unix, Android). Es gibt keinerlei Einschränkungen und Ihr verkleinertes Video wird kein aufdringliches Wasserzeichen haben.
Anleitung zum Herunterskalieren von 4K auf 1080p mit dem VLC Media Player:
- Öffnen Sie den VLC Media Player auf Ihrem Computer. Klicken Sie auf das Menü Medien und wählen Sie die Option Konvertieren/Speichern... aus.
- Klicken Sie auf die Registerkarte Datei und dann auf die Schaltfläche Hinzufügen... , um das 4K-Quellvideo zu importieren, das Sie herunterskalieren möchten. Klicken Sie unten auf die Schaltfläche Konvertieren/Speichern.
- Erweitern Sie die Dropdown-Liste der Profil-Option. Wählen Sie Ihr bevorzugtes Ausgabeformat.
- Klicken Sie auf die schraubenschlüsselförmige Einstellungsschaltfläche neben dem ausgewählten Profil, um das Dialogfeld "Profil bearbeiten" zu öffnen. Gehen Sie zur Registerkarte Video-Codec und dann zu Auflösung. Geben Sie 1920 als Breite und 1080 als Höhe ein. Klicken Sie auf die Schaltfläche Speichern, wenn Sie fertig sind.
- Wählen Sie das gewünschte Ziel und den Dateinamen für das herunterskalierte Video und klicken Sie dann auf die Schaltfläche Start, um die Herunterskalierung zu starten.
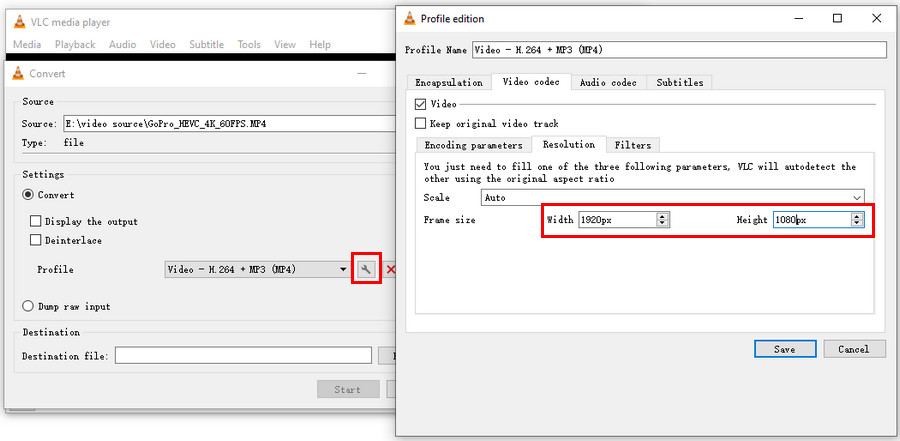
5. FreeConvert
Natürlich können Sie auch die Vorteile von Online-Video-Kompressoren wie FreeConvert nutzen, um 4K in 1080p zu konvertieren. Sie müssen keine Software oder Plugins von Drittanbietern installieren. Das Problem ist jedoch, dass es mehr von der Netzwerkbandbreite abhängt. Und 4K-Videodateien sind in der Regel sehr groß, so dass Sie sich anmelden und sogar ein erweitertes Konto für mehr Speicherplatz kaufen müssen. FreeConvert erlaubt maximal 1 GB für das Hochladen von Videos.
Einfache Schritte zum Reduzieren der 4K-Auflösung auf 1080p
- Klicken Sie auf die Schaltfläche "Dateien auswählen", um Ihr 4K-Video online hochzuladen.
- Klicken Sie auf die zahnradförmige Einstellungsschaltfläche, um ein Fenster zur Parametereinstellung aufzurufen.
- Wählen Sie unter "Komprimierungsmethode" die Option "Videoauflösung festlegen", unter "Auflösung ändern" die Option "Nach Breite und Höhe" und geben Sie Ihre spezifische Auflösung (1920 × 1080) ein, um die Videoauflösung anzupassen. Klicken Sie dann auf "Einstellungen übernehmen", um die Änderungen zu speichern.
- Tippen Sie auf "Jetzt komprimieren!", um 4K-Videos auf 1080p zu komprimieren.
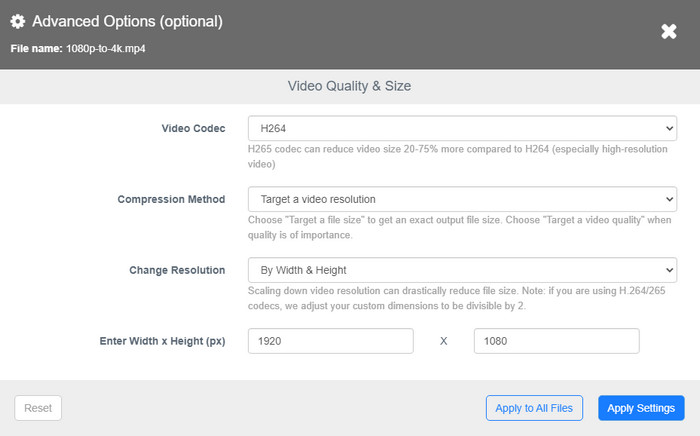
6. HDConvert
HDConvert ist ein weiterer Online-Videokonverter, der Videoformate in andere Formate umwandelt und Videos in Full HD- und 4K-Qualität komprimiert, und das mit einer unglaublichen Umwandlungsgeschwindigkeit von bis zu 60 Mal schneller. Noch besser ist, dass es keine Begrenzung der Dateigröße, Software oder Plug-ins für die Installation benötigt. Als vollständig Cloud-basierter Online-Videokonverter werden die Dateien zunächst auf die Cloud-Server hochgeladen und dann mit hoher Geschwindigkeit in der Cloud konvertiert, ohne dass Ressourcen auf der Kundenseite zugewiesen werden.
HD Convert hat zwei Hauptoptionen: KOSTENLOS und PREMIUM. Mit der Premium-Option (4,99$/Monat) können Sie Videos ohne Wasserzeichen konvertieren und in höherer Qualität speichern. Die Qualität umfasst 2k-, 4k- und Ultra HD-Qualität sowie eine Audio-Bitrate von bis zu 40 MB/s.
Erfahren Sie, wie Sie mit HDConvert online 4K zu 1080p komprimieren
- Navigieren Sie zur offiziellen Seite von HDConvert. Importieren Sie dann neue Dateien oder wählen Sie kürzlich hochgeladene Dateien aus.
- Wählen Sie ein Ausgabeformat aus. MP4 wird neben MOV, AVI, MKV, FLV und 3GP immer empfohlen.
- Wählen Sie die Ausgabequalität. Hier können Sie direkt Full HD 1080p für die Herunterskalierung von 4K auf 1080p auswählen oder die Ausgabequalität nach Bedarf anpassen.
- Optional können Sie erweiterte Videoeinstellungen vornehmen, z. B. den Videocodec ändern, die Video- und Audiobitrate anpassen oder die Audiospur entfernen.
- Konvertieren Sie kostenlos oder mit Premium.
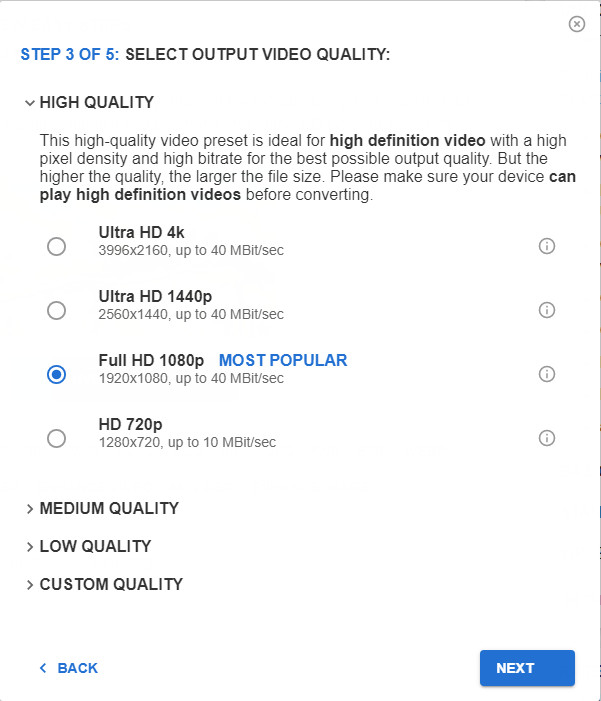
7. Apowersoft Free Online Video Converter
Als webbasierte Videokonverter-Anwendung unterstützt Apowersoft Free Online Video Converter 4K-Videos und wird nicht viel Ihres Netzwerkverkehrsflusses in Anspruch nehmen. Allerdings müssen Sie den Launcher vor der Konvertierung zunächst herunterladen und installieren. Es ist absolut sicher und klein, was nur wenig Platz auf Ihrer Festplatte einnimmt.
Prüfen Sie, wie Sie mit Apowersoft online 4K in 1080p konvertieren können
- Besuchen Sie die Website von Apowersoft Free Video Converter.
- Klicken Sie auf die Schaltfläche " Zum Starten Dateien auswählen" und durchsuchen Sie dann das lokale 4K-Video.
- Drücken Sie die Taste "Einstellungen" und wählen Sie dann das Menü "Auflösung".
- Wählen Sie die Option "1080P 1920*1080 (16:9)" und klicken Sie dann auf "OK", um die Änderungen zu bestätigen.
- Kehren Sie zur Hauptschnittstelle zurück, klicken Sie auf die Schaltfläche "Konvertieren" und wählen Sie ein lokales Verzeichnis aus, in dem die konvertierten Dateien gespeichert werden sollen.
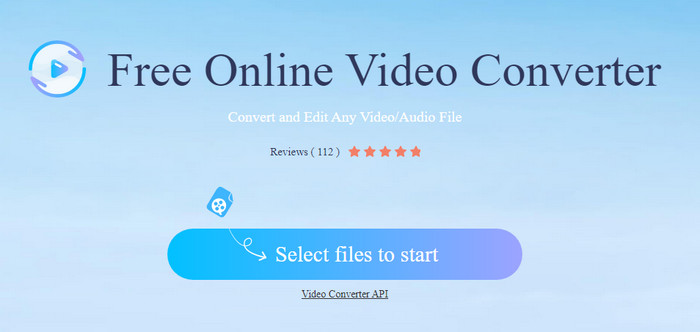
Teil 3. Was bringt Ihnen die Konvertierung von 4K in 1080p?
Sobald die 4K-zu-1080p-Konvertierung durch die oben genannten 4K-Videokonverter abgeschlossen ist, können Sie viele Vorteile nutzen, die 4K nicht hat, von der Gerätekompatibilität bis zur Softwarekompatibilität, Übertragungsgeschwindigkeit bis hin zur Speicherplatznutzung.
1. Anders als 4K-Videodateien, die mit den meisten Media-Playern und mobilen Geräten nicht kompatibel sind, funktioniert die konvertierte 1080p HD-Datei einwandfrei und kann auf VLC, Windows Media Player, iPhone, iPad, Samsung usw. abgespielt werden. Außerdem können 1080p-Videos mit Hilfe von Hardwarebeschleunigung dekodiert oder abgespielt werden, ohne dass es zu Abstürzen kommt.
2. In der Bearbeitungssoftware werden bei 1080p-Videos seltener Probleme auftreten, die nicht importiert oder exportiert werden können.
3. 1080p bietet eine schnellere Geschwindigkeit zum Hochladen von Videos auf Video-Sharing-Sites wie YouTube, Facebook usw. (insbesondere auf Telefonen) im Vergleich zu 4K.
4. 1080p belegt weniger Speicherplatz auf Mobilgeräten, Festplatten und iCloud usw., sodass es per E-Mail oder Sofortnachricht gesendet werden kann.
Teil 4. FAQs
1. Wie ändere ich 4K auf 720p?
Es ist dasselbe wie bei der Herunterskalierung von 4K auf 1080p. Wenn Sie bei der Einstellung der Videoqualität 720p wählen, können Sie mit einer der oben genannten Software problemlos 4K in 720p konvertieren.
2. Können Sie die Videoqualität verbessern?
Ja, mit den oben genannten Videokonvertern können Sie Ihre Videos von niedriger Qualität auf hohe Qualität verbessern, indem Sie einige Einstellungen anpassen, z. B. 1080p-Auflösung auf 4K, Hochskalierung der Videobitrate, Bildrate usw. Übrigens sind einige Videokonverter wie Winxvideo AI mit einer hochwertigen Engine ausgestattet, um die Videoqualität weiter zu verbessern.
Zu guter Letzt sind Sie herzlich willkommen, uns Ihre effektive und dennoch einfache Lösung zur Komprimierung von 4K auf 1080p mitzuteilen. Kontaktieren Sie uns per E-Mail oder offizielles Facebook-, YouTube-, Twitter-Konto. Wir würden uns freuen, von Ihnen zu hören.
oder offizielles Facebook-, YouTube-, Twitter-Konto. Wir würden uns freuen, von Ihnen zu hören.















