Wie man Dateien vom iPhone auf den PC überträgt (5 effiziente Methoden)
Immer größere Mediendateien (bis zu 4K), mehr und mehr Fotos und Selfies können Ihren iPhone-Speicher blockieren, deshalb müssen Sie Dateien vom iPhone auf den PC übertragen. Befolgen Sie die nachstehende Anleitung und erfahren Sie, wie Sie iPhone-Dateien schnell auf Ihren PC-Computer übertragen können.
Die neuesten iPhone-Modelle unterstützen 4K-Video-/Fotoaufnahmen und eine 12-Megapixel-Kamera. Und selbst der größte Speicher von 256 GB ist nicht in der Lage, viele 1080p/2160p-Videos, Musik und Bilder zu speichern. Das Letzte, was Sie brauchen, ist das direkte Löschen großer Mediendateien, da dadurch einige wichtige und erinnerungswürdige Dateien verloren gehen können.
Daher wird es für iPhone-Benutzer als unverzichtbar angesehen, Ihre geschätzten Dateien vom iPhone auf den Computer zu sichern und zu übertragen, mehr Platz zu schaffen und die Dateien auf einem größeren Computerbildschirm zu speichern und abzuspielen. Um diese Aufgabe zu erledigen, wird dringend ein leistungsstarkes iPhone-zu-PC-Übertragungstool benötigt, um Dateien schnell und problemlos vom iPhone auf den PC-Computer zu übertragen.
Holen Sie sich das einfachste Tool zum Übertragen von Dateien vom iPhone auf den PC
WinX MediaTrans - Viel einfacher und schneller als iTunes und überträgt die iPhone-Mediendateien ohne Probleme auf den PC/Mac.
- Schnelle Übertragung von Dateien vom iPhone auf einen Windows (10/11) PC oder Mac.
- Sie können verschiedene Video-, Musik- und Fotodateien, E-Books und vieles mehr bearbeiten.
- Perfekte Unterstützung der Verwaltung/Übertragung von Dateien auf iOS 7 - iOS 15.
Inhaltsverzeichnis
- Weg 1. Wie man mit WinX MediaTran Dateien vom iPhone auf den PC überträgt
- Weg 2. Wie man Dateien mit der iTunes Dateiübertragung vom iPhone auf einen PC-Computer verschiebt
- Weg 3. Wie man Dateien vom iPhone auf den Mac Computer mit dem Finder kopiert
- Weg 4. Wie man mit Windows Explorer auf iPhone-Dateien auf einem Windows-PC zugreift
- Weg 5. Wie man Dateien vom iPhone mit dem Cloud-Dienst an den PC sendet
Weg 1. Schnelles Übertragen von Dateien vom iPhone auf den PC mit File Transfer Software
Unterstützte Dateitypen: Musik, Video, Foto, Buch, Klingelton, Sprachnotizen, etc.
WinX MediaTrans ist in der Lage, alle Dateien von iPhone, iPad und iPod auf den PC innerhalb kürzester Zeit zu übertragen und Fotos, Filme/Videos, Musik und andere Dateien vom Computer auf das iPhone iPad ohne Hindernisse zu synchronisieren. Bei echten Tests hat sich gezeigt, dass der Export von 100 4K-Fotos mit WinX MediaTrans nur einige Sekunden dauert, mit anderen Tools dagegen etwa eine halbe Minute.
Abgesehen von der enormen Geschwindigkeit ist die "Sync"-Funktion bei der Übertragung von Videos und Musik ganz hervorragend, die es iPhone-Benutzern ermöglicht, umfassende Bearbeitungen vorzunehmen, z. B. neue Wiedergabelisten hinzuzufügen, den Interpreten eines Liedes zu bearbeiten, Dateien im Stapel zu löschen, benutzerdefinierte iPhone-Klingeltöne zu erstellen und inkompatible iPhone-iPad-Videoformate wie AVI, MKV usw. automatisch zu konvertieren. Laden Sie WinX MediaTrans kostenlos herunter und installieren Sie es auf Ihrem Windows (10/11) PC. Folgen Sie dann den 3 einfachen Schritten unten, um Dateien vom iPhone auf den PC zu übertragen.
Schritt 1: Starten Sie die beste iPhone zu PC Transfer Software und verbinden Sie Ihr iPhone oder iPad mit dem Computer. Das Programm erkennt automatisch alle Ihre iPhone-Dateien. Wählen Sie einen iPhone-zu-PC-Kopiermodus aus "Fotoübertragung", "Musikmanager", "Video", usw. Nehmen wir die Übertragung von Fotos vom iPhone auf den PC als Beispiel.
Schritt 2: Nachdem Sie auf die Schaltfläche "Fotoübertragung" geklickt haben, können Sie eine Vorschau aller auf Ihrem iPhone gespeicherten Fotos anzeigen und alle Fotos auswählen, die Sie auf den Computer exportieren möchten. Sie können mit diesem Programm auch Ihre iPhone-Foto-Ordner verwalten und bearbeiten.
Schritt 3: Klicken Sie dann auf die Schaltfläche "Exportieren", um die Übertragung zu starten und die ausgewählten Fotos direkt auf Ihrem Computer zu speichern. Auf diese Weise können Sie ganz einfach Fotos oder andere Dateien von Ihrem iPhone auf den PC exportieren, ohne iTunes zu synchronisieren, und viel Speicherplatz für Ihr iPhone freigeben.
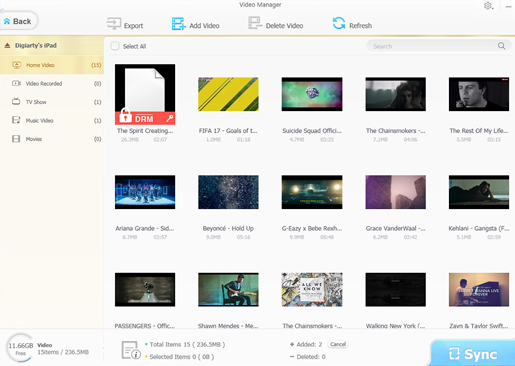
Andere Top Dateiübertragungs-/Verwaltungstools
iExplorer: Er gilt als der beliebteste iPhone-Dateimanager und bietet die grundlegenden Funktionen wie die Übertragung von Dateien zwischen iPhone und PC, die Sicherung von Mediendateien, usw.
iMazing: Es ist ein Allzweck-iPhone-Dateimanager, der fast alle Dateien in der iPhone-Verwaltung abdeckt.
Weg 2. Sicherung von Dateien vom iPhone auf dem PC mit iTunes File Sharing
Unterstützte Dateitypen: Dokumente, die mit Keynotes, Numbers, Pages oder anderen Apps erstellt wurden, die mit der Dateifreigabe funktionieren.
Obwohl iTunes nicht die optimale Option ist, um Dateien zwischen iPhone und PC zu übertragen, ist es immer noch eine der offiziellen Möglichkeiten, diese Aufgabe zu erfüllen. Sie können die folgenden Schritte ausführen, um Dateien mit iTunes zu übertragen.
1. Laden Sie iTunes auf Ihren Computer herunter oder aktualisieren Sie es auf die neueste Version.
2. Schließen Sie das iPhone mit einem USB-Kabel an den Computer an, und iTunes erkennt das iPhone automatisch. Tippen Sie auf dem iPhone auf die Option "Vertrauen", um diesem Computer für den Zugriff auf iPhone-Dateien zu vertrauen. Bitte lesen Sie die Schritte, wenn Sie sehen, dass iTunes keine Verbindung zum iPhone herstellt >>
3. Klicken Sie beim Öffnen von iTunes oben links im iTunes-Fenster auf die Schaltfläche "Gerät".
4. Klicken Sie auf Dateifreigabe.
5. Um eine Datei von Ihrem iPhone auf den Computer zu übertragen, wählen Sie die zu übertragende Datei in der Liste rechts aus, klicken Sie auf "Speichern unter", wählen Sie aus, wo Sie die übertragene Datei auf Ihrem PC speichern möchten, und klicken Sie dann auf "Speichern unter". Wenn Sie eine Datei von Ihrem Computer auf das iPhone übertragen möchten, klicken Sie auf "Hinzufügen" und wählen Sie die Datei aus, die Sie mit dem iPhone synchronisieren möchten.
Hinweis: Die Dateifreigabe funktioniert nur, wenn Sie die neuesten Versionen von iTunes, macOS, Windows 7 oder höher installieren.
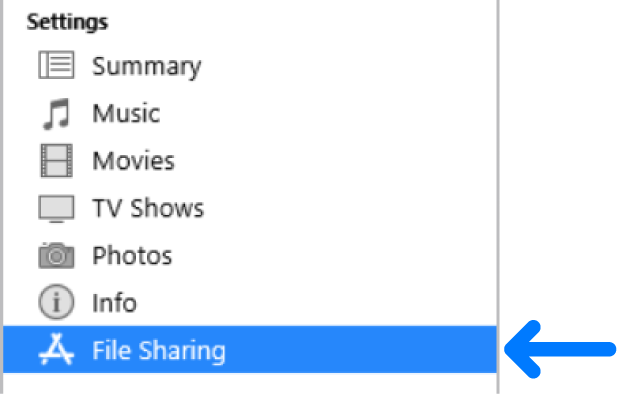
Weg 3. Wie man Dateien mit dem Finder vom iPhone auf den Mac überträgt (nur Mac)
Unterstützte Dateitypen: Dokumente, die mit Keynotes, Numbers, Pages oder anderen Apps erstellt wurden, die mit der Dateifreigabe funktionieren Apple verzichtet in macOS Catalina auf iTunes und verwendet stattdessen den Finder, um Dateien zwischen iPhone und Mac zu übertragen. Wenn Sie mit macOS Catalina oder höher arbeiten, können Sie Dateien vom iPhone auf einen Mac-Computer übertragen. Hier ist die Anleitung zum Übertragen von Dateien mit dem Finder.
- Öffnen Sie ein Finder-Fenster.
- Verbinden Sie Ihr iPhone über ein USB-Kabel mit Ihrem Computer.
- Wählen Sie Ihr iPhone im Finder aus.
- Klicken Sie auf die Registerkarte Dateien, wo Sie eine Liste der Anwendungen sehen, die Dateien teilen können.
- Klicken Sie auf das Dreieck neben einer Anwendung, um die Dateien anzuzeigen, die Sie teilen können.
- Wählen Sie die Dateien aus, die Sie übertragen und kopieren möchten.
- Ziehen Sie die Dateien in einen Ordner auf Ihrem Computer. Finder kopiert und überträgt die Dateien auf Ihren Computer.
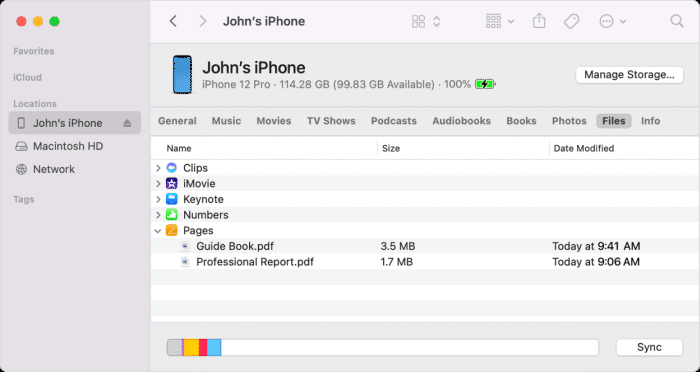
Weg 4. Wie man Dateien mit Windows Explorer vom iPhone auf den PC überträgt
Unterstützte Dateitypen: Fotos und Videos in der Kamerarolle
Eine weitere Möglichkeit, alle Fotos und Videos von Ihrem iPhone auf Ihren Computer zu übertragen, ist die Nutzung des Windows Explorer. Sie können die Schritt-für-Schritt-Anleitung befolgen, um iPhone-Dateien auf den PC zu importieren.
- Schließen Sie Ihr iPhone mit einem USB-Kabel an den PC an. Geben Sie bei Bedarf einen Passcode ein.
- Öffnen Sie den Datei-Explorer auf Ihrem Windows-PC, indem Sie gleichzeitig die Windows-Taste und E drücken.
- Klicken Sie in der Seitenleiste auf Dieser PC. Und wählen Sie Ihr iPhone aus der Geräteliste aus.
- Doppelklicken Sie auf Interner Speicher > DCIM.
- Suchen Sie die Ordner, die die Dateien enthalten, die Sie auf den PC übertragen möchten. Kopieren Sie nun die iPhone-Dateien an den Ort, an dem Sie sie auf Ihrem PC speichern möchten.
Aber denken Sie daran, dass der Windows-Explorer nur dabei hilft, Foto- und Videodateien vom iPhone auf den Windows-PC zu übertragen. Für andere iPhone-Dateien wie Kontakte, wenden Sie sich bitte an professionelle Dateiübertragungsprogramme.
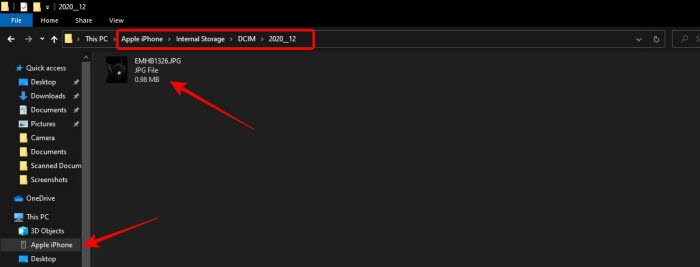
Weg 5. Wie man iPhone-Dateien mit Google Drive auf einen Windows-PC überträgt
Unterstützte Dateitypen: Dokumente, Bilder, Audio und Video.
Google Drive ist ein Cloud-Dienst, der eine gute Wahl ist, um Dateien basierend auf einer Internetverbindung vom iPhone auf den PC zu übertragen. Sie können iPhone-Dateien mit Google Drive hochladen, anzeigen, freigeben und bearbeiten. Google Drive bietet auch die Möglichkeit, Dokumente in Google-Formate zu konvertieren. Indem Sie eine Einstellung auf Ihrem Computer ändern, können Sie die Dateien nach Belieben konvertieren. Um iPhone-Dateien auf den Computer zu verschieben, können Sie die folgenden Schritte ausführen:
- Laden Sie die Google Drive-App herunter und installieren Sie sie auf Ihrem iPhone oder iPad.
- Öffnen Sie den Cloud-Dienst. Melden Sie sich bei Ihrem Google Drive-Konto an.
- Klicken Sie auf die Schaltfläche Hinzufügen +.
- Tippen Sie auf Hochladen.
- Suchen und wählen Sie die Dateien aus, die Sie hochladen und übertragen möchten. Wenn Sie Fotos oder Videos übertragen möchten, können Sie die gewünschten Fotos oder Videos auswählen und auf Hochladen drücken. Wenn Sie einen Ordner hochladen möchten, öffnen Sie bitte Drive auf Ihrem Computer.
- Dann können Sie sich in Ihrem Google Drive-Konto auf Ihrem Computer anmelden und die Dateien auf Ihrem PC-Computer sehen.
Außerdem können Sie auch auf andere Cloud-Dienste wie Dropbox, iCloud, OneDrive usw. zurückgreifen, um Ihre iPhone-Dateien zu sichern und sie auf Ihrem PC zu speichern. Fast alle Cloud-Dienste sind gut geeignet, um kleine Dateien zu übertragen und im Notfall zu speichern. Beim Kopieren umfangreicher Dateien sollten Sie es sich jedoch zweimal überlegen, da diese Ihr Datenkontingent schnell aufbrauchen und die Speichergrenze schnell erreichen können.
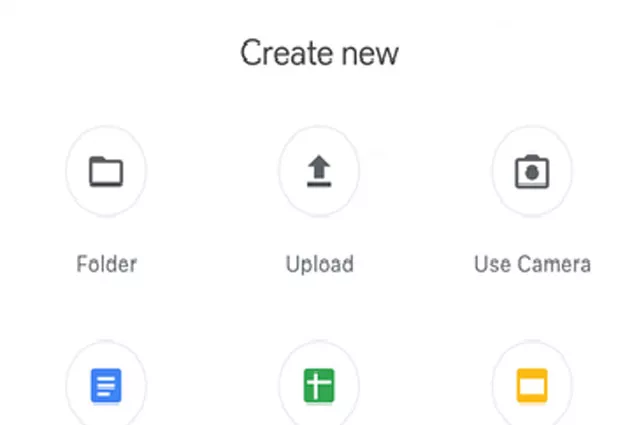
Zusammenfassung
Alle Lösungen sind praktikabel, um Dateien vom iPhone auf den PC zu übertragen. Welche davon für Sie geeignet ist, hängt von Ihren spezifischen Bedürfnissen ab. Wenn Sie z. B. nur eine oder zwei Dateien vom iPhone auf den PC verschieben, sind E-Mail oder Anwendungen wie Whatsapp sofort einsatzbereit. Wenn Sie keine Anwendungen von Drittanbietern installieren möchten, ist der Cloud-Service die beste Lösung. Aber wenn Sie eine große Menge an Dateien kopieren wollen und es auf Geschwindigkeit ankommt, ist die Dateiübertragungs-App natürlich die beste Option.
















