Why is My Discord Stream Not Playing Sound and How to Fix?
 Mike Rule
Mike Rule
Updated on
Have you ever eagerly tuned into a Discord stream, only to be met with silence? Audio problems can significantly disrupt the viewing experience, regardless of whether you're using a Mac, Android, Chrome, or Opera GX.This guide offers comprehensive solutions to common Discord stream audio issues. Drawing insights from Discord users, we've compiled effective troubleshooting steps to help you restore sound to your streams.

Common Reasons for Discord Stream No Sound
Discord stream audio problems can arise from a variety of factors, ranging from simple configuration errors to more complex technical issues. By understanding the potential causes, you can effectively troubleshoot and restore sound to your streams.
1. Audio Settings
Ensure the correct microphone or input device is selected in Discord's audio settings. If the wrong device is chosen, Discord may not be able to capture your audio. Verify that the correct speakers or headphones are selected as the output device. If the wrong device is chosen, Discord may not be able to route audio to the correct destination. Check if any channels or settings within Discord are muted or have their volume set to zero. This can prevent audio from playing for specific users or in certain situations.
Make sure the correct audio device is selected as the default output in your system's audio settings. This ensures that Discord can use the appropriate device for audio playback. Verify that the system volume is not muted or set too low. If the system volume is too low, it can affect the audio output from Discord.
2. Network Issues
A weak or unstable internet connection can cause audio quality issues, including buffering, delays, or complete loss of sound. High network traffic can also impact audio quality, especially during peak usage times. If your internet service provider (ISP) is experiencing outages or technical difficulties, it can affect your ability to stream audio on Discord.
Avoid streaming during peak usage times when network congestion is more likely to occur. Consider streaming at off-peak hours to reduce the chances of audio issues. Some ISPs offer quality of service (QoS) features that prioritize specific types of traffic, such as video or audio streaming. If your ISP supports QoS, you may be able to improve audio quality by enabling this feature.
3. Software Conflicts
Applications that use audio or multimedia resources can compete with Discord for system resources, potentially causing audio issues. Some applications may use outdated or incompatible audio drivers that can conflict with Discord's audio drivers. Ensure that your audio device drivers are up-to-date. Outdated drivers can cause compatibility issues and lead to audio problems. Discord Client Drivers: If Discord is using outdated drivers, it may not be able to function properly, including audio playback.
4. Hardware Issues
Check for any physical damage to your audio device, such as a broken cable or damaged connector. Ensure that your audio device is compatible with your system and Discord. Some devices may require additional drivers or settings to work properly. Verify that your audio device's settings are configured correctly, such as volume levels and equalization. Corrupted Discord client files can cause a variety of issues, including audio problems. An outdated Discord client may not have the latest bug fixes or features, which could contribute to audio issues.
5. Specific Platform Issues
Mac
- macOS Updates: Ensure that your macOS is up-to-date. Updates often include bug fixes and performance improvements that can address audio issues.
- Audio Output Settings: Check for any macOS-specific audio settings that might be affecting Discord's audio output.
Android
- App Permissions: Ensure that Discord has the necessary permissions to access your device's microphone and speakers.
- System Settings: Verify that your Android device's system settings are configured correctly for audio output.
Chrome/Opera GX
- Browser Extensions: Some browser extensions can interfere with Discord's audio playback. Try disabling any unnecessary extensions to see if the issue resolves.
- Browser Settings: Check your browser's settings for any audio-related options that might be affecting Discord.
Troubleshooting Discord Stream Audio Issues
By following these troubleshooting steps, you can systematically address the potential causes of Discord stream audio issues and restore sound to your streams. Remember to check each step carefully and try different solutions if necessary.
1. Check Audio Settings
Ensure that the correct input and output devices are selected in both Discord's audio settings and your system's audio settings. Check Volume Levels: Verify that the volume is not muted or set too low in either Discord or your system's audio settings.

2. Disable Advanced Sound Features
If resetting your voice settings doesn't resolve the Discord stream audio issue, consider disabling some advanced sound features. Discord's voice detection system can sometimes interfere with streaming audio, especially when you want to capture background sounds or music.
To disable these features, go to Discord's settings menu, click on "Voice & Video," and switch to "Push to Talk" mode. Additionally, deactivate "OpenH264 Video Codec," "Advanced Voice Activity," "Automatic Gain Control," "Enable Quality of Service High Packet Priority," and "Use an experimental method to capture audio from applications." By disabling these features, you can potentially resolve audio issues and improve your Discord streaming experience.

3. Fix Network Issues
- Restart Network Equipment: A simple restart of your router or modem can often resolve network issues.
- Check ISP Status: Contact your internet service provider to check for any outages or technical difficulties.
- Optimize Network Connection: Consider using an Ethernet cable for a more stable connection, or try moving your device closer to the router.
4. Software Conflicts
Temporarily close any unnecessary applications running in the background to minimize resource conflicts. Ensure your audio drivers are up-to-date. Outdated drivers can cause compatibility issues. Temporarily disable antivirus or firewall. If you suspect your antivirus or firewall is blocking Discord's audio, try disabling them temporarily.
5. Troubleshoot Hardware Issues
Ensure that your audio device is securely connected to your computer or device using the appropriate cables. If your device is connected via USB, try plugging it into a different USB port to rule out port-related issues.
Replace your current audio device with a different one to determine if the issue is specific to the device or a broader system problem. If you're using external speakers or headphones, try using your computer's built-in audio to see if the problem persists. Ensure that your external audio device is compatible with your computer or device and that any necessary drivers are installed.

6. Check Discord Client Issues
Make sure you have the latest version of Discord installed. Updates often include bug fixes and performance improvements. If updating doesn't resolve the issue, try reinstalling Discord. If you're using a web browser version of Discord, clearing your browser's cache and cookies can help resolve certain issues.
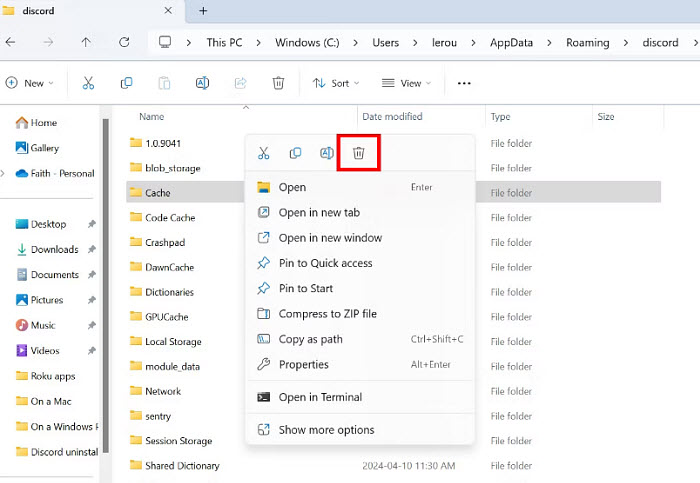
7. Solutions to Specific Platform Issues
Mac
- Check for macOS updates.
- Verify that the correct audio output is selected in macOS settings.
Android
- Ensure Discord has the necessary permissions to access your device's microphone and speakers.
- Check your Android device's audio settings for any issues.
Chrome/Opera GX
- Clear your browser cache and cookies.
- Try using a different browser.

Bonus: How to Record Discord with Sound in High Quality
Winxvideo AI - a powerful tool that captures Discord video and audio calls in stunning 4K 2160p quality without any crashes or lagging. You can record entire calls or focus on specific areas, and capture both system sound and microphone audio. Choose from a variety of output formats and customize recording settings to match your preferences. Additionally, Winxvideo AI allows you to highlight key points during your recordings for added emphasis. This tool is ideal for preserving your Discord experiences in high-quality recordings.
 Free Download
Free Download
 Free Download
Free Download
Note: AI tools for Mac are currently unavailable, but they're coming soon. Stay tuned.
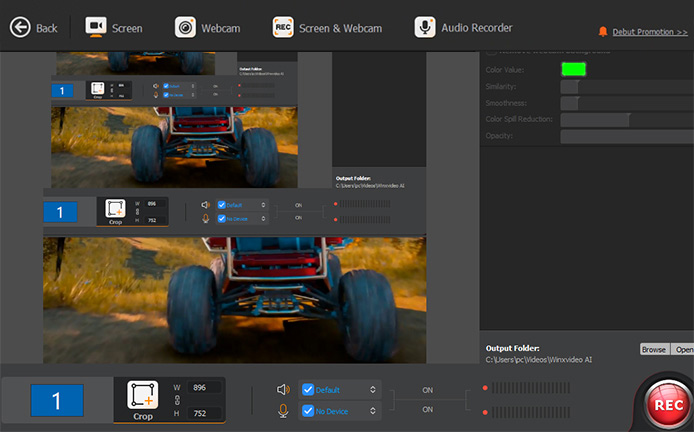
FAQs about Discord Stream no Sound
1. Why is there no sound in my Discord stream?
This could be due to various reasons, such as incorrect audio settings, network issues, software conflicts, hardware problems, or platform-specific issues.
2. How do I fix Discord stream no sound?
To resolve this issue, you can check audio settings, troubleshoot network connections, update drivers, and try different audio devices.
3. If I've tried all the basic solutions and my Discord stream is still silent, what else can I do?
Consider reinstalling Discord, checking for updates to your operating system or audio drivers, or seeking assistance from Discord's support team.
4. How do I give Discord access to sound?
To allow Discord to access your sound, open the Discord application, go to settings, select "Voice & Video," and ensure that your input and output devices are correctly selected and the volume is not muted. If prompted, grant Discord permission to access your microphone and speakers. If you're still having trouble, try restarting Discord or your device.













