4K not Uploading to YouTube? How to Upload 4K Video to YouTube
Does YouTube support 4K video? The answer, of course, is yes.
Now more and more people are recording 4K UHD videos with iPhone, Android smartphones, GoPro, drones, camcorders, etc. and trying to upload 4K to YouTube. But many of them have trouble uploading 4K videos to YouTube. For example, 4K video fails to upload to YouTube, or it takes an extremely long time for uploading. And the 4K video quality is degraded after uploading to YouTube.
To ensure a smooth YouTube 4K video uploading, here we'll go deep into the causes of YouTube 4K not working and show you how to upload 4K video to YouTube at length.
Table of Contents:
Why are 4K Videos Not Uploading/Working Properly on YouTube?
YouTube 4K uploading error can be caused by various reasons, from the poor computer configuration, improper 4K video specifications, to bandwidth of network and so on. Let's take a closer look of the culprit of 4K video not working properly on YouTube.
1. Underpowered computer hardware.
If your computer configuration is not strong enough to play 4K UHD videos, there is a big possibility that YouTube 4K uploading won't go smooth. You may get stuck on uploading process, only taking forever to uploading. Actually, updating the computer graphic cards could be the best option to troubleshoot this. Or else, you can also downscale 4K UHD video for easier uploading on the existing computer hardware.
2. Improper 4K video specifications.
In Samsung community, a user complains that he selected a 8K video from Galaxy S20 to upload to YouTube, but it only shows in 1080p. That's because the video is not matched with YouTube required video specs. Thus YouTube may auto compress the video within the accepted range.
You know, YouTube requires a lot on video specs for uploading. So does YouTube 4K videos or vlogs. If your 4K video is in wrong specs, various YouTube errors may arise, such as black screen, YouTube not responding, 4K video quality dropping etc. To ensure a smooth uploading process for 4K, here are the recommended YouTube 4K uploading settings from officail site:
Container: MP4
• No Edit Lists (or the video might not get processed correctly)
• moov atom at the front of the file (Fast Start)
Audio Codec: AAC-LC
• Channels: Stereo or Stereo + 5.1
• Sample rate 96khz or 48khz
Video Codec: H.264
• Progressive scan (no interlacing)
• High Profile
• 2 consecutive B frames
• Closed GOP. GOP of half the frame rate.
• CABAC
• Variable bitrate. No bitrate limit required, though we offer recommended bit rates below for reference
• Chroma subsampling: 4:2:0
Frame rate
• Content should be encoded and uploaded in the same frame rate it was recorded.
• Common frame rates include: 24, 25, 30, 48, 50, 60 frames per second (other frame rates are also acceptable).
• Interlaced content should be deinterlaced before uploading. For example, 1080i60 content should be deinterlaced to 1080p30. 60 interlaced fields per second should be deinterlaced to 30 progressive frames per second.
Aspect Ratio
• The best aspect ratio for YouTube 4K upload: 16:9. If your video has a different aspect ratio like 4:3, you'd better convert 4:3 to 16:9 for the best results.
Bitrate
The bitrates below are recommendations for uploads. Audio playback bitrate is not related to video resolution.
Type |
Video Bitrate, Standard Frame Rate (24, 25, 30) |
Video Bitrate, High Frame Rate (48, 50, 60) |
2160p (4k) SDR |
35-45 Mbps |
53-68 Mbps |
2160p (4k) HDR |
44-56 Mbps |
66-85 Mbps |
Audio bitrate: 128 kbps (Mono), 384 kbps (Stereo), 512 kbps (5.1)
If you're planning to upload MOV, MKV, MOD, M2TS, or AVI 4K videos to YouTube, or your MP4 4K is just in improper codec, frame rate, bit rate, you can  download Winxvideo AI to convert it to YouTube preferred 4K H.264 High Profile video.
download Winxvideo AI to convert it to YouTube preferred 4K H.264 High Profile video.
3. Network bandwidth.
A great deal of users complained that they've got stuck in 360p, and higher resolutions such as 1080p and 4K have been taken a long time to process. After 4K video uploaded, 4K option is not available on YouTube, or YouTube 4K video dropping frames. This does some matter with internet bandwidth.
When you upload a video, it will initially be processed only in low resolution, usually in 360p, to make sure that a version of the video is published faster. As soon as the uploading is completed, higher resolutions like 4K start processing. It will take a very long time. For example, an 1-hour-long 4K video at 30fps can take up to 4 hours or more to finish high resolution processing. That's why you find 4K option not showing on YouTube as soon as the uploading is completed.
How to Upload 4K Videos to YouTube Smoothly?
To make things easier, use Winxvideo AI to make 4K videos acceptable for YouTue.
- It's a powerful 4k video converter to convert 4K videos to MP4 H.264, H.265, MOV, AVI, other formats.
- It's able to tweak video frame rate, bit rate, codec, audio etc., trim and crop video and resize 4K videos for YouTube uploading.
- The whole 4K video conversion and editing take advantage of hardware acceleration techs of Intel QSV, Nvidia, and AMD.
Step 1: Import Target 4K Video.
Launch Winxvideo AI and click "+ Video" or drag and drop to load your target 4K video.
Step 2: Choose MP4 H.264 as Output Format.
From the automatically popped up window, go "YouTube Videos" under the Web Video Profile, and choose MP4 as the output format.

Step 3: Tweak Video Audio Parameters.
Click the gear-shaped Settings button, and then keep original 4K resolution, adjust video codec, frame rate, bit rate, audio etc. to meet the 4K video uploading specs above.
Step 4: Trim and Crop 4K video If Necessary.
Tap scissor-shaped
Edit button to enter the video editing interface, where you can trim the video length for YouTube, crop video frame size, add video subtitles and adjust audio volume.
Step 5: Convert Your 4K Video to Meet YouTube 4K Uploading Specs.
Hit the "RUN" button to start the conversion. It will be accomplished in a very short time when your computer is embedded with Intel QSV, NVDIA, AMD hardware accelerated GPU.
Step 6: You're Able to Upload 4K Video to YouTube
1. Click the "Upload video" button at the top right corner of YouTube page. Then drag and drop the file you just converted.
2. Wait for the video uploading and processing. And fillfull the Title, Description, Thumbnail, Tags sections.
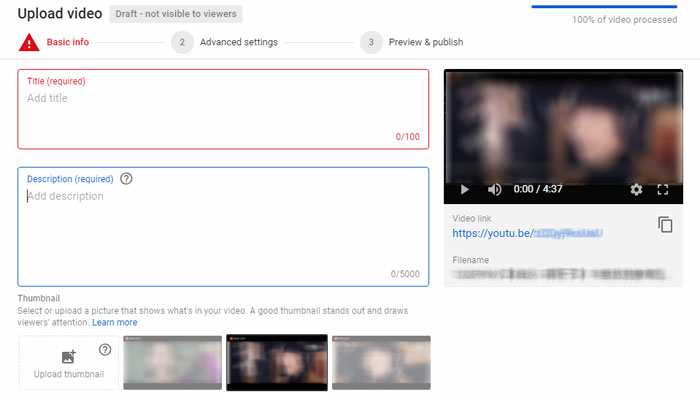
3. Go to the drop-down menu on the right side the privacy settings allows you to limit the audience who can watch your video.
4. Click "Next" for Advanced settings, such as comments, video embedded settings etc.
5. After all that done, check the bar at the top. When it shows 100% of video processed, you're now ready to publish your 4K video. If you also want to upload YouTube videos, read our post "how to upload a video to YouTube ".

















