How to Compress a Vlog for YouTube Uploading
I have tried many times to upload my vlog to YouTube, but it failed again and again. My friend told me to compress my vlogs. Does compressing vlog cause vlog quality loss?
Just like the vlogger above, many vloggers have reported the same YouTube uploading error due to its vlog size and length. If you are also stuck on such vlog uploading errors caused by the YouTube video limitations, then here’re two quick ways for you to compress your vlog for YouTube. And the difference between these two methods is whether to maintain the high quality of the original vlog. Now, let’s get started.
- Method 1: Compress a Vlog without Quality Loss
- Method 2: Compress a Vlog with Quality Loss
- Bonus Tip: YouTube Video/Vlog Uploading Rules
Method 1. How to Compress a Vlog for YouTube without Quality Loss
Most vloggers like you do not want your vlog quality to degrade after compression, right? And here’s a powerful way to help you compress vlogs without vlog quality loss. Winxvideo AI, a professional and 100% safe video compressor. It is one of the most recommended tools for video compressing - 3 reasons:
◆ Utilize a de-interlacing engine and high quality engine to ensure the highest possible quality output for YouTube;
◆ Compress and convert 370+ vlog formats of any resolutions (compress 4K/8K/HD 4K to 1080p, 720p, etc. ) to YouTube;
◆ Compress vlogs for YouTube by reducing vlog size: Trim video length, crop black bars or unwanted parts, etc.
Now, download Winvideo AI on your computer, then follow the steps below to compress your vlog and upload to YouTube smoothly.
Step 1: Load the vlog(s) you want to compress for YouTube.
Dragging & dropping the target vlog(s) to the main interface of WinX compressor. Or you can input the vlog(s) by clicking the "+Video" button.
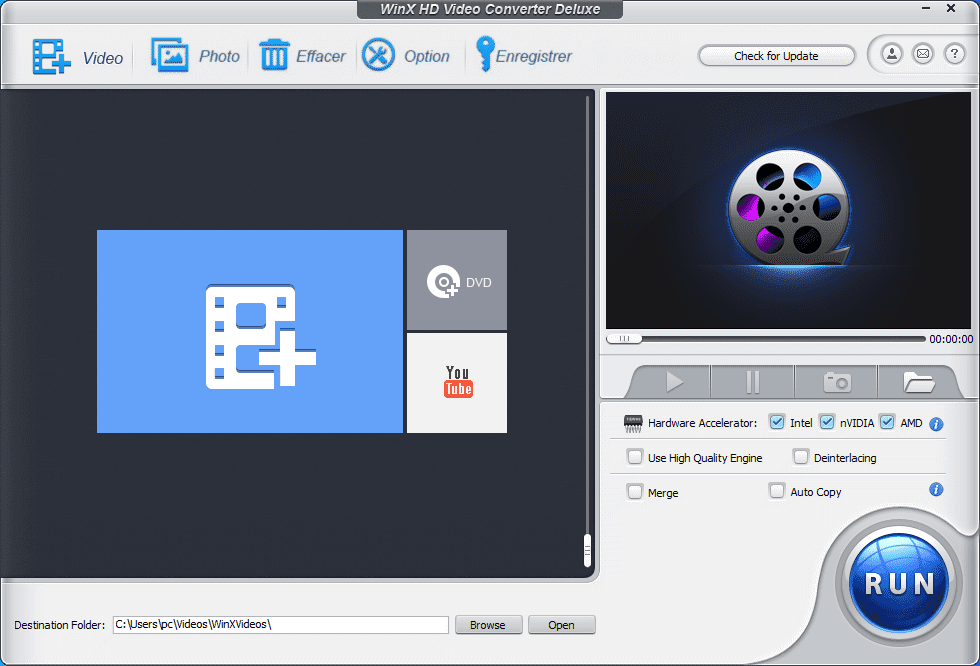
Step 2. Choose the output format.
- Go to "Web Video Profile".
- Choose "YouTube Video".
- Select the output format you prefer. recommended to choose MP4 with H.264/AAC codecs.
- Click the Ok button.
Or you can:
- Go to "General Profiles".
- Choose "HEVC Video".
- Select HEVC as the output format.
- Click the Ok button.
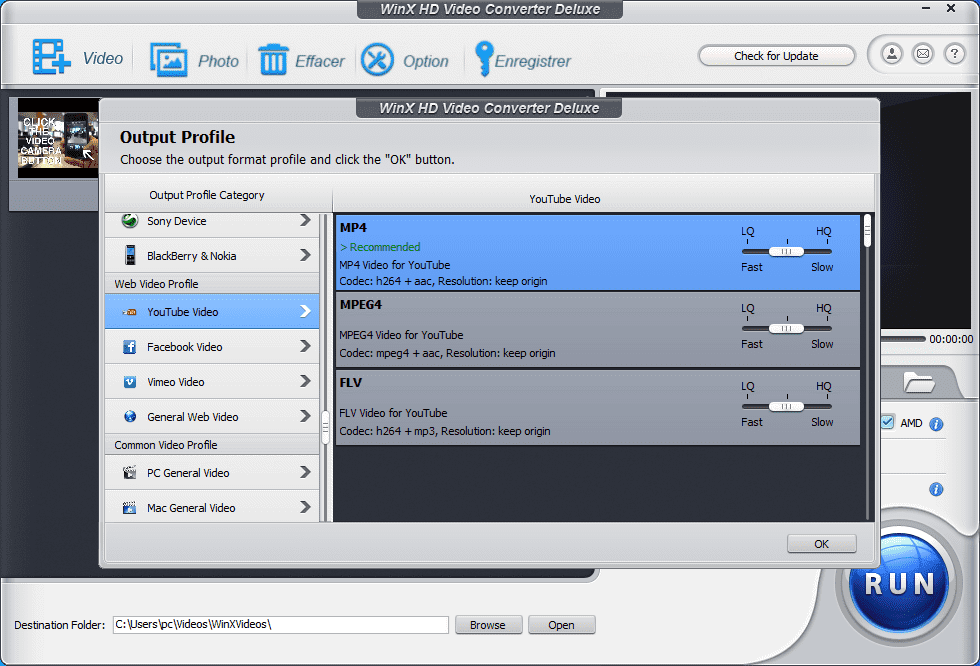
Step 3. Compress vlogs for uploading to YouTube.
- Clicking the "Edit" button and you will be able to edit your vlog.
- You can crop off unwanted parts, remove unnecessary clips by trimming, add external subtitles or disable subtitles, etc.
- You can also click the click the
 button to adjust the vlog video and audio parameters.
button to adjust the vlog video and audio parameters. - Click the "Run" button to start compressing.
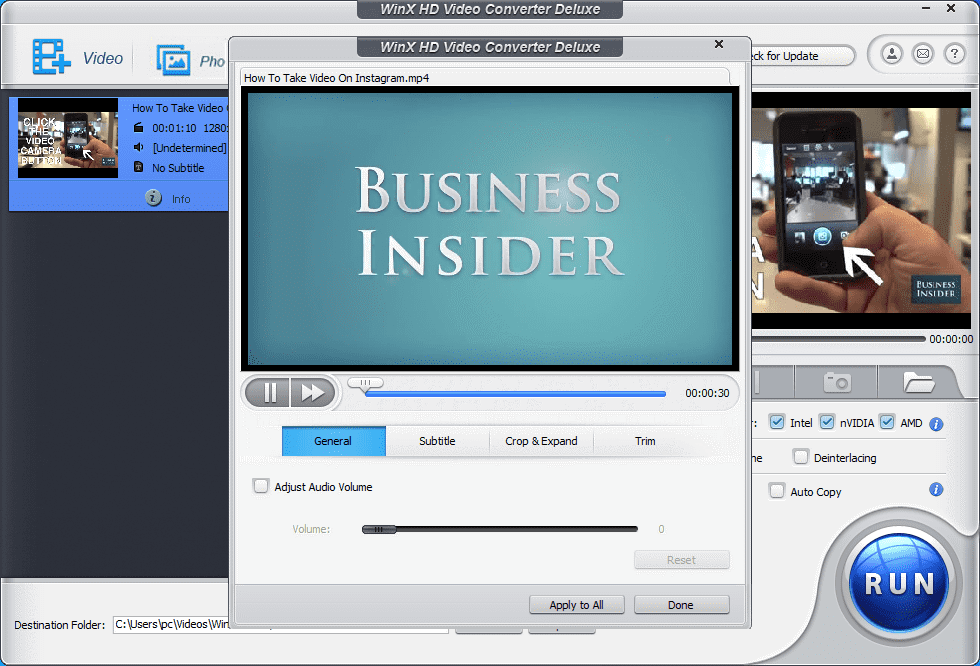
Method 2. Compress Vlog via Online Video Compressor
If you don’t want to download any compressing software, then refer to some online tools to give you a hand. There are plenty of online video compressors that feature the ability to compress vlog videos as well. Apowersoft Online Video Compressor can be one of the good choices.
Apowersoft supports compressing video in MP4, WMV, AVI, MOV, RMVB, WEBM, 3GP, ASF, M4V, TS, MTS and so on. Also, it provides two compression types: Size and Quality. Below are the steps to compress vlogs with Apowersoft:
- Go to the official website of Apowersoft on your browser.
- Click the "+" to add a vlog video file for compressing.
- Select the desirable compression type and resolution.
- Click the "Compress" button to begin compressing.
- Click "Download All" to save the compressed files on your computer.
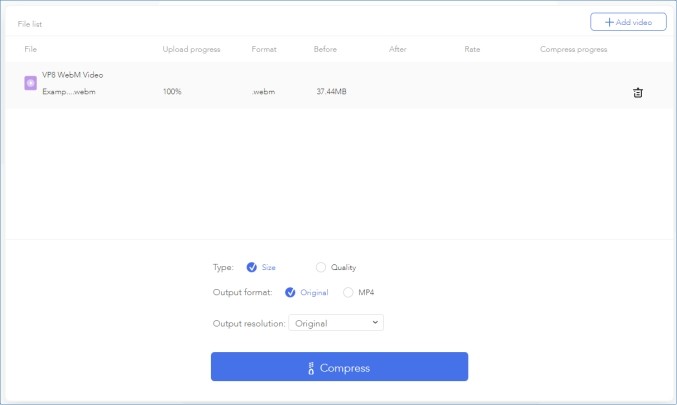
YouTube Video/Vlog Uploading Rules
Similar to other video-sharing platforms, YouTube has its video uploading requirements. By checking these requirements, you may get to know how you can edit your vlog for YouTube uploading.
- ● YouTube supported video size: 2GB. If you use an up-to-date browser, you can upload 20GB.
- ● YouTube supported video length: Normally YouTube has a 15-minute limit. Verified accounts can upload videos longer than 15 minutes.
- ● YouTube supported video formats: MOV, MPEG4, MP4, AVI, WMV, MPEG-PS, FLV, 3GPP, WebM. Top recommended video format and codec is MP4 (H.264).
- ● YouTube supported video frame rate: Up to 60 frames per second.
- ● YouTube supported video resolutions: 2160p (4K): 3840 x 2160, 1440p (2K): 2560x1440, 1080p: 1920x1080, 720p: 1280x720, 480p: 854x480, etc. 1080p and 720p are the most commonly used video resolution.




















