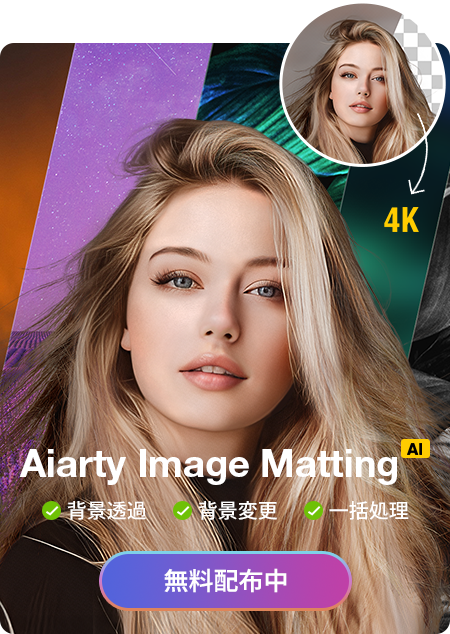MP4のコーデックを確認・変換する方法ご解説!よりスムーズな動画再生を実現できる!

MP4ファイルは、映像や音声データを格納するための一般的なコンテナフォーマットですが、内部で使用されるコーデック(圧縮方式)はさまざまです。適切なコーデックが使用されていないと、再生できなかったり、画質や音質に影響を及ぼしたりすることがあります。
本記事では、MP4のコーデック情報を簡単に確認する方法や便利なツールについて解説します。また、MP4のコーデックを変換する方法も合わせて紹介し、これらの方法を活用することで、よりスムーズな動画再生と編集を実現しましょう。
コーデックとは?なぜコーデック確認が重要か?
まずは、コーデックについて簡単に解説していきます。
コーデックとは、「COmpressor-DECompressor」の略で、映像や音声データを圧縮して保存し、再生時に元の状態に戻すための技術やソフトウェアのことです。代表的な映像コーデックにはH.264(AVC)やH.265(HEVC)があり、音声コーデックではAACやMP3などが一般的です。適切なコーデックが使用されていない場合、再生環境でエラーが発生したり、画質や音質が低下することがあります。
- MP4 ファイルに格納できるコーデック
- 映像コーデック:MPEG-1、MPEG-2、MPEG-4 Visual、H.264/MPEG-4 AVC、H.265など
- 音声コーデック:AAC、HE-AAC、MP1、MP2、MP3、MPEG-4 ALS、TwinVQ、CELPなど
また、なぜMP4のコーデックを確認するのが重要ですか?理由は以下の通りです。
📌 互換性の確認
使用する再生・編集ソフトが対象のコーデックに対応しているか確認することで、再生エラーや編集時の不具合を回避できます。
📌 品質管理
コーデックの種類や設定(例:ビット深度、プロファイル、レベル)は、映像や音声の品質に直接影響します。高品質な動画を求める場合、これらの情報を事前に確認することが重要です。
MP4のコーデック確認に使えるツールと方法
MP4ファイルのコーデック情報を確認するためには、以下のようなツールが便利です。
VLCメディアプレイヤー
- 無料・万能なメディアプレイヤーとして有名で、動画が使用されている映像および音声のコーデックや解像度、フレームレートなどを簡単に確認できます。
- 4K・5K・HDR動画、DVD、音楽などの再生に対応可能な多機能な無料メディアプレイヤーです。コーデック情報を確認できるほか、簡単な動画編集、画面ミラーリング、動画ダウンロードなど機能も搭載しています。
MediaInfo
- 映像・音声のコーデック情報を詳細に取得できる専門ツールです。動画ファイルのビットレート、フレームレート、解像度、カラースペースなど細かい技術情報を確認可能で、特に複数の動画ファイルの情報を一括で確認したい場合に便利です。
Windows Media Player
- Windowsに標準搭載されているメディアプレイヤーであり、追加インストール不要です。再生中にファイルのプロパティを表示し、コーデック情報を確認することができます(ただし、詳細な情報は他のツールに劣る場合があります)。
FFmpeg
- 高機能な動画変換&編集ツールで、コーデック情報の取得も可能です。コマンドライン操作で、詳細なメタデータを取得できますが、操作が少し難しいため、初心者ではなく上級者に向いています。
では、それぞれのツールを利用して、実際にMP4ファイルのコーデックを確認する方法を解説しましょう。
VLCメディアプレイヤーでMP4のコーデックを確認する方法
-

VLCを起動し、対象のMP4ファイルを再生します。
-

再生中にメニューから「ツール」>「コーデック情報」を選択します。
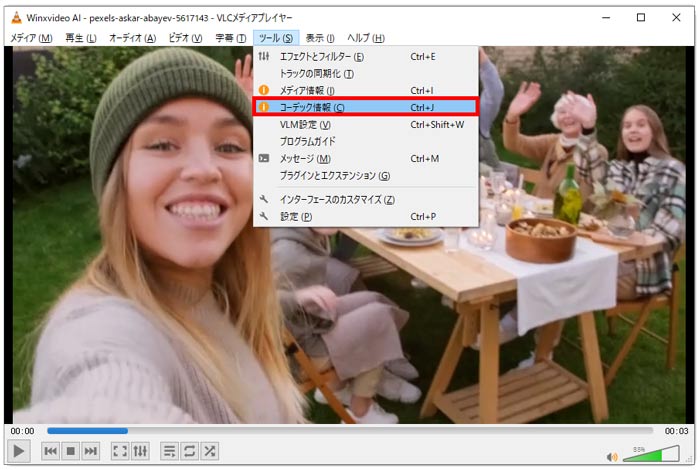
-

表示されるウィンドウで、コーデック情報を確認できます。
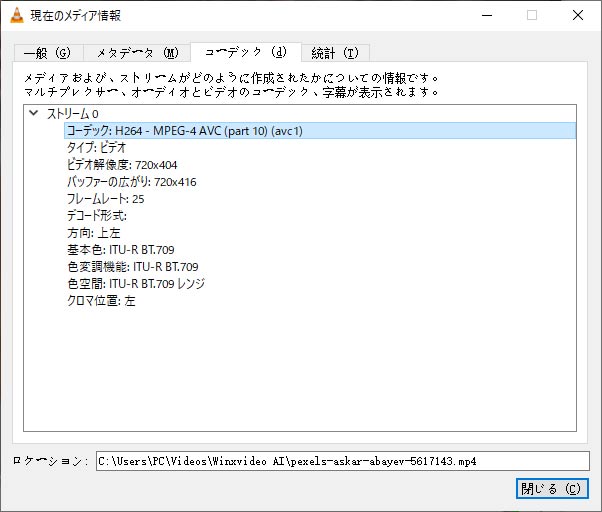
5KPlayerでMP4のコーデックを確認する方法
-

5KPlayerを起動し、対象のMP4ファイルを再生します。
-

再生画面を右クリックし、「メディア情報」を選択します。
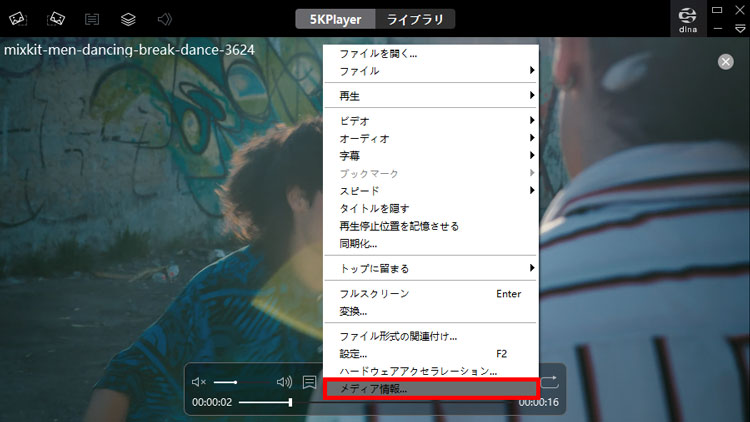
-

すると、MP4ファイルに関する詳細情報が表示されるので、「Video」部分の「Codec ID」でコーデックを確認できます。
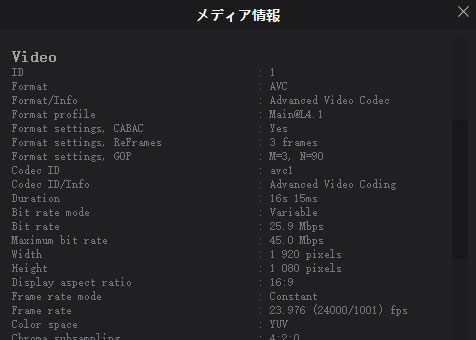
MediaInfoでMP4のコーデックを確認する方法
-

MediaInfoを開き、MP4ファイルをドラッグ&ドロップしましょう。
-

表示モードを「ツリー表示」または「テキスト表示」にすると、映像・音声コーデック、ビットレート、フレームレートなどの詳細な情報を確認できます。
Windows Media PlayerでMP4のコーデックを確認する方法
-

Windows Media PlayerでMP4ファイルを再生し、右クリックして「リスト表示」を選択します。
-

リストが表示されるので、動画ファイル名上で右クリックし、「プロパティ」をクリックします。
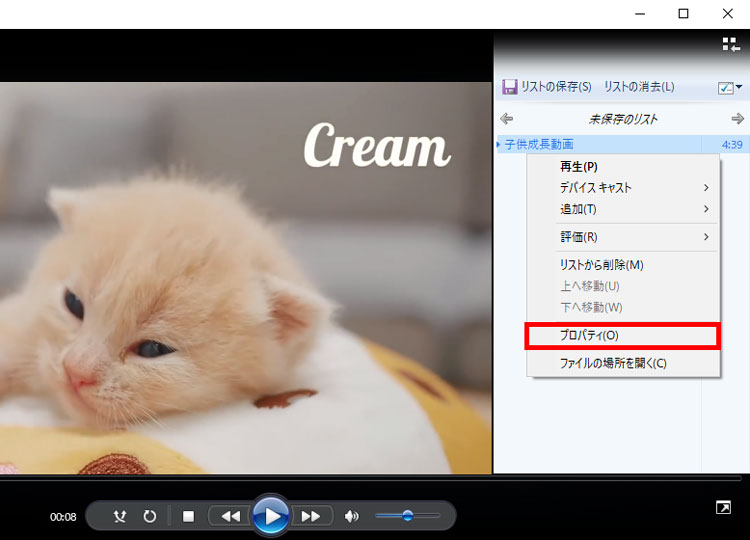
-

すると、コーデック情報などを確認することができます。
FFmpegでMP4のコーデックを確認する方法
-

MP4ファイルの保存フォルダーを開いておきます。コマンドプロンプト(Windows)またはターミナル(Mac/Linux)を開きます。
-

以下のコマンドを実行:
- ffmpeg -i input.mp4
-

すると、コーデック情報が一覧で表示されます。
よりスムーズに再生!MP4のコーデックを変換しよう!
ここでは、MP4ファイルのコーデックを変換する方法を説明します。MP4はコンテナフォーマットであり、内部の映像コーデック(H.264、H.265など)や音声コーデック(AAC、MP3など)を変更することで、互換性の向上やファイルサイズの最適化が可能です。
- MP4のコーデックを変換する理由
- 再生互換性の向上: 古いデバイスや特定のプレイヤーで再生できるようにするため。
- ファイルサイズの圧縮: 高効率コーデック(例:H.265)を使うことで、画質を保ちつつファイルサイズを小さくする。
- 編集・再生ソフトとの互換性: 一部の編集ソフトまたは再生ソフトは特定のコーデックしか対応していないため、変換が必要な場合がある。
Winxvideo AIでMP4コーデックを変換する方法
オールインワン式の変換ソフトWinxvideo AIオススメ!主流の音声&動画形式に全対応!無料&高音質&高画質でフォーマット変換可能!コーデック、ビットレート、サンプルレート、チャンネル、ID3タグ情報、フレームレートなど設定全部できる!
Winxvideo AIは、今主流の動画ファイル形式や、映像コーデック、音声コーデックに対応しています。そのため、異なる動画コーデック間の相互変換が気軽に実現できます。操作がシンプルで、変換作業はだいたい「動画の追加-出力形式選択-出力ボダンを押す」三つのステップです。
複数のMP4ファイルのコーデックを一括で変換することもできます。さらに、MP4コーデックの変換以外、AI動画・画像高画質化、AIフレーム補間、AI手ぶれ補正、白黒写真カラー化、録画など便利な機能を一通り備えたので、魅力的です。
-

Winxvideo AIを起動して、メイン画面の「変換」をクリックします。
-

左上の「+ 動画」をクリックすることで、 変換したいMP4動画を選択して追加します。ドラッグ&ドロップでも読み込むことが可能です。
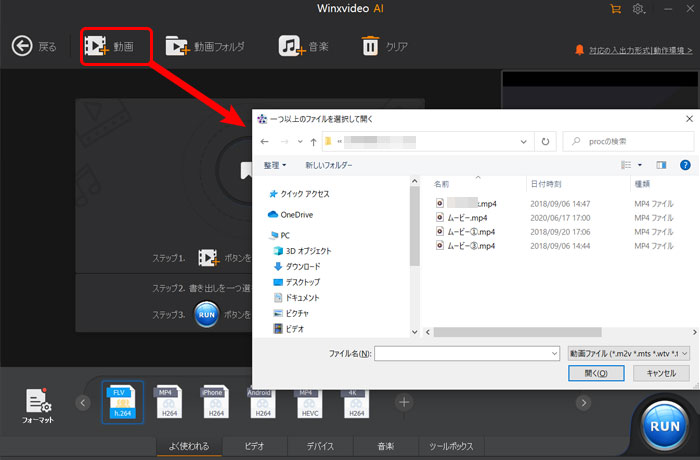
-

画面下部の「フォーマット」をクリックして、「MP4(H264)」や「MP4(HEVC)」など、目的のファイル形式(コーデック)を選択します。
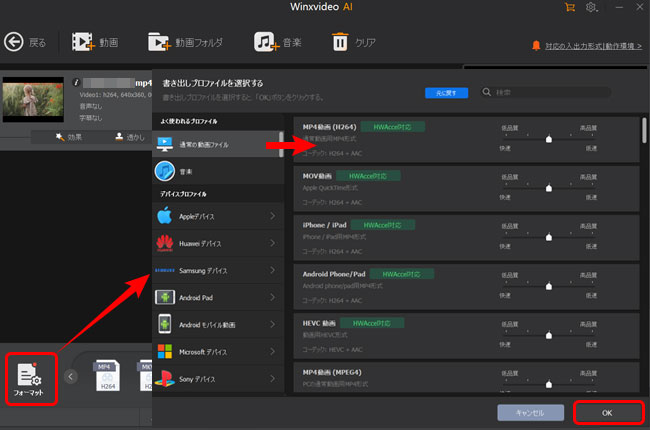
-

最後に、保存先フォルダを指定して、「RUN」ボタンをクリックしてMP4のコーデックを変換します。
まとめ
MP4ファイルのコーデック確認は、再生環境や編集作業におけるトラブル防止、また動画の品質管理に欠かせません。VLCや5KPlayerなどのツールを利用することで、手軽に詳細なメタデータを取得できます。また、コーデックが原因の再生トラブルを解決するには、Winxvideo AIを利用して、MP4のコーデックを変換することをおすすめします。


















 キャンペーン
キャンペーン