【初心者向け】Windows&MacでFFmpegをダウンロード&インストールする手順を画像付きご紹介

FFmpegとは
読み方がエフエフエムペグとなるFFmpegはビデオとオーディオを記録・変換・編集・再生するためのオープンソースのプログラムです。メディアソフトとして、あらゆる動画&音声&画像のフォーマットとコーデック(vp9、DivX、HEVC、H.264...)をサポートしており、同種類のメディアソフトの中では、最大級と言えるのです。また、多彩なオプションを使用可能なため、動画/音声のデコード&エンコード、色空間・サイズ変換、カット&結合などのことが簡単にできます。
libavcodec(動画/音声のコーデックライブラリ)
libavformat(動画/音声のコンテナライブラリ)
libswscale(色空間・サイズ変換ライブラリ)
libavfilter(動画のフィルタリングライブラリ)
libavutil(プログラミング支援ユーティリティライブラリ)
libavdevice(デバイスライブラリ)
libswscale(スケーリング/ピクセル変換ライブラリ)
libswresample(リサンプリング/フォーマット変換ライブラリ)
などライブラリ群から成っています。幅広く利用されています。
- *DVDやISOのようにフォルダ構造のものの場合は、x264のバージョンは最新ではないが、WinX DVD Ripper Platinumを使う方がもっと簡単だと思います。
注意
FFmpeg自体は、ライブラリ群の集まりなので、C、C++等を使った開発者向けのプラットフォームです。動画や音声を単に再生したいだけのエンドユーザーは、5KPlayerなどのメディアプレーヤーを使いましょう。PC初心者はFFmpegのダウンロードとインストール方法はよくわからないかもしれません。
FFmpeg対応OS
FFmpegは「Linux」「Mac OS X」「Windows」「BSD」「Solaris」などのさまざまなOSで動作できます。
ここでは利用率の高いMac OSとWindowsでのダウンロードとインストール方法を紹介します。
Windows版FFmpegダウンロード&インストール
FFmpeg Windows版ダウンロード
-

https://www.ffmpeg.org/download.html にアクセスして、カーソルをWindows 10のアイコンに移動して、「Windows Builds」を押してください。
-

お使いのバージョンとOSを選択して、その下の「Download Build」をクリックします。 筆者の場合は、Version ( 4.2)を選択し、 Architecture (Windows 64-bit)を選択して、Linking ( Static )を選択しました。そして「ffmpeg-4.2-win64-static.zip」というFFmpeg.exeを含むZIPファイルをダウンロードしました。
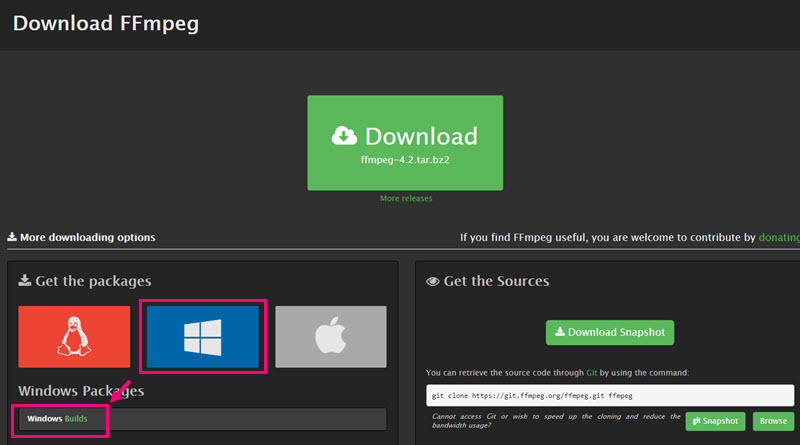
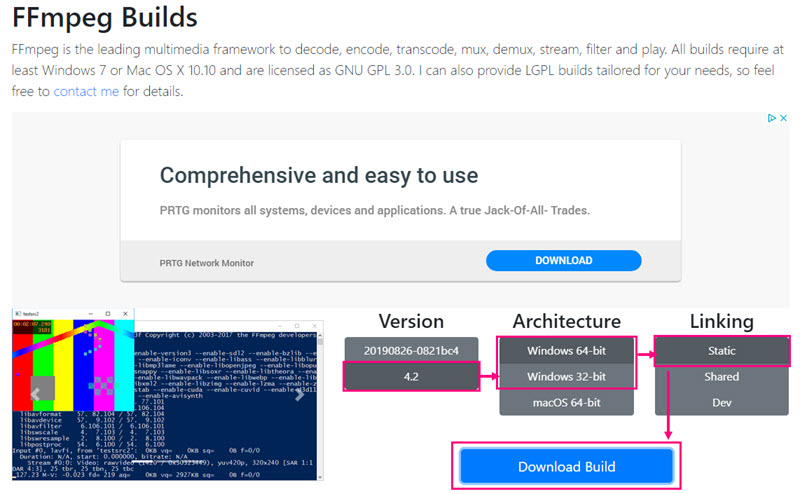
Windows版FFmpegインストール
-

ZIPファイル解凍。FFmpegダウンロードが完了すると、ZIPファイルを右クリックして、「全て展開」をクリックします。そうしたら、「ffmpeg.exe」「ffplay.exe」「ffprobe.exe」を含むファイルが展開されます。これらはコマンドラインツールなので、エクスプローラーでwクリックしても起動はしません。
-

Pathを追加。解凍したフォルダの「bin」の中に、コマンドラインツールの「ffmpeg.exe」と「ffprobe.exe」があるので、「bin」フォルダを環境変数に追加します。入れない場合は、コマンドプロンプトで、このディレクトリに移動すると、利用できます。
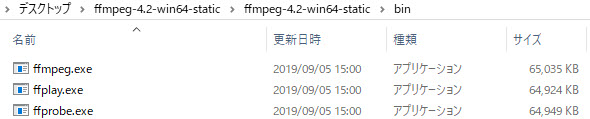
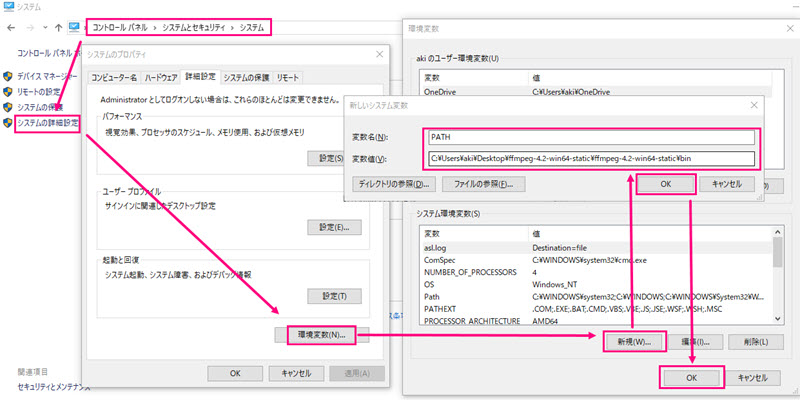
FFmpegと匹敵するもっと簡単な動画変換ソフト登場!

Winxvideo AIは、動画変換ソフトとして最も有名です。安全ですし、日本語にもサポートしていて、日本人の初心者でもすぐに使いこなせます。高品質エンジン、インターレース解除、ハードウェアアクセラレーション技術を導入し、高音質・無劣化でAVIをiPhone対応の形式に変換できます。
Mac版FFmpegダウンロード&インストール方法
FFmpeg Mac版ダウンロード
-

https://ffmpeg.zeranoe.com/builds/ にアクセスしてMac版FFmpegをダウンロードします。お使いのバージョンとOSを選択して、その下の「Download Build」をクリックします。
筆者の場合は、Version ( 4.2)を選択し、 Architecture (macOS 64-bit)を選択して、Linking ( Static )を選択しました。
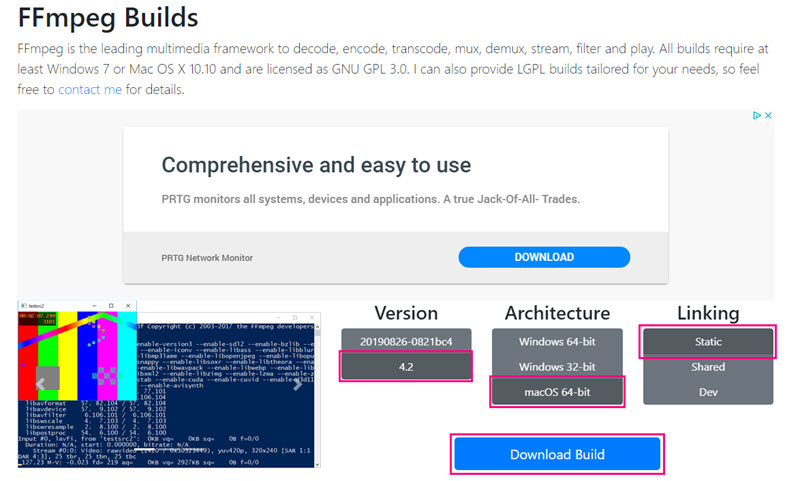
Mac版FFmpegインストール
-

ステップ1、Homebrewインストール事前に、HomebrewというソフトがMacにインストールされているのが必要です。
- 1Homebrewの公式ページ(https://brew.sh/)にアクセスしてインストール用のスクリプトをコピーして、ターミナル(Terminal.app)で実行してください。
- 2実行したら、ログの最後には、「Xcode Command Line Toolsをインストールされます。続ける場合はRETUENを押してください」という意味の英語があります。指示通り「RETURN」キーを押してください。
- 3Macの画面のロックを解除するパスワードを入力して、「successful!」と表示されたらHomebrewインストール成功。

Homebrewインストール 
FFmpegをMacにインストール。「brew install ffmpeg」を実行したらMacにFFmpegインストールプロセスが始まります。


















 キャンペーン
キャンペーン

