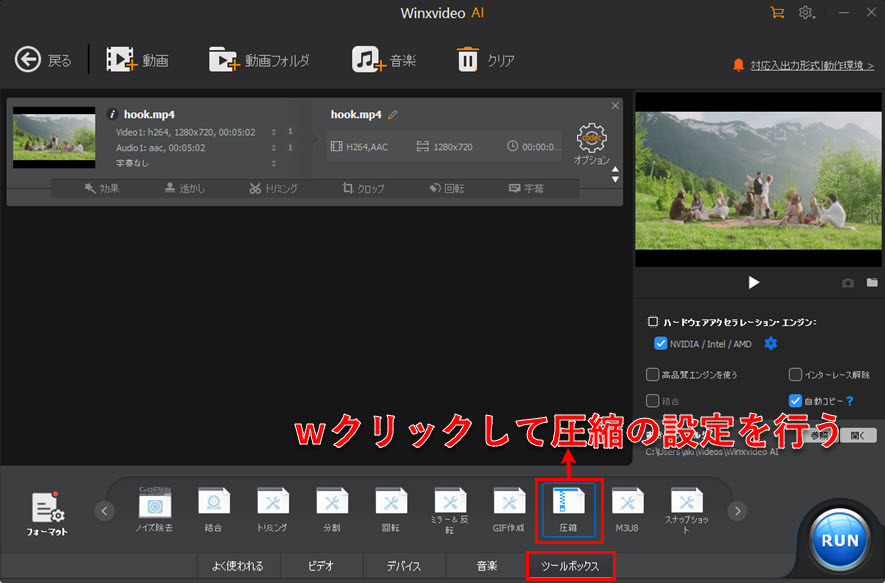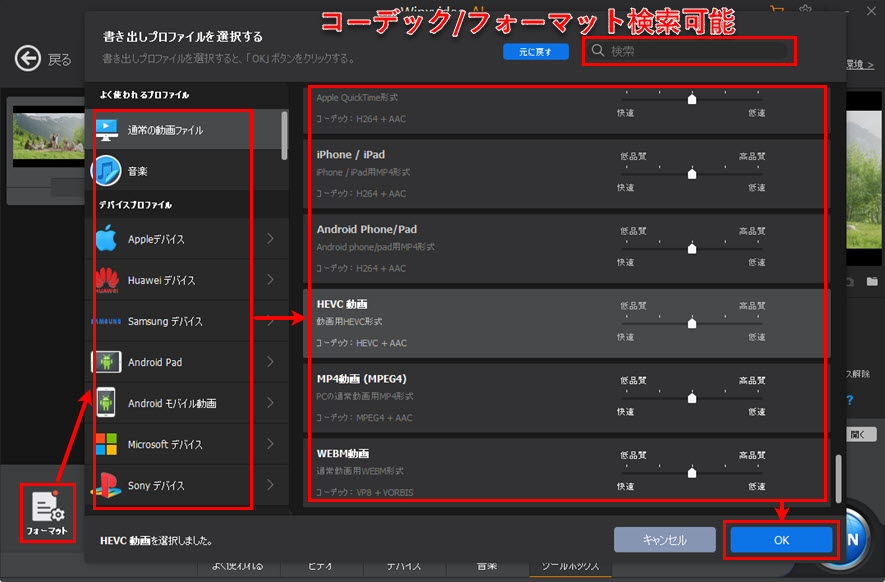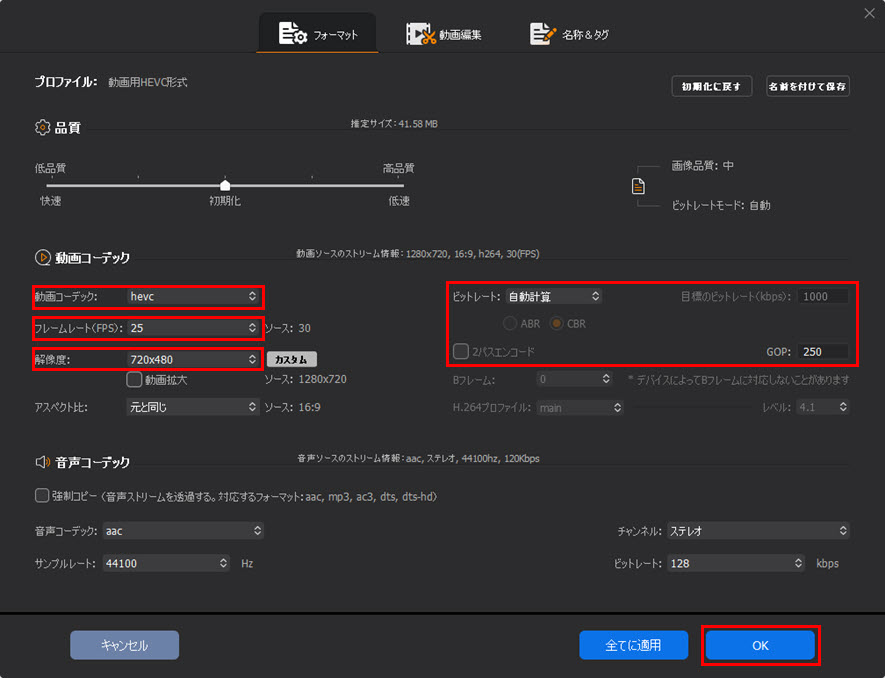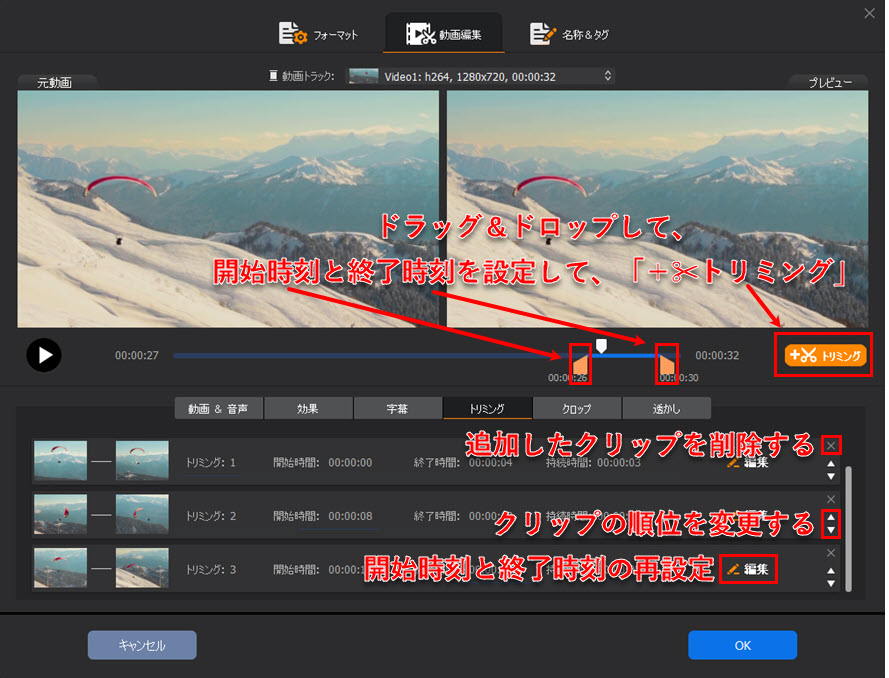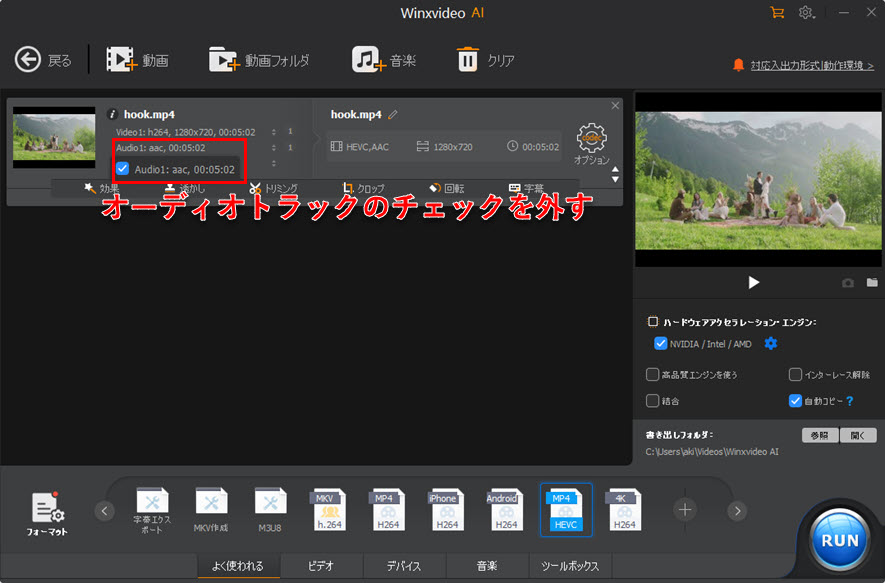���掿��MOV����t�@�C�������k���āAMOV����̃t�@�C���T�C�Y��������������@

����ɂ��́A�u����KNOWLEDGE�v�̃A�L�ł��B
������MOV�`���ɂ��Ă̒m�����Љ�܂��B
MOV�`���ɂ��� MOV��Apple�Ђ��J�������A�R���s���[�^�Ń}���`���f�B�A���������߂̊�ՂƂȂ�\�t�g�E�F�A�uQuickTime�v�Ŏg���Ă���A���摜�̃t�@�C���`���ł��B���Ђ́uQuickTime Pro�v�\�t�g�E�F�A�ō쐬���邱�Ƃ��ł���ق��AiPhone�AiPod�y��Canon EOS 7D�Ȃǂ̈ꕔ�̃f�W�^���J�����ł̓���L�^�ɂ����p����Ă��܂��BMOV�`���̃t�@�C���͊g���q���u.qt�v�������́u.mov�v�ɂȂ��Ă��܂��B
�������AHD�r�f�I�J������iPhone�ɂ���ĎB�e���ĕۑ�����MOV����t�@�C���̃T�C�Y�͑傫���āAFinalCutPro�ŕҏW���ďo�͂����k��MOV����t�@�C���̃T�C�Y�͍X�ɂ��������̂ł��B��������̖c���MOV����t�@�C���̕ۑ����ҏW�����[�����M����ςł��B
�����ł́A�T�C�Y�̑傫��MOV����ɔY��ł�����̂��߂ɁAMOV����t�@�C�������������āAMOV��������k������@���ڂ����������܂��B
 <���̋L���̖ڎ�>[��\���\��]
<���̋L���̖ڎ�>[��\���\��]
�������߂�MOV���戳�k�\�t�g
MOV���戳�k�\�t�g��MOV����̃t�@�C���T�C�Y��������������@
MOV����t�@�C�������k����ɂ́AMOV���戳�k�c�[�����K�v�ł��B�I�����C�����戳�k�T�C�g�����邵�AMOV���戳�k�\�t�g������܂��B
�M�҂͐��I��MOV���戳�k�\�t�g�̕����������߂��܂��B�Ȃ��Ƃ����ƁA�I�����C�����戳�k�T�C�g�͂����𑜓x������ύX�ł��܂��B
���I��MOV����t�@�C�����k�\�t�g�Ȃ�A�𑜓x�����łȂ��A�R�[�f�b�N�A�r�b�g���[�g�A�t���[�����[�g�̐ݒ�͑S���ł��܂��B�X�ɁAMOV����t�@�C�����炢��Ȃ��������J�b�g���邱�Ƃ��]�T�ɂł��܂��B��������MOV������ł��邾�����掿�̂܂܂Ńt�@�C���T�C�Y�����������邱�Ƃ��\�ł��B
���ꂩ��͕M�҂����p���Ă���MOV���戳�k�\�t�g���Љ�܂��B
�������߂�MOV���戳�k�\�t�g
�M�҂��������߂���MOV���戳�k�\�t�g�́AWinxvideo AI�ł��B���i���ȃG���W���𓋍ڂ��Ă���A��������k���Ă��掿���ő���ɕۂ��܂��BMOV���͂��߁AAVI�AMP4�Ȃǎ嗬�̃t�H�[�}�b�g�ɑS���Ή����܂��Bhevc�AVP9�Ȃǂ̎�����̍����k�̃R�[�f�b�N���T�|�[�g���܂��B�����̃\�t�g�ɂ͂Ȃ��C���^�[���[�X�����@�\�����ڂ��Ă���A����̃m�C�Y��V�}�͗l���������Ĕ������d�グ�܂��B�����̃��[�U�[���獂���]�����Ă���A���L���j�[�Y�ɑΉ�����D�ꂽ�\�t�g�ł��B
Winxvideo AI�̎�ȓ����́A�u�T. �c�[���{�b�N�X�ɂ��铮�戳�k�@�\�v�Ɓu�U. �J�X�^�}�C�Y���̍����蓮�ݒ舳�k�@�\�v��2�̈��k���[�h�ł��B
🗜�@�T.�@�c�[���{�b�N�X�ɂ��铮�戳�k�@�\
���̈��k�@�\�́A�N�ł��v�����X���[�Y�ɓ��戳�k��Ƃ��s����悤�ɐv����Ă��܂��B���I�Ȓm���͕s�v�ŁA�o�̓t�@�C������̓t�@�C���̉�%�ɐݒ肷�邾���ŊȒP�ɓ�������k�ł��܂��B�������A�s�v�ȕ����̃J�b�g��𑜓x�A�t�H�[�}�b�g�̐ݒ���\�ł��B
🗜�@�U.�@�J�X�^�}�C�Y���̍����蓮�ݒ舳�k�@�\
���̈��k�@�\�ł́A����̏n���Ҍ����ɁA�𑜓x�A�R�[�f�b�N�A�r�b�g���[�g�A�t���[�����[�g�Ȃǂ̃p�����[�^�[���ׂ����ݒ肷�邱�ƂŁA����̃t�@�C���T�C�Y�����������邱�Ƃ��ł��܂��B�܂��A����ҏW�@�\�����p���ĕs�v�ȕ������폜���邱�Ƃ��\�ŁA����Ȃ�t�@�C���T�C�Y�̏k���������ł��܂��B
- ���@���i���G���W���̓��ڂɂ��AMOV��������k���Ă����掿�̂܂܂ŏo�͉\
- ���@�ϊ��X�s�[�h�������I�ŐVGPU�A�N�Z�����[�V�����𓋍ڂ��ꂽ���߁AMOV������ň��k�ł���B
- ���@�g���₷���IUI���Ȍ��ŁA���S�҂ł������g�����Ȃ���B
- ���@�����k���̍ŐV�R�[�f�b�NHEVC/H.265�AVP8, AV1�ɑS�Ή��B
- ���@�r�b�g���[�g�A�t���[�����[�g�Ȃ�HandBrake�ƕC�G����L�x�ȃp�����[�^���ł���B
- ���@�g���~���O�A�N���b�v�Ȃǂ̕ҏW�@�\�����ڂ��AMOV����̃T�C�Y�����������邱�Ƃ��ł���B
����
MOV���戳�k�\�t�g��MOV����t�@�C����������������@
�����ŗ��p���铮��T�C�Y������������MOV���戳�k�\�t�g��Winxvideo AI�ł��B������MOV��������T�C�Y���A���掿�̂܂܂œ����ۑ����邱�Ƃ��ł��܂��B�܂��́��̃_�E�����[�h�{�^���ɂ���āA�\�t�g���_�E�����[�h�E�C���X�g�[�����Ă��������B
Winxvideo AI�ɂ́A���戳�k�A����ϊ��AAI�t���[����ԁAAI���恕�摜���掿���A���恕�����_�E�����[�h�A��ʘ^��Ȃ瑽�@�\������܂��B����̈��k�@�\�́u�ϊ��v�Ƃ������W���[���ŗ��p�ł��܂��B�܂��AWinxvideo AI���N�����āA�u�ϊ��v���N���b�N���Ă��������B
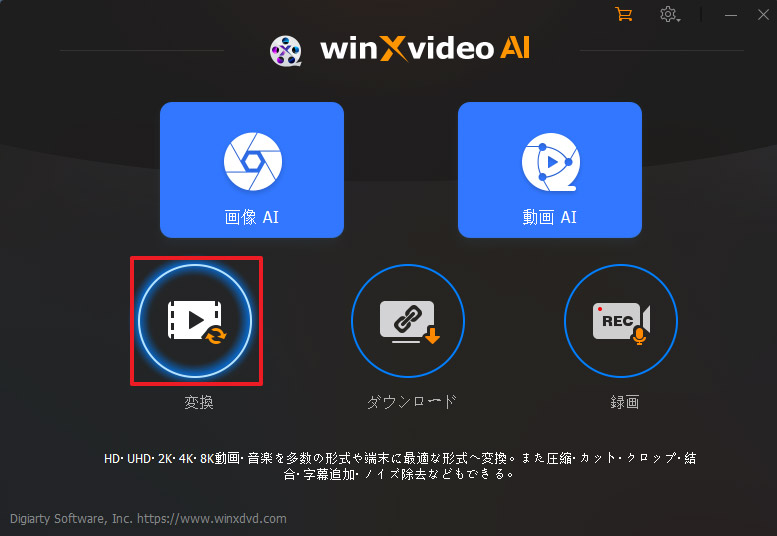
�����āA�㕔�́u�{����v�ɂ���āAMOV�t�@�C�����\�t�g�ɒlj����܂��B�܂��A�G�N�X�v���[���[����AMOV�t�@�C�����\�t�g�Ƀh���b�O���h���b�v���Ēlj����邱�Ƃ��ł��܂��B
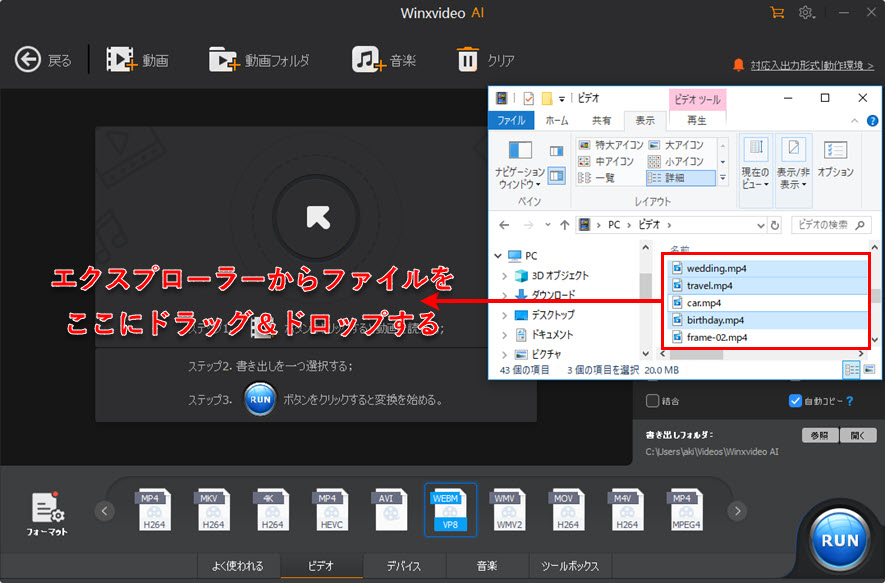
���@�T.�c�[���{�b�N�X�̓��戳�k�@�\�𗘗p����
-
STEP.1
�c�[���{�b�N�X�̈��k�@�\��I��
�����ŁA�u�c�[���{�b�N�X�v��I�����āA�u���k�v�����N���b�N������A���戳�k�@�\�̐ݒ��ʂ��J�����Ƃ��ł��܂��B

-
STEP.2
MOV���戳�k�ݒ�
�����̓g���~���O�@�\�A�^�C�����C���ŃI�����W�̑�`���h���b�O���h���b�v���āA�J�n�����ƏI��������ݒ肵�āA�K�v�ȕ����������c�����Ƃ��ł��܂��B
�E���͏ڍׂ̈��k�ݒ�ł��B
�y���k�z�F���������h���b�O���h���b�v������A�\�[�X����̉��p�[�Z���g�Ɉ��k���邩�ݒ肷�邱�Ƃ��ł��܂��B�p�[�Z���g���������قǁA�t�@�C���T�C�Y���������Ȃ�܂��B�ܘ_�掿�����܂��B
�y�T�C�Y�z�F�t�@�C���T�C�Y�ڂɓ��͂��邱�Ƃ��ł��܂��B
�y�𑜓x�z�F�u3840x2160�v�u2560x1440�v�u1920x1080�v�u1280x720�v�u960x640�v�u720x480�v�u640�v�u480x320�v�Ȃǂ̉𑜓x�v���Z�b�g������܂��B�𑜓x���������قǁA�t�@�C���T�C�Y���������Ȃ�܂��B�\�[�X����̃A�X�y�N�g�䂪�ݒ肳�ꂽ�𑜓x�̃A�X�y�N�g��ƈقȂ�ꍇ�A�ݒ肳�ꂽ�𑜓x�̉����̃s�N�Z��������ɂ��܂��B
�y�t�H�[�}�b�g�z�F�uMP4�v�uMKV�v�uMOV�v�Ƃ���3�̃t�H�[�}�b�g��������Ă��܂��B
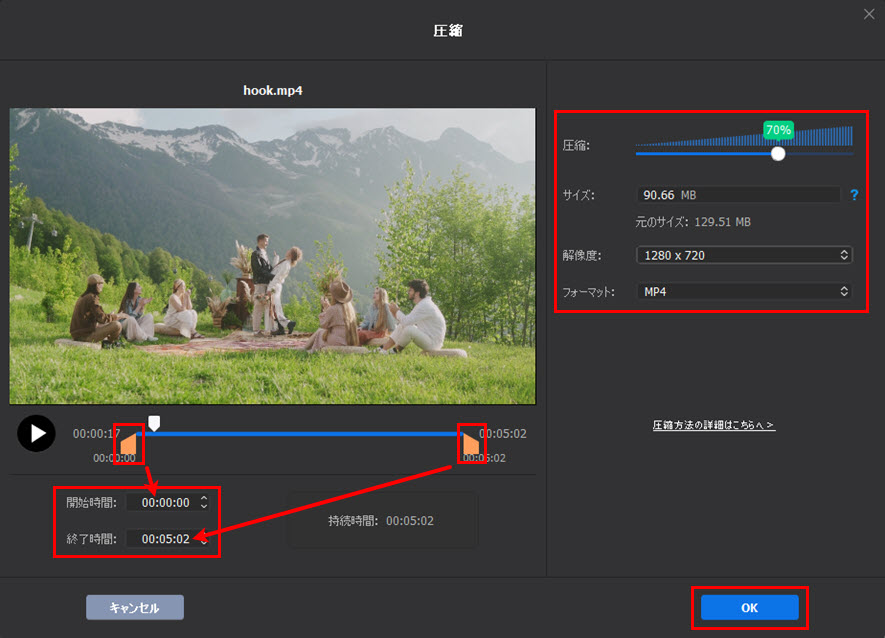
���@�U.�蓮��MOV��������k����
-
STEP.1
�R�[�f�b�N�I��
���k���̍����R�[�f�b�N�ɐݒ�
����ɂ́A���\�ނ̃R�[�f�b�N������܂��B�R�[�f�b�N�ɂ���āA���k�����قȂ��Ă��܂��B��舳�k�������ǂ��R�[�f�b�N�ɕύX���ăG���R�[�h���邱�ƂŃr�b�g���[�g�̒ቺ�ɂ���������邱�Ƃ��ł��܂��B
FinalCutPro�Ȃǂ̓���\�t�g���� QT�N���b�v�������o�����A
�EQuickTime- ���k:�Ȃ�
�EQuickTime- �A�j���[�V�����i*�t���k�j
�EQuickTime- �k4:2:2�i8bit/10bit�j
�Ƃ���3�̔k�R�[�f�b�N���I�����Ƃ��Đݒ肳��Ă��܂��B
���������k�R�[�f�b�N��I��������A�o�͂���MOV����t�@�C���̃T�C�Y�͔��ɂ��������̂ł��B
���̏ꍇ�A�k��MOV����̃R�[�f�b�N�����k���̍����R�[�f�b�N�ɕϊ�������A����T�C�Y�����Ȃ菬��������܂��B�r�b�g���[�g����̉掿�̗ǂ��i���k���j�܂Ƃ߁FAV1 > H.265/HEVC = VP9 > H.264/MPEG-4 AVC >= WMV9 > MPEG-4 > Xvid = Divx > MPEG-2 > MPEG-1 > DV >= Motion JPEG
���k���̍���HEVC���������߂ł��B�u�ʏ�̓���t�@�C���v���uHEVC����v���uOK�v�̏��ŃN���b�N���Ă��������B

-
STEP.2
�R�[�f�b�N�A�r�b�g���[�g�A�t���[�����[�g�A�𑜓x�̐ݒ�
�r�b�g���[�g��������
��{�I�ɁA�r�b�g���[�g������������قǁA�掿�E���������サ�܂��B����A����̃T�C�Y���傫���Ȃ�̂ŁA���蓖�Ă�r�b�g���[�g�ɐݒ肵�܂��傤�B
�t���[�����[�g������������
�t���[�����[�g������������قǁA����̃T�C�Y���傫���Ȃ�܂��B�܂��A�t���[�����[�g�ɂ́ACFR�i�Œ�t���[�����[�g�j��VFR�i�σt���[�����[�g�j������܂��B����ɂ���ẮA�قƂ�Ǖω����Ȃ��V�[�������݂��܂��B���̂悤�ȕω��̂Ȃ��V�[���̏ꍇ�A�t���[�������ς����ĕ`�ʂ��邱�ƂŁA�t�@�C���T�C�Y���팸���܂��B��������k�������Ȃ�A�\�ȏꍇ�ACFR�i�Œ�t���[�����[�g�j��VFR�i�σt���[�����[�g�j�ɐݒ肵�܂��傤�B
�𑜓x������������
����̉𑜓x�����邱�Ƃɂ���āA��������T�C�Y���邱�Ƃ��ł��܂��B���A�w�ǂ̐V�^iPhone��X�}�z���S��4K�B�e�Ή��ɂȂ�܂����B�������AiPhone��X�}�z�ŎB�e���ĕۑ��ł���4K�r�f�I�̃t�@�C���T�C�Y���傫���ł��B�����̍��𑜓x�̓����Ⴍ����A����T�C�Y���������Ȃ�܂��BMac��p�\�R���̃��j�^�[�Ŏ������邱�Ƃ�z�肷��ƁC480p�͂������ɏ�����������D�������C�X���C�h�ɂǂꂭ�炢�������l�ߍ���ł��邩�Ȃǂɂ���邪�C720p�Ȃ�\���ȑ傫���ŁC�t�@�C���T�C�Y���l�����1080p�܂ł͕s�v�Ɏv���B
�ݒ���@
�ucodec/�I�v�V�����v�Ƃ����ݒ�A�C�R�����N���b�N���āA�p�����[�^�̐ݒ��ʂ��o�Ă��܂��B�����ł́A�r�f�I�̃R�[�f�b�N�E�r�b�g���[�g�E�t���[�����[�g�E�𑜓x�A�I�[�f�B�I�̃R�[�f�b�N�T���v�����[�g�A�r�b�g���[�g�A�`�����l�����J�X�^�}�C�Y�ł��܂��B�����̒l�����������ɐݒ肷�邱�Ƃɂ���āA����̃T�C�Y�����������邱�Ƃ��ł��܂��B
�����A�����ʏ�̃r�f�I�t�H�[�}�b�g�iAVI�AMP4�AMKV�c�j�Ȃǂɕϊ�������A�ݒ�^�u�ɂ���āA����̉�ʉ𑜓x��ύX���邱�Ƃ��ł��܂��B����̉�ʉ𑜓x���グ��Ȃ�A����̃T�C�Y���傫���Ȃ�܂��B��������������T�C�Y����Ȃ�A��ʉ𑜓x�����������ɐݒ肵�Ă��������B

�i����̃r�b�g���[�g�A�t���[�����[�g�A�T���v�����[�g�A�R�[�f�b�N�͂����œ����ɐݒ肷�邱�Ƃ��ł��܂��B�j
-
STEP.3
�s�v�ȕ������J�b�g
���悪�����Ȃ�A�s�v�ȕ������J�b�g������A����̃T�C�Y���������Ȃ�܂��B�J�b�g������A�Đ����鎞�A�����肷��K�v������܂���B
����̕s�v�ȕ������J�b�g���邱�Ƃɂ���āA����T�C�Y���啝�ɏk�����܂��BWinxvideo AI�œ���������@�͉��}�����Q�Ƃ��������B�u�ҏW�v���u�g���~���O�v�u�g�����ݒ���N���v���u�J�n���ԁv���u�I�����ԁv���uOK�v�̏��ő��삵�Ă��������B

-
STEP.4
�����g���b�N�폜
MOV����t�@�C���͒ʏ�A�r�f�I�g���b�N�ƃI�[�f�B�I�g���b�N���܂�ł��܂��B���ɓ��e���d�v�łȂ��ꍇ�A�I�[�f�B�I�g���b�N���폜���邱�Ƃ�MOV����̗e�ʂ�啝�ɍ팸�ł��܂��B�Ⴆ�A�����̓���≹�����s�v�ȃV�[�����܂܂�Ă���ꍇ�ȂǁA�I�[�f�B�I�g���b�N���ȗ����邱�ƂŃt�@�C���T�C�Y���y���ł��܂��B