���戳�k���@�������߁bWindows 11�p�\�R���ƃX�}�z�Ńt�@�C���T�C�Y�����������đ�����@

�茳�̓�����I�����C���T�C�g�ɃA�b�v���悤�Ƃ���ꍇ�A���̓���t�@�C�������̂܂�Web��Ŕz�M���悤�Ƃ���ƃt�@���T�C�Y���傫�����ŁA����𑗂邱�Ƃ��ł��܂���B
����t�@�C���̗e�ʂ��傫���ƃt�@�C���̑��M�Ɏ��Ԃ������邾���ł͂Ȃ��A�T�[�o�[�̕ۑ��e�ʂ܂ň���������AVmail/�j�R�j�R����/Facebook/Twitter/Instagram�ɓ�����A�b�v���[�h�ł��Ȃ�������A�X�}�z�̃f�[�^�ʐM�ʂ������Ȃ��Ȃ��Ă��܂��Ȃǂ̂��Ƃ��N����܂��B
�����ŁA����ȏ�������邽�߂ɂ́A����̃t�@�C���T�C�Y�i�e�ʁj�����������邽�߂̃|�C���g�A�y�і����E�œK�ȓ��戳�k���@�i�p�\�R���ƃX�}�z�j�����Љ�Ă����܂��B
 <���̋L���̖ڎ�>[��\���\��]
<���̋L���̖ڎ�>[��\���\��]
����̃t�@�C���T�C�Y�i�e�ʁj�����������邽�߂̃|�C���g
�����E�œK�ȓ��戳�k���@�i�p�\�R���ƃX�}�z�j��������
- 1. �p�\�R���̏ꍇ�FWinxvideo AI�i�\�t�g�E�F�A�Łj
- 2. �p�\�R���̏ꍇ�FVideoSmaller�i�I�����C���T�C�g�j
- 3. �X�}�z�̏ꍇ�FVideo Compressor�iiOS�Łj
- 4. �X�}�z�̏ꍇ�F�r�f�I���k�iAndroid�Łj
�܂Ƃ�
1�A����̃t�@�C���T�C�Y�i�e�ʁj�����������邽�߂̃|�C���g���`�F�b�N
�uWindows 11�œ����Ȃ��ō����k�����e�ʂ�����������\�t�g��T�������v�u����ҏW�Ɠ��戳�k���ɍs������@��m�肽���v�܂��́u����������j�R�j�R����/blibili����ɓ��e�������Ă��Ȃ��Ȃ����戳�k���o���Ȃ��v�Ƃ������Ɍ����āA����̃t�@�C���T�C�Y�i�e�ʁj�����������邽�߂̊�{�I�ȃ|�C���g�����`�����܂��B
�t�@�C���e�ʁiMB�j�@���@�r�b�g���[�g�ikbps�j�@���@8,192�@�~�@�Đ����ԁi�b�j
�|�C���g�@�F�t�@�C���`��
����t�@�C���`���ɂ͗l�X������AAVI�AMOV�AWMV�AMP4�AFLV�AMPEG�Ȃǂł��B����t�@�C���`�����Ⴂ�A�T�|�[�g����f���≹���R�[�f�b�N���Ⴂ�܂��B������A����t�@�C�������̂܂g���ɂ̓t�@�C���T�C�Y���c�傷���鎞������܂��B
�����ŁA�G���R�[�h�i�t�@�C���`���ϊ��j�Ƃ������戳�k��Ƃ��K�v�ƂȂ�܂��B�Ƃ������Ƃ́A���̓���t�@�C����Web��ōĐ����₷������t�@�C���`���Ɉ��k�����Ƃł��B�Ⴆ�AMP4��FLV�AMKV��MP4�A4K��MP4�AHD�����MP4�AMOV��MP4�ƕϊ�����A����̃t�@�C���T�C�Y���������Ȃ�܂��B
�|�C���g�A�F�Đ����ԁi����t�@�C���̒����j
�����m�̂悤�ɁA����̍Đ����Ԃ�������Β����قǁA����t�@�C���T�C�Y���傫���Ȃ�܂��B
����瓮������k������@�ƌ����A�s�v�ȃV�[����C�ɂȂ�Ȃ��������J�b�g/�g���~���O����̂������ł��B����ŁA�掿���Ȃ��œ�������k�ł��܂��B
�|�C���g�B�F�𑜓x
�𑜓x��������A��������̃s�N�Z���ʼnf����`�ʂ��邱�ƂɂȂ邽�߁A���𑜓x�̓���t�@�C���́A�t�@�C���T�C�Y�����ɑ傫���Ȃ�܂��B
- 4K�����F3840�~2160�s�N�Z���A4GB 2160p
- �t���n�C�r�W�����iFHD�j�F1920�~1080�s�N�Z���A1GB 1080p
- �n�C�r�W�����iHD�j�F1280�~720�s�N�Z���A667MB 720p
������A����掿�ɂ������Ȃ����́A����t�@�C���̉𑜓x�������A����t�@�C���T�C�Y�i�c���j���������Ȃ�A���戳�k���\�ł��B
�𑜓x�F�ŏ���1280�~720�ɕύX��������ł��B
�|�C���g�C�F�r�b�g���[�g�ƃt���[�����[�g
����̉𑜓x�Ƃقړ����ŁA����̃t���[�����[�g�ifps�j�ƃr�b�g���[�g�ibps�j�͓���掿�Ɋւ��v�f�ł��B�r�b�g���[�g���グ��Ώグ��قǁA����t�@�C���T�C�Y���傫���Ȃ�܂��B�t���[�����[�g����������ƁA�掿�����邩�A�܂��͓���̗e�ʂ������܂��B
������A�掿�Ȃ��Ŋ����œ�������k���������́A�œK�ȉ𑜓x�A�t���[�����[�g�A�r�b�g���[�g���l���邱�Ƃ���ł��B
- �r�b�g���[�g�F���̓���t�@�C����50���`70�����x�܂ʼn���������ł��B
- �t���[�����[�g�F���̓���t�@�C���̃t���[�����[�g��40fps�Ȃ�A24�`30fps�̊ԂɕύX�����OK�B
2�A�����E�œK�ȓ��戳�k���@�i�p�\�R���ƃX�}�z�j��������
�Ԉ�������戳�k���@�����Ă���ƁA�ǂ�ȂɃt�@�C���T�C�Y���k�����Ă��掿���ŃX���[�Y�Ɏ����ł��܂���B���̓���t�@�C���̉掿���ł��邾���ۂ��Ȃ���A��������k���悭���k����̂��œK�ł��B
�����āAWindows 11�p�\�R���ƃX�}�z�œ�������k���đ�����@��������Ă����܂��B
�i1�j�p�\�R���̏ꍇ�FWinxvideo AI�i�\�t�g�E�F�A�Łj
�g���~���O�A�N���b�v�A�p�����[�^�[�i�𑜓x/�r�b�g���[�g/�t���[�����[�g�j�����ȂǂƂ��������p�I�ȕҏW�@�\�������Ȃ���A370�{�r�f�I/�I�[�f�B�I�R�[�f�b�N����������AHD/SD/UHD������ȒP�ɕϊ��E���k�ł��܂��B
�܂��A���i���̃G���W���ƁgYadif Double Frames�h�Ƃ����f�C���^���[�X�̃G���W���������A�r�f�I�̕i���ƃt�@�C���T�C�Y�̃o�����X���Ƃ�悤�ɂ��ׂẴr�b�g���[�g�Ɖ𑜓x�p�����[�^�͒����\�ł��B
���̑��A���E�Ő�[��Intel QSV�AMMX-SSE�ANvidia CUDA/NVENC�A�n�C�p�[�X���b�f�B���O�y��AMD 3DNow�I�Z�p�����ڂ��A�R���s���[�^�[�̃p�t�H�[�}���X����荂�������A���X���[�Y�ɓ�������k�ł��܂��B
- �Ή�OS�FWindows�EmacOS
- ����F���{��Ή�
- ���͑Ή��`���F MTS�AM2TS�AMPEG�AAVI�ATS�AMOV�AWMV�AMKV�AAVI�AMPEG�AWMV�AMP4�AM4V�AFLV�AH.264/MPEG-4�ADivX�AXvid�ARM�ARMVB�AVOB�AASF�A3GP�A3G2�AWebM�Ȃ�
- �o�͑Ή��`���FMP4�AMOV�AM4V�AAVC�AAVI�AWMV�AMKV�AMPEG1�AMPEG2�ARM�A3G2�A3GP�AASF�AWEBM (VP8)�AFLV�AF4V�ASWF�AMP3�AAAC�AiPhone Ringtone�AAC3�AWMA�AAIFF�ACAF�AWAV�AFLAC�AALAC�Ȃ�
Windows 11���戳�k�\�t�gWinxvideo AI�������T�C�g���疳���_�E�����[�h���ăC���X�g�[�����܂��B
-
STEP.1
���k�����������Winxvideo AI�ɓ����
�\�t�g�E�F�A���N�����܂��B���C����ʂ́u�ϊ��v→����́u�{����v�{�^�����N���b�N���āA�p�\�R���ɕۑ����Ă���r�f�I�t�@�C�����\�t�g�E�F�A�ɓǂݍ��܂��܂��B
-
STEP.2
���戳�k���@��I��
�ǂݍ���A�����́u�c�[���{�b�N�X�v�������āA�u���k�v���_�u���N���b�N���Ă��������B

���k�̐ݒ��ʂ��\������܂��B�j�[�Y�ɉ����āA�u���k�v�u����T�C�Y�v�u�𑜓x�v�u�t�H�[�}�b�g�v�u�J�n���ԂƏI�����ԁv��K�ɐݒ肵�܂��傤�B
- ✅�@�u���k�v�F�����������E�Ƀh���b�O���āA�o�͓�����\�[�X����̂ǂꂭ�炢�Ɉ��k���邱�Ƃ��ł��܂��B
- ✅�@�u����T�C�Y�v�F�f�t�H���g�ݒ�̂܂܂ł́A���̃T�C�Y��70%�ɂȂ�܂��B���͗��ɂ��v�]�̃T�C�Y�̐��l�ړ��͂���̂�OK�B
- ✅�@�u�𑜓x�v�F�𑜓x�������邱�ƂŁA����t�@�C���̃T�C�Y���k���ł��܂��B������Ή�����قlj掿�������Ȃ�A�����ӂ��������B
- ✅�@�u�t�H�[�}�b�g�v�F���k��̓���t�H�[�}�b�g�iMP4�EMKV�EMOV�j��I�����܂��B�w�ǂ̏ꍇ�́A�ėp���̍����`���uMP4�v��I�т܂��傤�B
- ✅�@�u�J�n���ԁv�u�I�����ԁv�F���悩��K�v�ȉf���������c���čĐ����Ԃ�Z�������肵�āA��������k�ł��܂��B

-
STEP.3
���戳�k��Ƃ��J�n
�m�F������A�����ɂ���u�Q�Ɓv�{�^�����N���b�N���āA���k�����t�@�C���̕ۑ�����w�肵�܂��B���͂Ȃ��ꍇ�A�E���̑傫�ȁuRUN�v�{�^�����N���b�N���āAWindows 11���戳�k��Ƃ��n�܂�܂��B

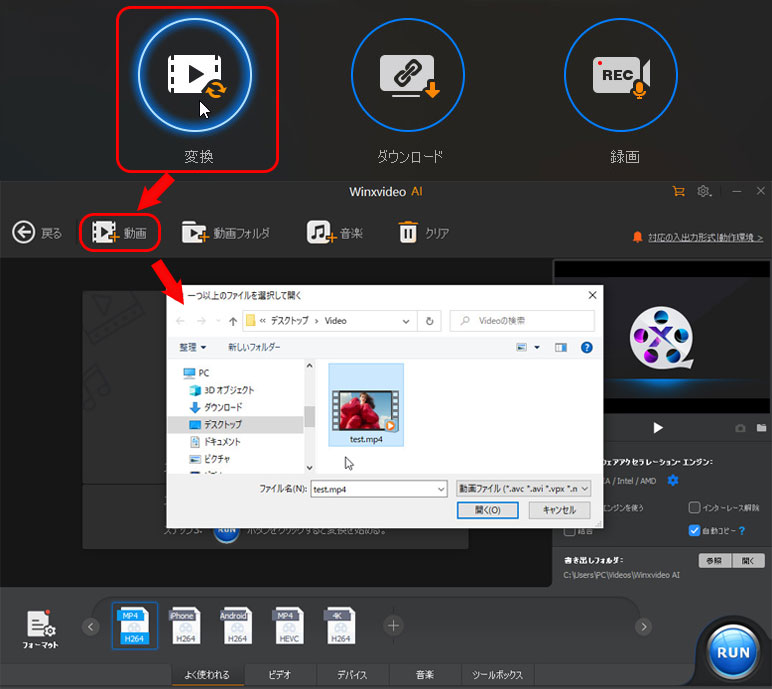
�i2�j�p�\�R���̏ꍇ�FVideoSmaller�i�I�����C���T�C�g�j
�掿�̗Ȃ��Ńr�f�I�t�@�C���T�C�Y���I�����C���ŏ���������A����iMP4�AMPEG�AAVI�AMOV�j���I�����C���ň��k����I�����C���T�C�g�ł��B�ő�ȓ����́A�g���₷���ł��B
�ǂݍ��߂铮��t�@�C���̃T�C�Y�͍ő�500MB�ł��B���Ȃ�L���ŁA�C���X�g�[�������ɒ��ڃE�F�u�u���E�U���瓮����ȒP�Ɉ��k���邱�Ƃ��ł��܂��B
�g���������ȒP�ŁA����N���b�N���邾���ŁA�I�����C���œ�������k�ł��܂��B����ɁA�����̍폜�@�\���t���Ă��܂��B�����f�[�^��������̂ł��t�@�C���T�C�Y���������Ȃ�܂��B
- �Ή�����t�H�[�}�b�g�FMP4�AAVI�AMPEG�AMOV����
- ����F���{��Ή�
-
STEP.1
VideoSmaller�̌����T�C�g�ɃA�N�Z�X���܂��B�u�{������v�{�^�����N���b�N���Ĉ��k�������r�f�I�t�@�C����I�����܂��B�t�@�C���{�b�N�X���o�Ă���̂ň��k�����������I���N���b�N���܂��B
-
STEP.2
�掿���������Ȃ��œ�������k����ꍇ�́A�uUse Low compression Level�ibest quality�j�v�Ƀ`�F�b�N����ꂽ�܂܂ł���Ă��������B
-
STEP.3
�k���i�������j���铮��̉����ł́A���R�ɑI���ł��܂����A�𑜓x���������ꍇ�A���k�O�̓�������摜���r���Ȃ�ƒ��ӂ��Ă��������B
�ŏ���1920�~1080�ɕύX�����OK�ł��B�����艺���Ă��܂��Ɖ掿�������Ȃ�܂��BHD�T�C�Y��1920����ʓI�Ȃ̂Ŋ�{�́u����1920�ֈ��k����v���N���b�N���܂��B
-
STEP.4
�m�F���Ă���A�u������A�b�v���[�h�v�{�^�����N���b�N���܂��B��������܂ŏ��X���҂����������B�ucompleted�FDownload File�i6.63MB����763.25kb�A-88.76���j�v�Ƃ�������ʂ��\�����ꂽ��A���戳�k��Ƃ������Ɋ������܂��B�_�E�����[�h�����N����t�@�C����ۑ������OK�B
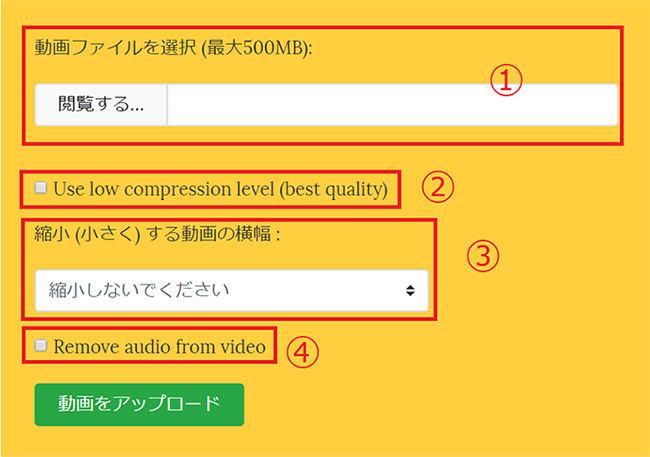
�i3�j�X�}�z�̏ꍇ�FVideo Compressor�iiOS�Łj
�����ŎB�e��������t�@�C����iPhone�ň��k�ł���A�v���P�[�V�����ł��B�r�f�I�t�@�C�����ʂ̃��[�N���[�h�p�Ƀo�b�`�����ł��鏊���ő�ȓ����ł��B
�C���^�[�t�F�[�X�������I�ŁA������₷���A�����̏o�͌`������Ă��āA����iPhone���戳�k�A�v���P�[�V�������_��������ł��B
�����ƌ����Ă��A�t���@�\�Ŏg���ꍇ�́A�w������K�v������܂��B
- �J�e�S���F�r�f�I�A�ʐ^�A���[�e�B���e�B
- ����F���{��Ή��s��
- �t�@�C���T�C�Y�F1.3MB
- �J���FFBM
-
STEP.1
iPhone���戳�k�A�v���P�[�V�������N������ƃT�C�Y�̑I����ʂ��\�������̂ŁA���k�������T�C�Y��I�����܂��B
-
STEP.2
���k����������t�@�C����I�����āA�uChoose�v���^�b�v����A��������k���܂��B���̎��A�Đ��{�^�����^�b�v����A������m�F�ł��܂��B
-
STEP.3
���戳�k����������ƁA���̃r�f�I�t�@�C���T�C�Y�ƈ��k��̃r�f�I�t�@�C���T�C�Y��\������܂��B�����ɃI���W�i���t�@�C���̏������@�����̂ŁA���̓���t�@�C�����c�������ꍇ�́uCancel�v���^�b�v�����OK�B
����̃N�I���e�B�[��3�i�K����A�uLow Quality�v��99���̈��k���ŁA�掿�͂��Ȃ艺����A����͌���Ȃ��قǂł��B�uHD Quality�v��80���̈��k���ŁA�掿�Ȃ���������k�ł��ď\���ł��B
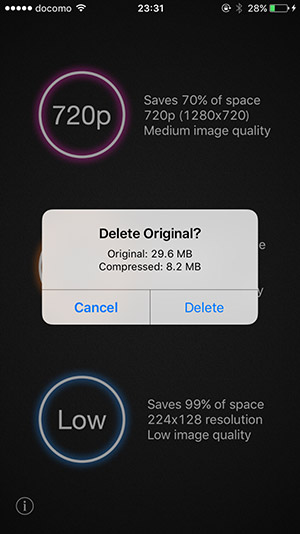
�i4�j�X�}�z�̏ꍇ�F�r�f�I���k�iAndroid�Łj
�A�v���P�[�V�����̖��O�̒ʂ�ŁA�r�f�I���k�A�v���P�[�V������Android�[�������̂��̂ł��B�]���������AAndroid�[���ɕۑ����Ă���r�f�I�t�@�C�������k���Ă�����Facebook�AGoogle+�AWhatapp�Ȃǂ�SNS�ɋ��L�ł���̂��ƂĂ��֗��ł��B
�C���^�[�t�F�[�X���Ȍ��ŏ��S�҂ł��g���₷���A���܂�s����Ȃ��A��/�W��/��r�f�I�i���̈��k�r�f�I���쐬�ł��܂��B�T�|�[�g����r�f�I�t�H�[�}�b�g�����ɑ����AAndroid�[���ŎB�e�����r�f�I�t�@�C����A�I�����C���T�C�g����_�E�����[�h�����r�f�I�t�@�C�����G���[�Ȃ��œǂݍ��߂܂��B
�܂��A�r�f�I�t�@�C������MP3�I�[�f�B�I�t�@�C���𒊏o����@�\������܂��B�������A�L������������A�A�v�����w���̃��b�Z�[�W������܂��B
- �J�e�S���F�r�f�I�A�ʐ^
- ����F���{��Ή�
- �t�@�C���T�C�Y�F12MB
- ���FMel studio apps
-
STEP.1
Google Play���炱��Android���戳�k�A�v���P�[�V�������_�E�����[�h���܂��B��͋N�����āA����t�@�C���̂���t�H���_���ꗗ�ŕ\�����Ă���܂��B�t�H���_���^�b�v���āA���̃t�@�C�����{������ƁA�쐬���A�Đ����ԁA�t�@�C���T�C�Y����������ƃT���l�C�����ɕ\������܂��B
-
STEP.2
�E���ɃT���l�C���A�����ɑΉ����Ă����ƈꗗ���{�^���Ƃ��ĕ���ł��܂��B�����̃{�^�������������ŕϊ���ƂɎ��|�����Ƃ���������₷���C���^�[�t�F�[�X�B���戳�k�̏ꍇ�A�uCompress Video�v�܂��́uCut and Compress Video�v�ƃ^�b�v���܂��B
�����ŁA�n�C�N�I���e�B�A���[�N�I���e�B�ŏc���T�C�Y��ύX���āA�t�@�C���T�C�Y�����������܂��B
-
STEP.3
���戳�k�ɂ͎��Ԃ��|����܂��B�I�������A�����I�ɓ��悪�Đ����A�m�F�ł��܂��B
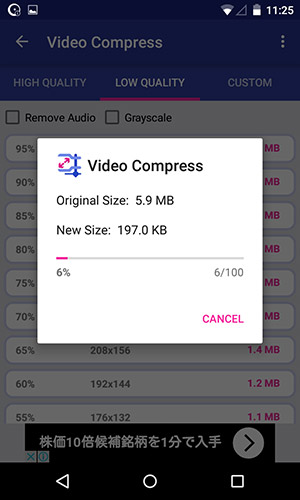
�܂Ƃ�
����̋L���ł́A�l�X�ȓ��戳�k���@�ɂ��ĉ�����܂����B
�Ȃ��ň��k���悭������ȒP���k���悤�Ƃ�����́A��L�ŏЉ����@���Q�l�ɂ��Ȃ���A����Ă݂Ă��������B
���戳�k�ɂ͉掿�ƃt�@�C���T�C�Y���d�v�ƌ����Ă��܂����A�g�p�p�r�ɍ��킹�čœK�Ȉ��k���@��I�Ԃ̂������ł��B


















 �L�����y�[��
�L�����y�[��

