【音声変換】M4AをMP3に変換できるフリーソフトおすすめ|Windows11/10/Mac対応!
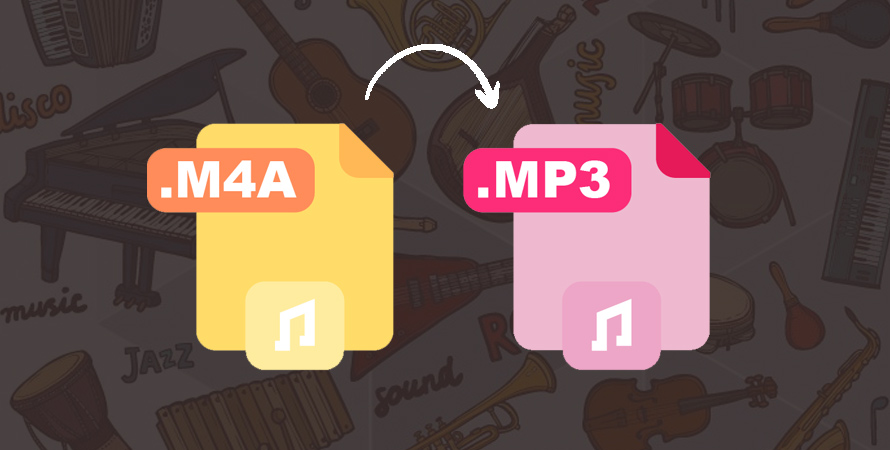
M4AやMP3など音声ファイルの変換について、パソコンソフトやオンラインサイトなど、手段が多くあります。
オンラインサイトの場合、セキュリティに不安がある上、効率よく一括で全て変換出来るようなものが非常に少ないのでおすすめしません。
そこで今回は、M4AをMP3に変換できるパソコン用のフリーソフトをまとめて紹介します。
(1)M4AをMP3に変換するには
1. M4AとMP3の違い
M4AとMP3は、両方とも音声データを圧縮して保存するためのファイル形式です。
M4Aは主にAAC(Advanced Audio Coding)コーデックを、MP3は独自のMP3コーデックを使用して音声を圧縮します。M4AはMP3よりも高い圧縮効率を備えるのが一般的です。具体的に言えば、同じ音質レベルで比較すると、M4Aはより小さいファイルサイズを持ちます。
また、M4Aはデジタル著作権管理(DRM)技術をサポートすることがあります。これにより、著作権保護された音楽やコンテンツを制御するための制限や暗号化が可能になります。iTunes Store で購入したM4A曲は必ずと言ってもいいほどDRMで保護されています。
ただ、汎用性の高さから言えば、ほとんどのデバイスやプレーヤーに対応可能なMP3は王道です。一方、M4AはAppleの製品やiTunesなどの環境以外にあまり再生できないのがちょっと残念です。
2. M4AをMP3に変換するって何か?
ここで言った「変換」は、拡張子の書き換えだけではなく、ファイル形式、コーデック(圧縮方式)、品質設定、チャンネル数など様々な要素が変更されます。変換作業を行うために、専用の音声変換ツールが必要です。それに、変換によって、一部の音質や情報が失われる場合があります。
- 「最近はスマホやDAPの多くが.m4aに対応しているので、わざわざ変換する必要もないくらいです。プレイヤーや再生アプリを変えてそのまま使うのが良いと思います。変換は時間と手間がかかりますから。しかも音質も落ちます。なるべく変換は避けたいところです。」という話もよく聞きます。
とりあえず、上記の内容を理解したうえで変換作業を行うかどうか判断してください。
(2)M4A MP3変換フリーソフトおすすめ
この部分でWindowsやMacパソコンをお使いの方向けに、M4A MP3変換フリーソフトを7つご紹介します。いずれも、総ダウンロード数が多く人気のソフトのため、おすすめです。
1. Winxvideo AI
|
|
【対応OS】: Windows 【日本語対応】:可能 【価格】:無料&有料 |
Winxvideo AIは、動画と音声の変換、編集、圧縮、録画などができる多機能の動画変換ソフトです。
音声変換においては、MP3、M4A、WAV、FLAC、AAC、WMA、AC3などたくさんの音声形式に対応しており、M4AとMP3の変換を簡単に行えます。
また、大量の音声ファイルを、選択した出力形式(フォーマット)で一括変換できるので、非常に使い勝手が良いです。
変換時に、ビットレートやサンプルレートなどのオーディオ設定をカスタマイズすることができます。これにより、出力音声の品質やファイルサイズを調整することが可能です。具体的な操作手順は下記の通りです。
step1まずソフトの起動画面で、「変換」アイコンをクリックします。

step2画面上部にある「音楽」をクリックして、パソコンから変換したいM4Aファイルを選択して読み込みます。
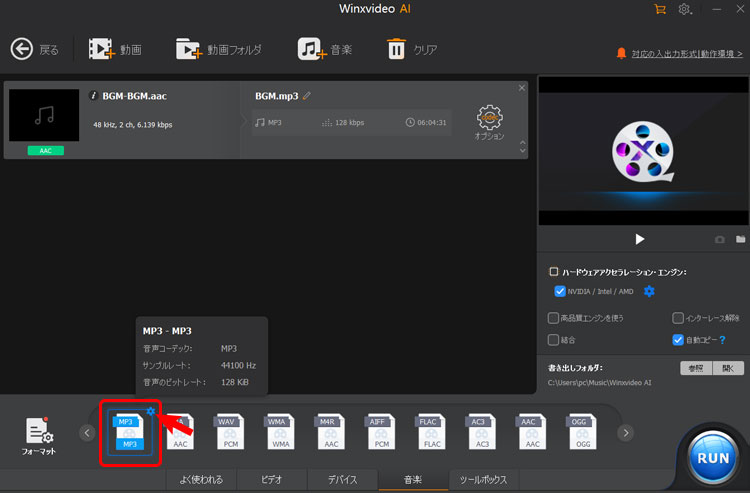
step3画面下の「音楽」タブから、変換先のフォーマットを「MP3」に指定します。
step4この状態で画面右下の「RUN」を押せば、変換完了です。
Winxvideo AIは、独自のLevel-3技術が採用されており、CPUの負荷を低減することで変換にかかる時間を大幅に短縮できます。操作も直感的で簡単なので、ぜひこの機会にお試しください。
2. XMedia Recode

|
【対応OS】: Windows 【日本語対応】:可能 【価格】:無料 【公式サイト】:https://www.xmedia-recode.de/en/ |
XMedia Recodeは、ドイツのSebastian Dörfler氏が開発している音楽・動画変換ソフトです。
FFmpegなどのコーデックを内包するフロントエンドとして開発されており、動画変換を行ったり、動画から音楽ファイルを抽出したり、音楽ファイルのフォーマット変換をしたりできるのが特徴です。
まず、MP3、M4A、WAV、FLAC、AACなどを含む多くの音声フォーマットに対応しています。さまざまなフォーマット間での変換が可能です。
そして、ビットレート、サンプルレート、チャンネル数など、オーディオ設定の細かい調整が可能です。複数の音声ファイルを一度に変換するバッチ処理をサポートしています。やり方は下記の通りです。
step1XMedia Recodeを起動して、変換したい音楽ファイルをドラッグ&ドロップするか、ツールバーの「ファイルを開く」をクリックしてファイルを選択てインポートします。
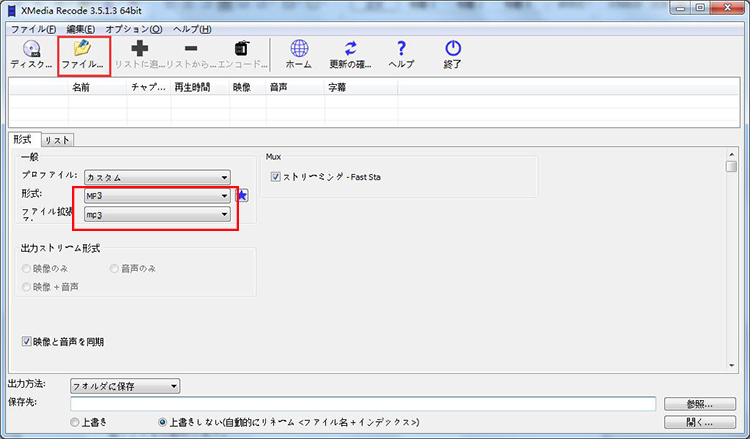
step2「形式」タブで出力形式をMP3に指定します。複数のM4Aファイルを追加する場合、一度だけ出力形式を設定すればいいです。

step3インポートしたファイルを選択した状態で、ツールバーの「+」を押して今までの作業を変換キューに登録させます。
step4ツールバーのの「エンコード」をクリックすると変換処理が開始されます。
要するに、XMedia Recodeは、高い評価を受けている信頼性のある音声変換ソフトと言えます。
3. FFmpeg

|
【対応OS】: Windows、macOS、Linux 【日本語対応】:不可 【価格】:無料 【公式サイト】:https://ffmpeg.org/ |
FFmpegは、オープンソースで動画や音声の記録・変換・再生で有名なフリーソフトです。
フォーマット変換、ファイル結合、複数枚の画像を元にスライドムービーを作成、動画の解像度やフレームレートを変更、動画の一部を切り出し、音声抽出などムービーや音声関連の多種多様な機能を備えています。
FFmpegはその機能の多さや利便性から多くのソフトウェア開発プロジェクトで採用されています。また、「yt-dlp」や「Yark」など、FFmpegがインストール済みであることを前提としたソフトも数多く存在しています。
だが、FFmpeg単体ではGUIを持たないツールでUNIXコマンドのように振る舞うので、とても高いハードルに感じられるものですよね。一方、コマンドライン構文、引数、オプションなどについての基本知識を持っておくと、FFmpegを快適に使い始められます。
FFmpegでM4AをMP3に変換するコマンドはさまざまありますが、一番簡単なのは以下のコマンドかと思います。
- ffmpeg -i input.m4a -codec:a libmp3lame -q:a 2 output.mp3
上記のコマンドでは、以下のパラメータを使用しています。
- -i input.m4a: 入力ファイルの指定。input.m4aの部分は変換したいM4Aファイルのパスやファイル名に置き換えてください。
- -codec:a libmp3lame: オーディオコーデックの指定。libmp3lameは、MP3エンコードを行うためのライブラリです。
- -q:a 2: オーディオ品質の指定。値が小さいほど高品質であり、通常は2~5の範囲で指定します。2は非常に高い品質を示しています。
- output.mp3: 出力ファイルの指定。変換後のMP3ファイルのパスやファイル名を指定してください。
4. iTunes

|
【対応OS】: Windows、macOS |
iTunesは、アップル社製の純正の音楽プレイヤーソフトです。
曲やビデオを整理したり、再生したり、ほかのメディアを購入したりできるだけではなく、音声変換機能もあります。変換のためだけに導入するには及ばばいが、変換機能のあることを知らない人が結構いるので、もしお持ちであってそのことをご存知ないならという申し出です。
下記の手順に従って、iTunes Storeで購入した.m4a曲はiTunesでMP3に変換できます。
step1iTunesのメニューから「編集」⇒「設定」⇒「一般」⇒「インポート設定」の「インポート方法」で「MP3」を選んでから、[OK]⇒[OK]をクリックします。
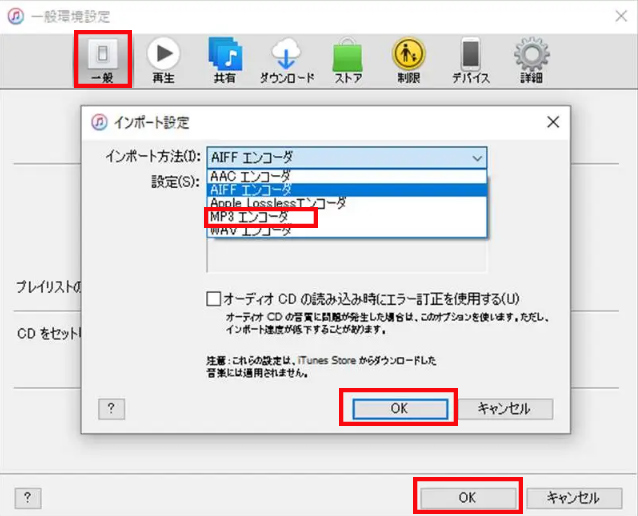
step2変換したい.m4a曲を選択します。アルバム単位で選択したいときはアルバム表示画面で[Ctrl]キーを押しながらクリックします。
step3メニューから「ファイル」⇒「変換」⇒「MP3 バージョンを作成」を選びます。
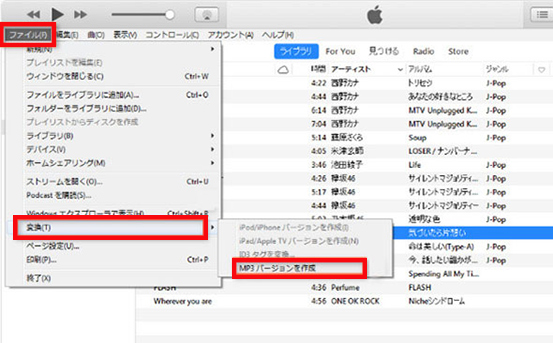
step4すると、元の曲の前後に同じ名前でMP3に変換された曲が追加されます。
step5エクスプローラーで適切なフォルダーを開いて、iTunesの画面から変換後の曲・アルバムを開いたフォルダーへドラッグ&ドロップしてコピーできます。
5. Xrecode3

|
【対応OS】: Windows、macOS、Linux |
Xrecode3とは、音声ファイルを様々な形式に変換できるFFmpegベースのパソコンソフトです。
既に配布を終了した「XRecode II」の後継版になり、MP3、M4A、M48、MP4、WAV、WMA、FLAC、APE、WV、TTA、OGG、AC3、DTS、ALAC、OPUS、TAK、OFR、AIFF、SWFなどあらゆる形式のオーディオファイルをかんたんな操作でほかのオーディオ形式に変換することができます。
エンコード時には、ビットレートや圧縮率などの出力形式の詳細設定、テンポや無音部分の除去などの出力設定、メタデータの編集などが可能です。また、音楽ファイルを変換するだけではなく、動画ファイルからオーディオをを抽出したり、オーディオ CD のトラックをリッピングすることもできます。さらに、FLAC+CUE形式の
イメージをトラックごとに分割、テンポや周波数の変更、タグ編集、ファイル分割や統合、無音除去などの機能も備わっています。
Xrecode3は、ダウンロードしてから30日間が無料の試用期間になっています。無料試用期間内であれば、料金は発生しません。
(3)まとめ
以上、M4AをMP3に変換するためにおすすめのフリーソフトを5選ご紹介しました。
その中で、完全無料でオーペンソースのソフトもあれば、有料ソフトの無料試用版もあります。基本的な変換機能はどのソフトも似通っているが、他の機能がそれぞれで異なります。
基本的にM4AからMP3への変換は簡単な作業なので、無料ソフトで済ませると思います。だが、無料ソフトに欲しい機能がなかった場合は、有料版への切り替えを検討しても良いでしょうか。
ぜひ本記事を参考に自分の使い方に合ったソフトを選んでみてください。


















 キャンペーン
キャンペーン





