【超簡単】Windows10でMOVをMP4に変換する無料方法5選!画質の劣化なし!

iPhone/ipadのカメラで撮影した動画ファイルは通常、「MOV」という形式で記録されています。ただ、Appleの独自形式なので、Windows10パソコンに取り込めてからそれらの動画を正常に再生するには、ファイル形式の変換が必要です。
Windows10内のメディアプレイヤーでMOV動画を楽しく見れるようにしたい場合、動画の主流としてのMP4に変換するのはいい選択です。
それでは、Windows10でMOV MP4 変換ができる最も簡単な方法を5つ紹介したいと思います。Windows10対応のMOV MP4 変換フリーソフトや、オンラインでMOVをMP4に変換できるサイトを探している人は必見です。
目次
1.変換フリーソフトでMOVファイルからMP4に変換する方法
2.Windows10の標準アプリでMOVをMP4に変換する方法
3.人気メディアプレイヤーでMOVをMP4に変換する方法
4.オンランでMOVファイルからMP4に変換する方法
5.コマンドラインツールでMOVをMP4に変換する方法
6.まとめ
1.変換フリーソフトでMOVファイルからMP4に変換する方法
ご存知のとおり、動画ファイルには様々な形式があります。しかし、お使いのメディアプレイヤーや動画編集ソフトによって、正常に再生できないことがあります。その問題を解決するために、様々な動画変換ソフトが登場しました。
現在、インターネットで探してみると、MOVからMP4への変換ができるフリーソフトが色々と存在していますが、「Winxvideo AI」というソフトをおすすしたいです。
【対応環境】Windows
【日本語】対応
【使いやすさ】★★★★★
- 【入力対応形式】M2TS、MTS、H.264/MPEG-4、MPEG、MP4、M4V、FLV、AVI、TS、MOV、WMV、MKV、AVI、MPEG、WMV、DivX、Xvid、RM、RMVB、VOB、WebMなど
- 【出力対応形式】MP4、MOV、M4V、AVC、AVI、WMV、MKV、MPEG1、MPEG2、RM、3G2、3GP、ASF、WEBM (VP8)、FLV、F4V、SWF、MP3など
- 【特徴】
- Winxvideo AIはAI機能搭載の高機能動画ソフトで、1000以上のファイル形式に対応しており、MOVからMP4への変換に加えて、様々な動画や音声ファイルの変換もする可能です。複数のMOVファイルを一括変換するのはもちろん、MOV動画から音楽ファイルを抽出することも可能です。
- 動画変換を行う時のスピートは同類のソフトより3倍-5倍に速いです。また、高品質なエンジンを搭載しているので、エンコード時の映像・音声品質があまり劣化しません。
- 動画変換の他、AI高画質化、AIフレーム補間、AI手ブレ補正、動画クロップ・カット・結合、GIF作成、画面録画など、多彩な便利機能をを揃えています。
次は、おすすめのMOV MP4 変換フリーソフト「Winxvideo AI」を利用して、MOVファイルからMP4に変換する手順をご紹介します。
STEP1.Winxvideo AIを立ち上げ、[ 変換 ]をタップします。
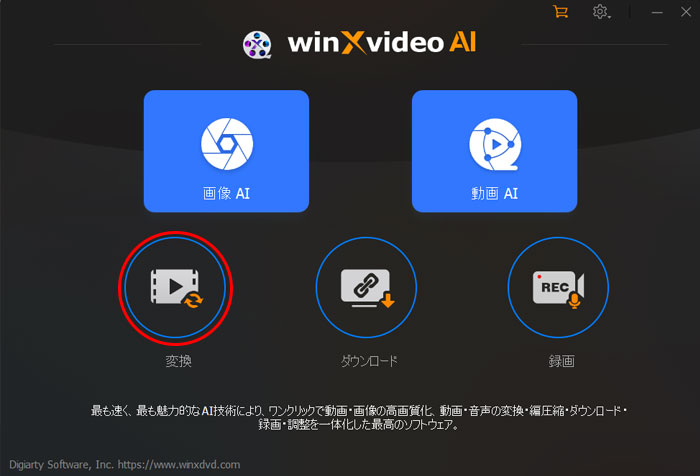
STEP2.画面上部の[ 動画 ]アイコンをクリックして、Windows10パソコンに保存しているMOV動画を読み込みます。
STEP3.画面下の[ フォーマット ]一覧から、 [ MP4 ]形式を選択してから、[ 完了 ]を押します。
STEP4.最後に[ RUN ]ボタンをクリックすると、変換処理が始まります。
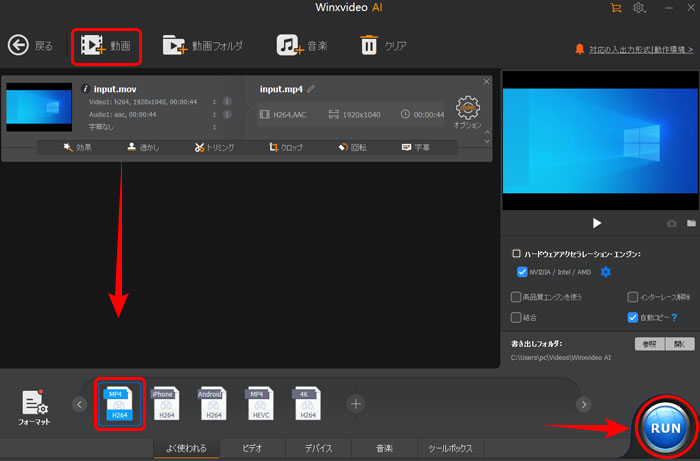
すごく簡単でしょう!Winxvideo AIのインストールがやや手間がかかりますが、MOVからMP4への変換を含む動画・音声形式の変換を超簡単です。しかも、長い動画(1、2時間の動画)でも素早く変換する可能です。興味がある方は、ぜひ試してください。
2.Windows10の標準アプリでMOVをMP4に変換する方法
Windows10の標準アプリ「フォト」は動画・写真の閲覧や編集ができます。ご存じの通り、動画変換の機能が搭載されていません。でも、「フォト」の編集機能を活用することで、パソコン内のMOV動画をMP4に変換することも可能です。
Windows10の標準アプリ「フォト」でMOVからMP4への変換手順は以下の通りです。
STEP1.パソコン内のmovファイルを右クリックして、「プログラムから開く」→「フォト」を選択します。
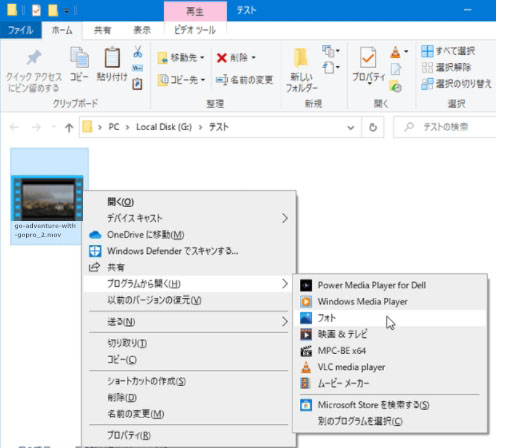
STEP2.「フォト」アプリが表示されたら、右上にある「編集と作成」ボタンをクリックして、「テキスト入りビデオの作成」を選びます。
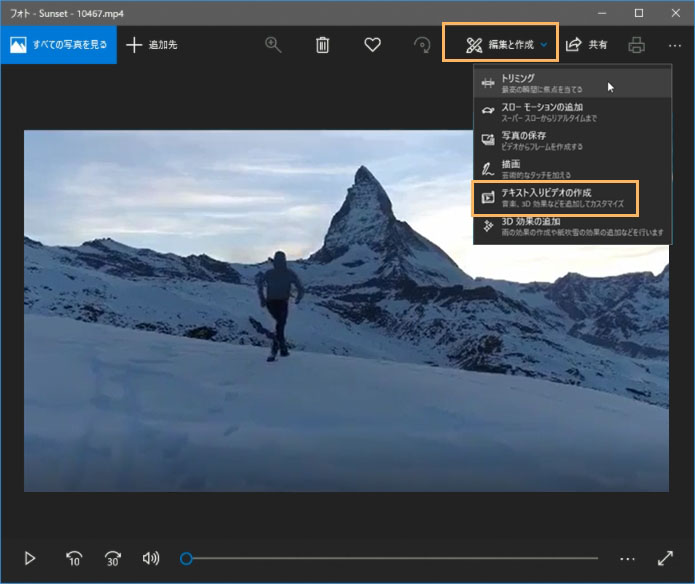
STEP3.ビデオの名前の入力画面が出たら、好きな名前を入力して、「OK」を押します。
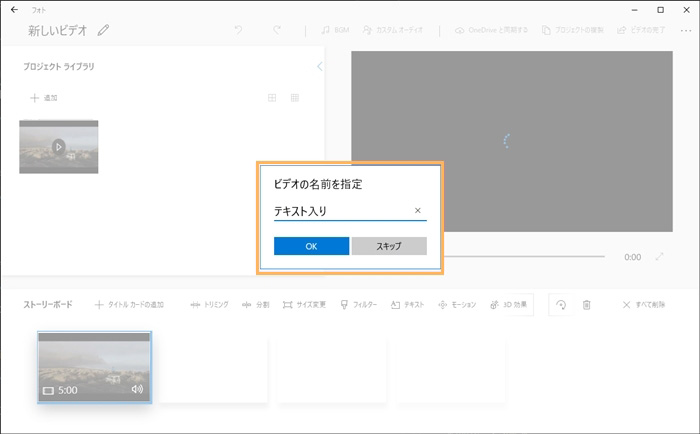
STEP4.動画の読み込みが完了したら、右上にある「ビデオの完了」をクリックします。
STEP5.出力ビデオの画質を選んだ後、「エクスポート」をクリックすると、MOVの動画がMP4形式で保存されます。
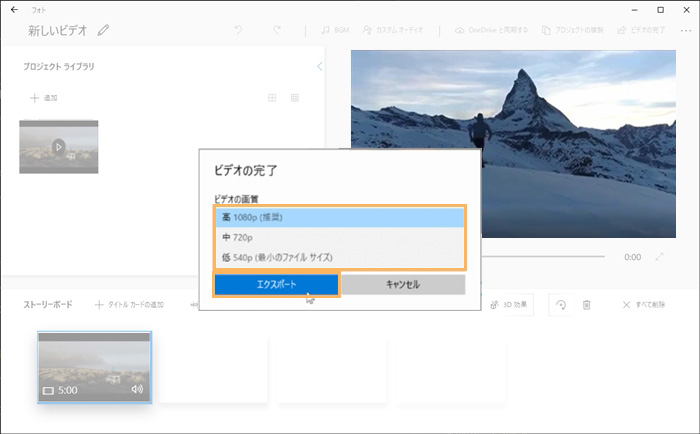
この方法は別途にMOV MP4 変換の専用ソフトをインストールしなくても、Windows10でMOVをMP4へ簡単に変換できます。なので、Windows10パソコンでMOVからMP4への変換がしたいけど、ソフトのインストール作業が面倒だと思った方におすすめです。
ただ、変換機能はやや面倒な手順を踏む必要があるので、もっと簡単な方法でMOV動画をMP4に変換したい方は、やはりMOV MP4 変換の専用ソフトをおすすめします。
3.人気メディアプレイヤーでMOVをMP4に変換する方法
世界で圧倒的人気を誇るメディアプレイヤー「VLC media player」は、動画・音楽といったメディアファイルの再生ができるだけではなく、メディアファイル形式の変換機能も搭載しています。つまり、VLC media playerを使えば、外部のMOV MP4 変換ソフトを導入しなくても、簡単にMOV動画をMP4に変換することができます。
VLC media playerでMOVからMP4への変換手順は以下の通りです。
STEP1.VLC メディアプレーヤーを起動して、メニューバーから「メディア(M)」 ⇒「変換 / 保存(R)」とクリックします。
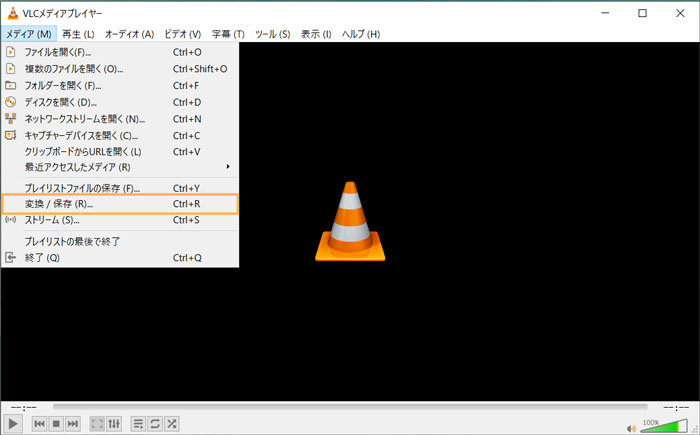
STEP2.「メディアを開く」画面が表示されます。「追加」をクリックすることで、変換したいMOVファイルを選択して、リスト欄に表示されたら、画面右下の「変換 / 保存(o)」をクリックします。
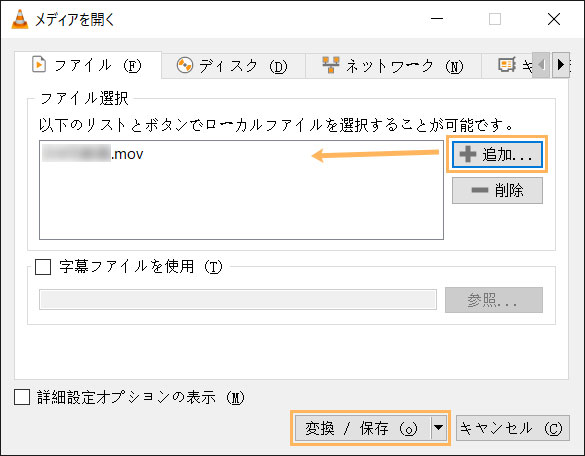
STEP3.「プロファイル」から「Video - H.264+ MP3(MP4)」を選択して、「保存先」右にある「参照」ボタンをクリックして保存先を設定します。
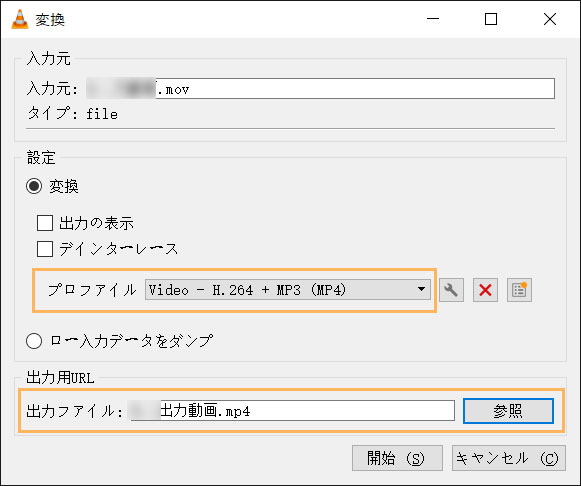
STEP4.右下の「開始(o)」をクリックすると、MOV MP4 変換が始まります。
わざわざ外部ソフトを導入する必要がなく、VLC media playerだけでMOV ファイルをMP4に変換できるのはとても便利だが、書き出しのMP4ファイルに対して品質や圧縮方式などの細かな設定を行いたいなら、VLCを使ったMOV MP4 変換方法を勧めません。
4.オンランでMOVファイルからMP4に変換する方法
動画変換用の専用ソフト以外、ブラウザを経由して、無料でMOV動画をMP4へ直接変換できるオンラインサイトもたくさんあります。例えば、
- Convertio
- https://convertio.co/ja/mov-mp4/
オンラインでMOVをMP4に変換する手順は大体同じです。次はMOV MP4 変換サイトのConvertioを例として挙げます。
STEP1.お使いのブラウザから「Convertio」のMOVからMP4への変換ページにアクセスします。
STEP2.「ファイルを選ぶ」をクリックし、パソコンから変換したいMOVファイルを追加します。
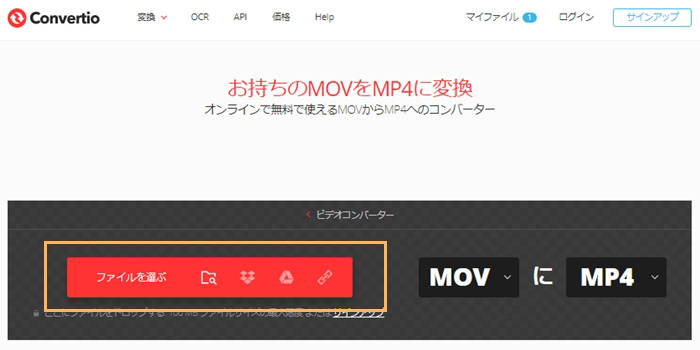
STEP3.追加後、「変換」をクリックします。すると、MOVファイルのアップロードと変換が始まります。

STEP4.MOVからMP4への変換が終わったら、「ダウンロード」ボタンを押します。先ほど変換した動画ファイルがパソコンに保存されます。
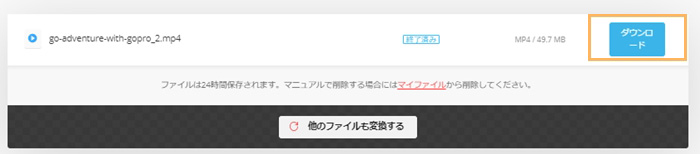
オンラインでMOVファイルからMP4に変換するのはソフトをインストールする手間がかからないので、一番便利だと言えます。でも、オンラインサイトを利用する時、注意すべきことがいくつかあります。
※MOVをMP4に変換するオンラインサイトは、変換できる動画のサイズや時間、ファイルの数に制限がある場合が多いです。「長時間動画の変換がうまくできない」「複数の動画フィアルを一括変換できない」ということがあります。
※オンラインでMOVをMP4にする場合、変換速度は回線の通信速度速度に左右されます。なので、通信速度によって、変換処理が遅い可能性があります。
5.コマンドラインツールでMOVをMP4に変換する方法
FFmpegは、無料で動画と音声を変換するためのコマンドラインツールです。対応コーデックが多く、コマンドプロンプトでMOVファイルからMP4に変換することが手軽くできます。無料で使えて機能も豊富、さらに邪魔な広告もウォーターマークも入っていないので、多くの人に愛用されています。
FFmpegを使ってMOVファイルからMP4に変換する手順は以下の通りです。
STEP1.コマンドプロンプトで
- ffmpeg -i 元動画.mov 出力動画.mp4
を入力してEnterキーを押すと、Windows10でMOVファイルからMP4に変換するのが始まります。
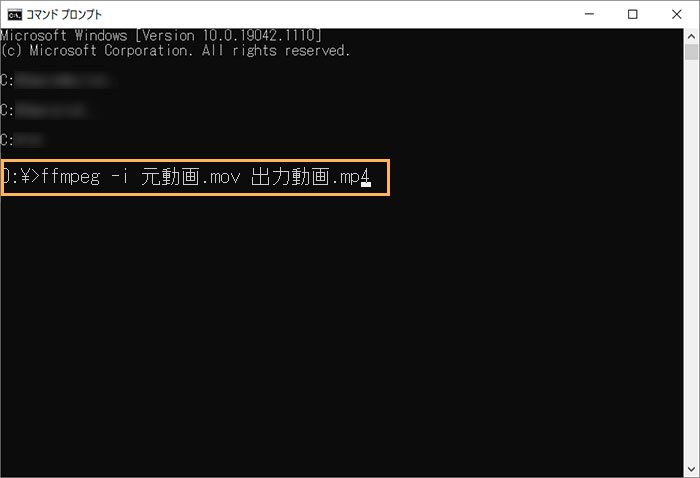
STEP2.MOV MP4 変換が完了すると、ルートディレクトリに変換したMP4ファイルが現れます。
FFmpegを使って、複数のMOVファイルをMP4に一括変換することもできます。ただ、コマンドプロンプトでMOV MP4 変換を行うのは、コマンドに関する知識を身に付ける必要があるので、初心者に向いていません。
6.まとめ
ここまで、Windows10でMOVファイルからMP4に変換する5つの方法を解説しました。
それぞれのメリットとデメリットがあるので、自分の状況に応じて、MOVファイルからMP4への変換方法に変換選んでください。
- ✔ Windows10の標準アプリ「フォト」を使ったMOV MP4 変換方法(ソフトをインストールしたくない人におすすめ);
- ✔ オンラインサイト「Convertio」を使ったMOV MP4 変換方法(たまにサイズの小さいMOVファイルを変換したい人におすすめ);
- ✔ Windows10で使えるMOV MP4 変換フリーソフト「Winxvideo AI」☟を使ったMOV MP4 変換方法(動画、音声の変換を行う機会が多い人におすすめ);
- ✔ オンラインサイト「Convertio」を使ったMOV MP4 変換方法(たまにサイズの小さいMOVファイルを変換したい人におすすめ);
- ✔ メディアプレイヤー再生ソフト「VLC」を使ったMOV MP4 変換方法(外部のソフトをわざわざ導入したくない人におすすめ);
- ✔ コマンドラインツール「FFmpeg」を使ったMOV MP4 変換方法(コマンドに関する知識を身に付ける人におすすめ);



