Webブラウザで動画を圧縮してファイルサイズを小さくする方法まとめ
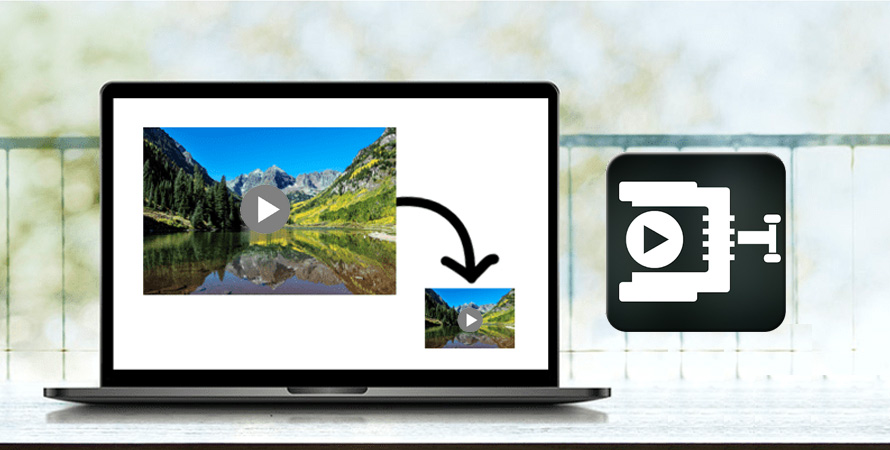
今や動画品質は4Kが当たり前。
高品質でいいけど、その分ファイルサイズも膨大になってしまうので、オンラインでの共有や再生などの場面でストレスを感じることも少なくありません。
そこで今回は、インストールなどの手間が不要で、ブラウザの上で動画を圧縮していく方法をまとめて紹介します。
(1)動画圧縮とは
そもそも「動画圧縮」とは、動画の容量(サイズ)を小さくすることを言います。
主な目的は、ファイルサイズを減らしながらできるだけ元の画質を損なわず、ストレージ容量の節約や効率的な転送・共有を可能にすることです。
動画のファイルサイズは、長さ(再生時間)のほかにも、下記のようにいくつかの要素によって決まります。
- ➊.コーデック(圧縮方式)
- コーデックは、動画データの圧縮・変換・復元を行うプログラムのことです。圧縮率の高いコーデック(H.264、H.265/HEVC、VP9など)を使うと、ファイルサイズが小さくなります。
- ➋.ビットレート
- ビットレートは、1秒間に転送または処理できるデータ量を表します。高いビットレート=高品質=大容量っていう関係です。
- ➌.解像度
- 解像度は動画の縦・横の画素数(ピクセル)を決めるもので、解像度が高いほど、画素数が増えてデータサイズが大きくなります。
- ➍.フレームレート
- フレームレートは、1秒間に映し出す画面数を指す。フレームレートの数値が大きいほど、容量が大きく滑らかな動画になります。
動画の長さを変えずに効果的な動画圧縮をするために、これらの要素をうまく組み合わせて調節すると良いでしょうか。
(2)ブラウザで動画を圧縮する方法
ブラウザで動画を圧縮するには、いくつかの方法があります。ここでは、詳しい方法について解説していきます。
1. 動画圧縮に特化したWebサービスを使う
ダウンロード不要で、Webブラウザ上で利用できる動画圧縮サービスがたくさんあります。
面倒な操作や設定が要らずに、圧縮したい動画をアップロードするだけ!という手軽さが特徴で、初心者さんに特におすすめです。
無料で利用できる動画圧縮に特化したサービスと言えば、下記のようなものがあげられます。
- ➊. VideoSmaller ⇒ https://www.videosmaller.com/jp/
- ➋. VEED.IO ⇒ https://www.veed.io/ja-JP/tools/video-compressor
- ➌. FlexClip ⇒ https://www.flexclip.com/jp/tools/compress-video/
- ➍. YouCompress.com ⇒ https://www.youcompress.com/ja/videos/
- ➎. compress-video-online.com ⇒ https://compress-video-online.com/jp/
提供元によって、アップロードサイズや本数についての機能制限がかけられるものもあるため、必要に応じて選んでみてくださいね。
今回は、使いやすいFlexClipを使って動画を圧縮してみましょう。
➊.FlexClipの公式サイト(https://www.flexclip.com/jp/tools/compress-video/)をブラウザで開いておきます。
➋.「ビデオをブラウズ」アイコンをクリックして、パソコンから圧縮したい動画ファイルを選択してアップロードします。
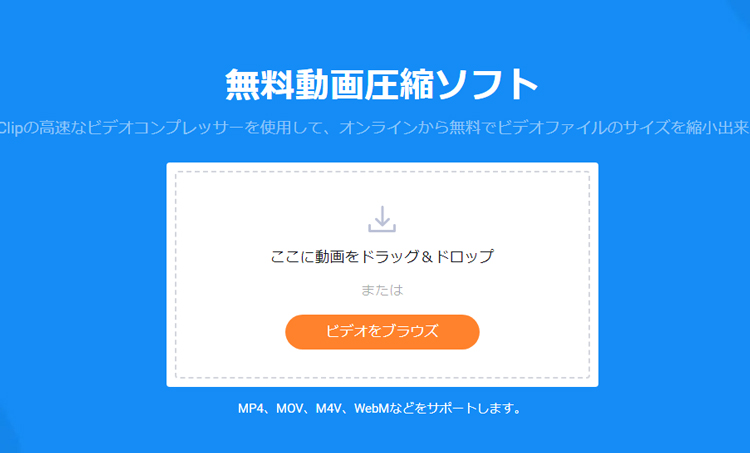
➌.圧縮設定の画面では、「Compressed Quality」から目標ビデオサイズ(圧縮率)を10%〜100%まで10%単位で指定できます。そして、「Resolution」から元解像度のまま、または360p~1080pの範囲内で使用したい解像度を選択可能です。
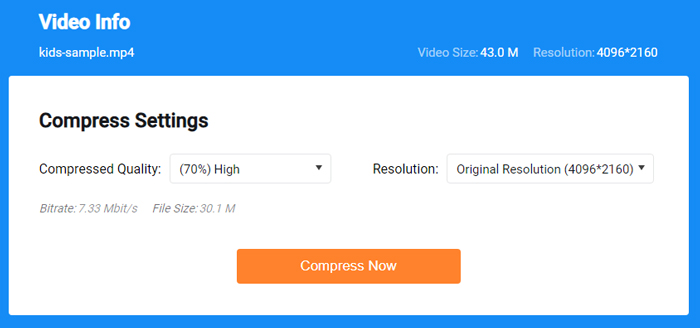
➍.圧縮設定によって、下部に灰色の文字で表示されている出力サイズも変わるのですぐ確認できます。最後に、「Compress Now」をクリックすると、動画の圧縮が開始されます。後は待つだけです。
正直に、FlexClipのようなオンラインサイトで動画を圧縮する場合、アップロードは早いけど、処理速度は非常に遅くてかなり時間がかかります。 17.8 MBの動画を元の解像度で70%に圧縮しようとしたら、ほぼ10分間以上も処理が終わらないので厄介ですね。
- ■ Winxvideo AIについて:
- 💡 標準搭載の「圧縮」機能で動画を指定の容量に簡単にリサイズできる。
- 💡 ビットレート・フレームレート、解像度を好みに設定して圧縮できる。
- 💡 H.264、H.265(またはHEVC)、VP9など圧縮効率が高いコーデックを備える。
- 💡 低スペックのパソコンでも、サクサク動作して圧縮作業を快適に行える。
- 💡 何GBの重い動画データであっても、読み込みから出力まで1分間内で済ませる。
大量の動画ファイルを高速で圧縮するにはパソコンソフト「Winxvideo AI」が最高!
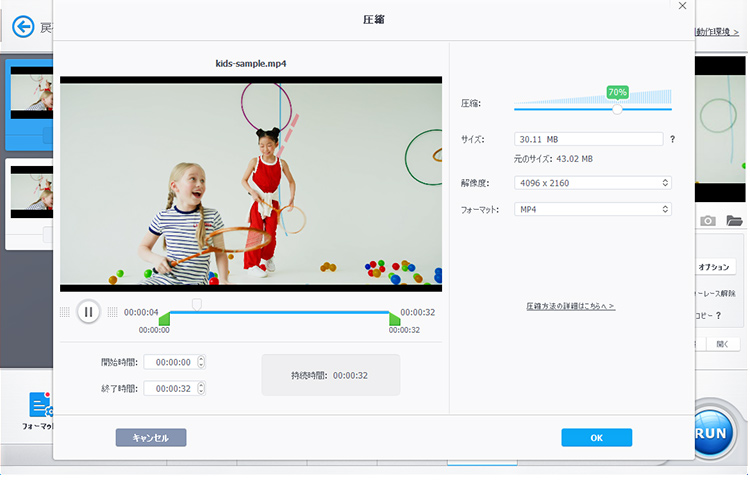
2. 動画をYouTubeにアップしてからDLする
子どもの動画整理や保存用などのためにYoutubeチャンネルを開設しているという方は、YouTubeを使って動画圧縮を行うのも一つの手です。
やり方は非常に簡単で、動画をYouTubeにアップロードしてから、「チャンネルのコンテンツ」の画面で再度ダウンロードすると、縮小された動画が得られます。
原因として、YouTubeでは作業速度を早めるため、アップロード時は低画質によって処理をすすめる仕組みです。アップロードする動画の具合にもよっては、基本的にエンコードと圧縮作業を行ないます。
具体的な操作手順は以下に従ってください。
➊.Webブラウザ版のYouTubeアプリを開きます。
➋.画面右上のムービーアイコンをクリックして「動画をアップロード」を選択します。
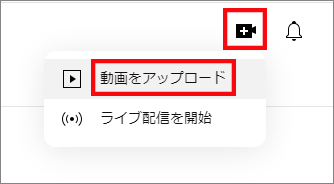
➌.圧縮する動画のファイルを選択するか、ファイルをドラッグしてアップロードします。一度に最大 15 本の動画をアップロードできます。
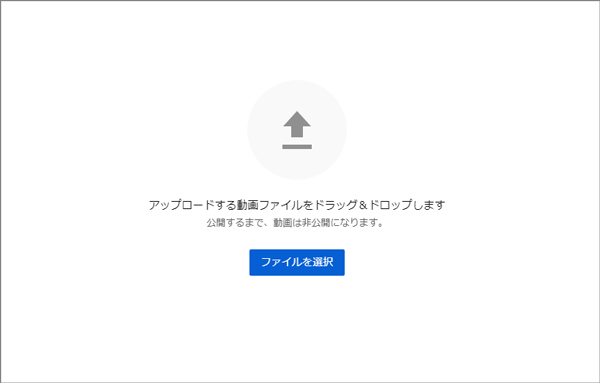
➍.動画の詳細を編集する画面が表示されて、余計な時間や労力を使わないように、視聴者を設定してから「次へ」をクリックします。
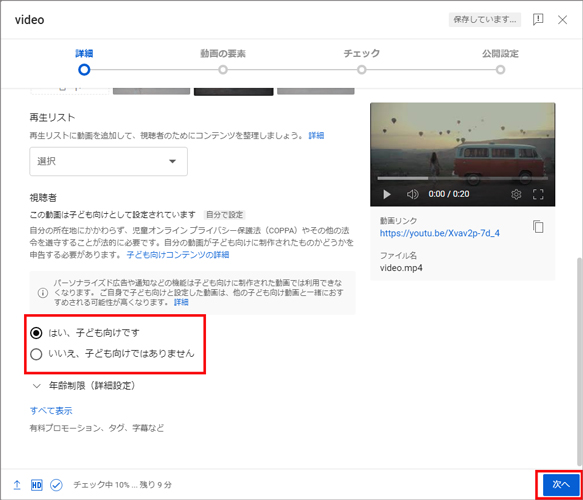
➎.そして、「次へ」⇒「次へ」を順にクリックしてから、下記のような画面になっています。圧縮が目的で他人に再生させたくない場合には、動画公開後に「非公開」の設定をしましょう。最後に、右下の「保存」アイコンをクリックすればOKです。
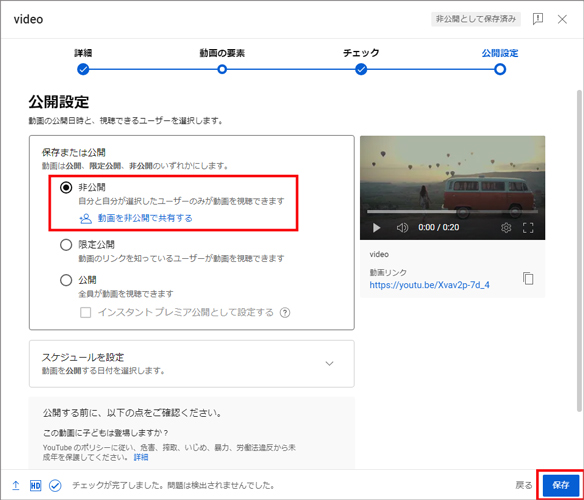
➏.処理が完了したら、「チャンネルのコンテンツ」という画面でダウンロードする動画にカーソルを合わせて、縦3点アイコンをクリックして「ダウンロード」を選択します。すると、ダウンロードが自動的に行われます。
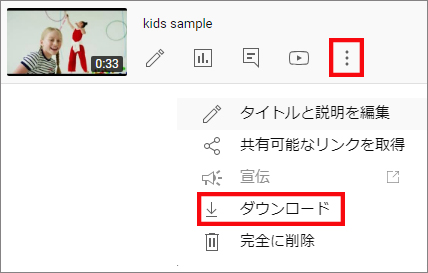
元動画VSダウンロードした動画
|
元動画 |
ダウンロードした動画 |
ファイルサイズ |
43.0 MB |
5.72 MB |
解像度 |
4096 x 2106 |
1280 x 676 |
ビットレート |
10933 kbps |
1452 kbps |
フレームレート |
25 fps |
25 fps |
コーデック/拡張子 |
H264/mp4 |
H264/mp4 |
3. 要素を手動調整して動画サイズを小さくする
上記紹介した方法は、シンプルで誰でも簡単に操作できるのがいいけど、自由度が低くてファイルサイズと画質の良いバランスを取ることは難しいでしょうか。
動画に関する知識を多少持っている方にとって、解像度やビットレート、コーデックなどの要素を手動で調整するのも楽そうです。
下記のような動画変換に特化したオンラインサイトには、ファイルサイズに関わっている各要素を手動で調整する機能を搭載しています。
- https://video.online-convert.com/convert-to-mp4
- https://www.video2edit.com/convert-from-video
ここから、https://www.video2edit.com/convert-from-videoというウェブサイトを使ってやり方を説明します。
➊.「Choose File」をクリックして圧縮する動画ファイルをアップロードします。
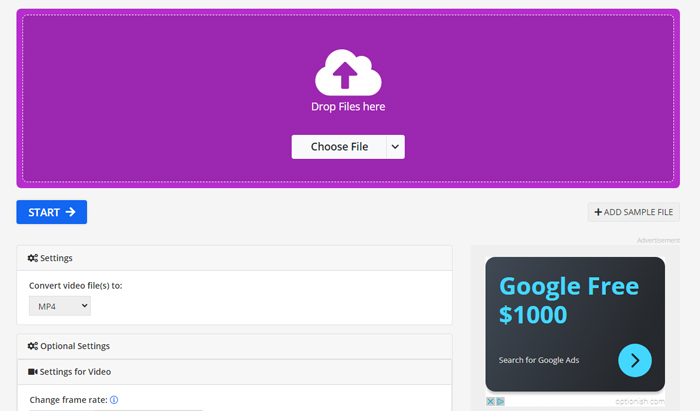
➋.必要に応じて、出力形式、ビットレート、解像度、フレームレート、コーデックを設定します。
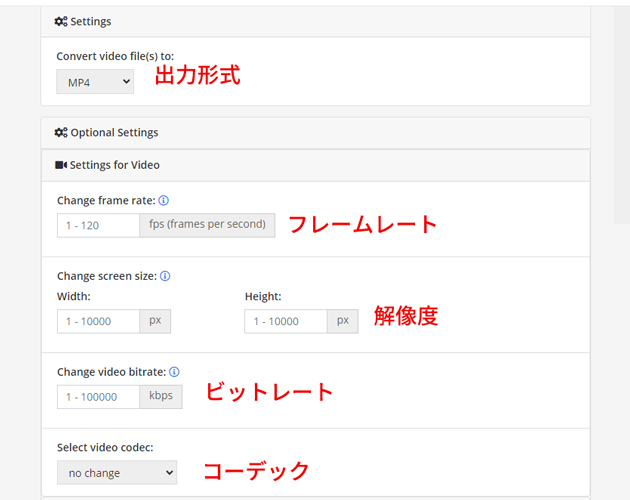
- ✅ 出力形式は、デフォルトで「MP4」が選択されているが、そのままで良いと思います。
- ✅ フレームレートなら、元動画よりやや下げたほうが安心です。フレームレートを劇的に下げると、動画が不自然に見えたり、動きが不安定になる可能性があります。
- (一般的なフレームレートは24fps、30fps、または60fps、120fpsです。24fpsは映画の標準で、よりシネマティックな見栄えがします。30fpsは一般的なテレビや動画配信プラットフォームで使われて、60fpsさらに120fpsは動きがスムーズになります。)
- ✅ 解像度の設定について、動画の用途や対象視聴者、デバイスに合わせて解像度を設定したほうがいいです。
- (一般家庭用であれば、1080p(1920x1080)は十分綺麗です。4K解像度の動画を1080pに変換すれば、そこそこの画質を維持しながら、容量を大幅に減らすことができます。また、1080pから720p(1280x720)以下の解像度に変換すると、画質の劣化が見やすくなります。)
- ✅ ビットレートの設定では、ビットレートの適正値は一定ではありません。動画の動きの多さや解像度、フレームレートや書き出しするパソコンのスペックによって異なります。YouTube推奨の映像ビットレートに参照してください。
- ✅ コーデックの設定について、圧縮率が高いほどいいと思うなら、「h.265」一択です。ただ、h.265はまだ普及されていないので、h.264を使用するのがほとんどです。
➌.「Start」を押せば、動画の圧縮処理が開始されます。処理が終わると、「Download」をクリックして動画を保存します。
(3)まとめ
この記事では、ブラウザで動画を圧縮してファイルサイズを軽くする方法を紹介してきました。
動画ファイルを圧縮することは、大きく分けて3つの方法があるので、状況に合わせて最適な方法で圧縮するようにしましょう。
ただ、圧縮によって必ずと言ってもいいほど画質劣化が発生してしまうので、ある程度の線を守りながら圧縮を進めていきましょう。
Webブラウザで動画の圧縮と考えている方は、ぜひこの記事を参考にしてみてください。


