MPG動画再生できない解決策:MP4動画ファイルにMPGを変換できる方法

MPGが再生失敗?音がうまく出ない不具合も?
手に入れた動画は見たこともないMPGファイルだった時に、一応MPGを再生しようとすれば不対応だったり、音声がうまく出なくなったりして、ちゃんと再生できません。今でもMPGファイルに対応するプレイヤーは少ないそうで、どうやらそのMPGを変換しないと見れないようです。
この時にMPG動画ファイル変換方法が必要となります。また、互換性と成功率のためにMPGをMP4に変換したほうがおすすめします。ではこれから簡単にMPGを変換する方法をできるだけ詳しく初心者に向けてご紹介します。
MPGとは?なぜMPGが再生できない?
MPGとはけっこう古い動画形式で、CDの時代に限られた容量でも動画を納めるように作成された規格です。そのなかに収められるコーデックも古くて混雑しています。なので、今の環境とプレイヤーでは、MPGを再生できないことがよくあります。
コーデックによって、MPGの再生がぜんぜん始まらないことがありますが、再生が始まった後に画面がおかしくなり、音声が出ないこともあります。
しかし、プレイヤーが対応できないコーデックに、動画ファイル変換ソフトも対応できない恐れがあります。MPGを変換するには専門的な動画ファイル変換ソフトしかできません。
MPGをMP4に変換したい時に専門的な動画ファイル変換ソフトに任せて!
MPGのような古い形式も対応できるソフトならWinxvideo AIが最高!このソフトなら再生できないMPGも変換でき、動画と音声も順調に再生できるMP4に変換できますし、様々な環境またはデバイスで再生できる最適ファイルにも変換できます。
このソフトは初心者のために一番簡単な動画ファイル変換方法を提供します。専門用語を一切取りぬけて、機械音痴でも見たらわかるような直感的にMPGを変換できます。ではこれから、MPGをMP4に変換する方法を例にしてご紹介します。
MPGを変換できる方法ご説明
-
STEP.1
MPG動画を追加します。
まずはWinxvideo AIをダウンロードしてインストールします。起動して、ホーム画面で「変換」ボタンをクリックして、動画変換機能を起動します。「動画」ボタンをクリックして、MPG動画を入力します。
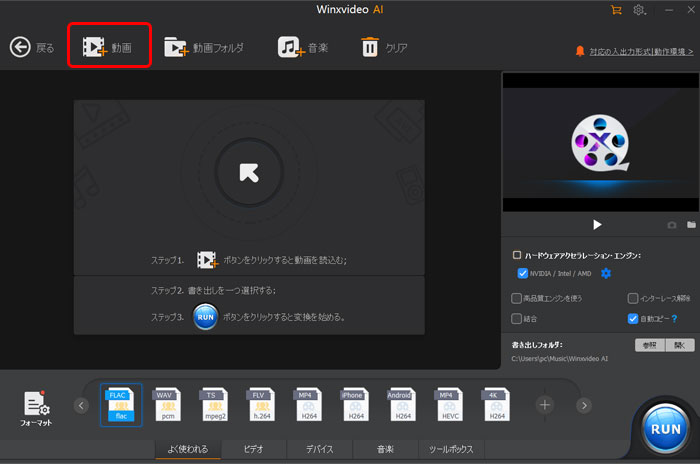
MPG変換方法-動画追加 -
STEP.2
出力プロファイル選択
順調再生のために、互換性が一番のMP4ファイルにMPGを変換することにします。下にお勧めのMP4と書かれた出力プロファイルをクリックします。
また、ほかの環境で再生できる最適出力プロファイルも用意してあり、そのデバイスまたは環境名で書かれた出力プロファイルを選択すればいいです。
出力プロファイルを選択したら「OK」と書かれたボタンをクリックします。
-
STEP.5
保存先を指定して、作業開始
この時に書き出しフォルダを変更したり確認できます。「RUN」と書かれた大きなボタンをクリックし、作業を始めます。
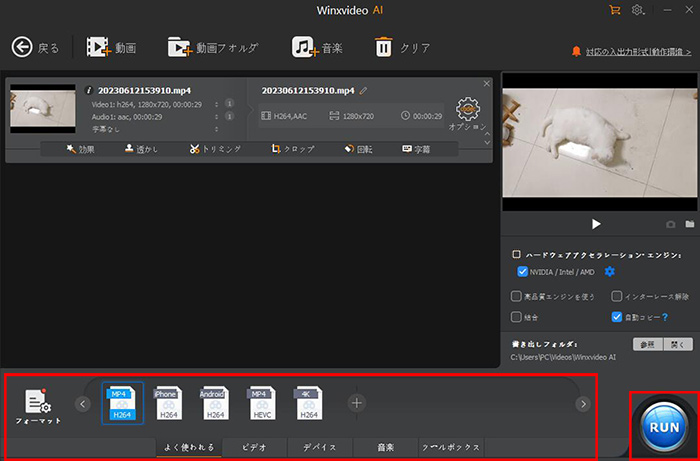
MPG変換方法-作業開始


















 キャンペーン
キャンペーン

