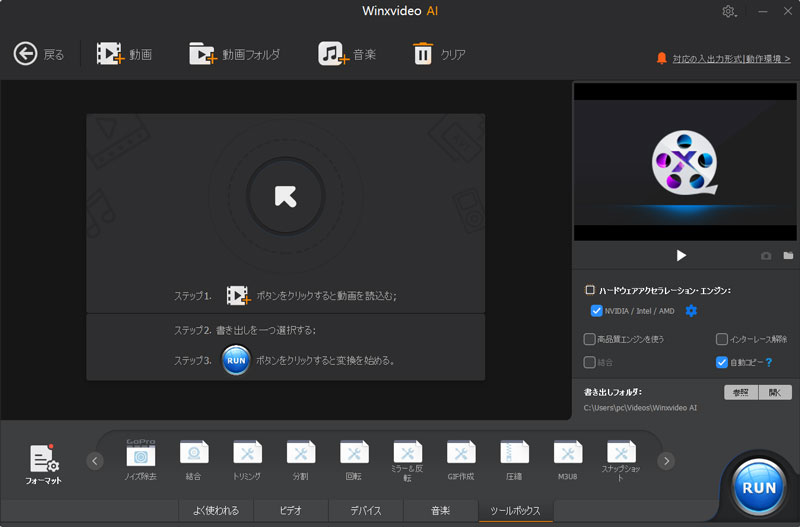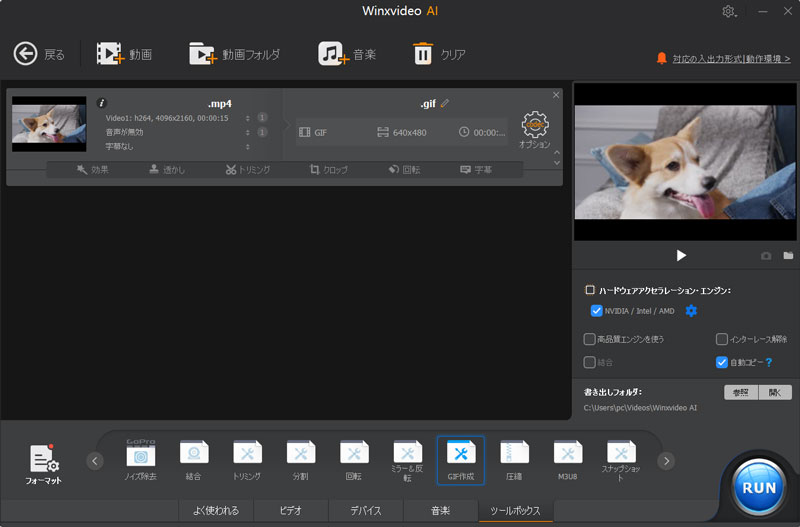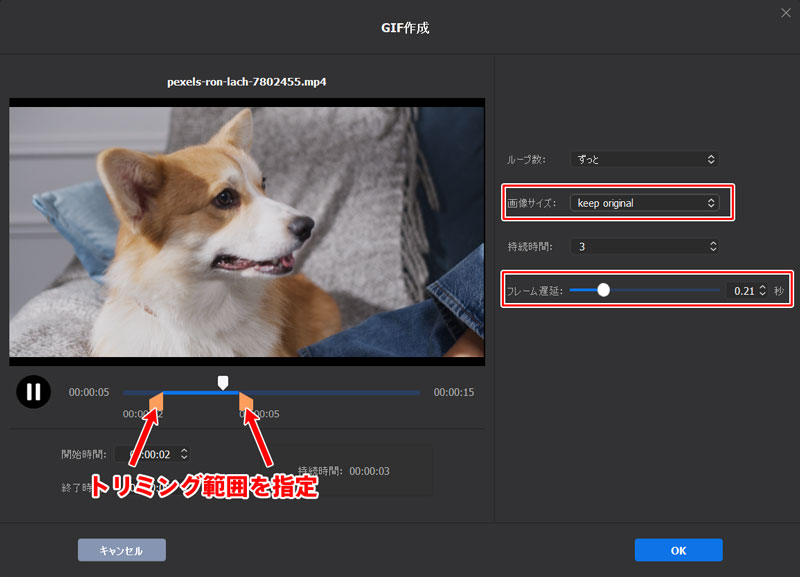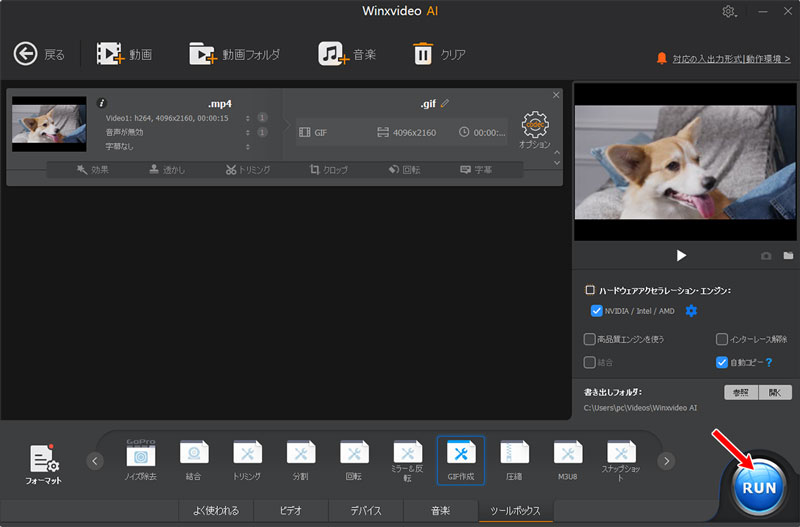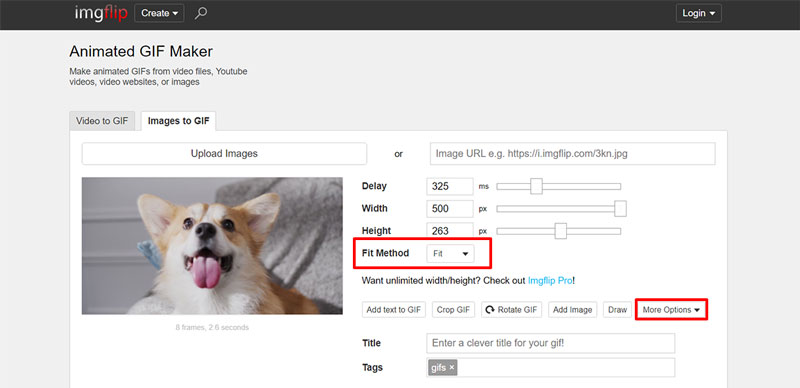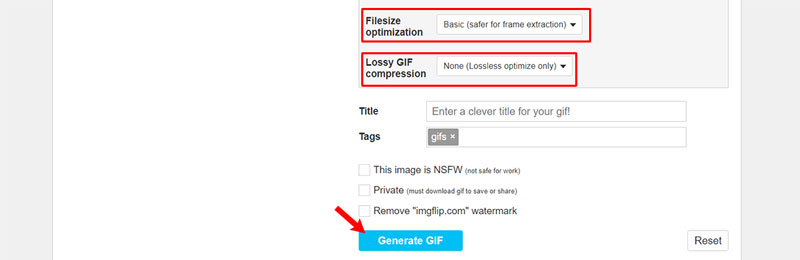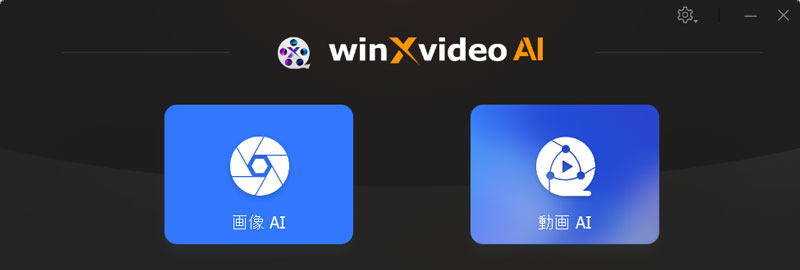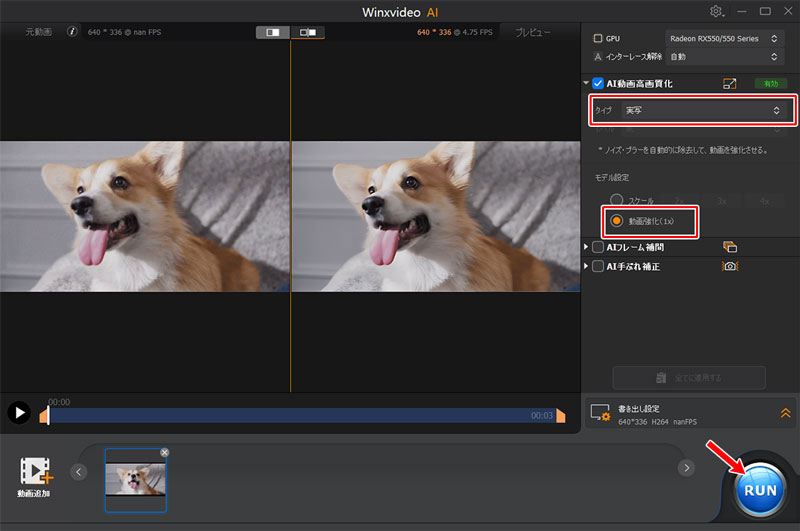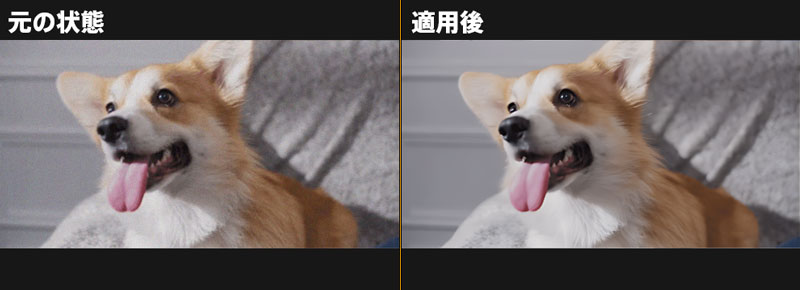高画質のGIF画像を作成する方法は2つ!GIFを高画質化する方法も解説!

インターネット上で見かける動く画像って、GIFアニメーション(以下、GIFアニメ)です。静止画では表現しにくい感覚印象やイメージをより生き生きとした形で表すことができるので、SNSコミュニケーションや、製品デモンストレーション、バナー広告などに広く利用されています。自分で撮影した画像や動画からGIFアニメ(GIF画像)を作成する方が多くなっています。
しかし、GIF画像を自作するとき、なるべく画質を落としたくない場合はどのような方法で作成が良いのでしょうか。
そこで今回は、高画質でGIF作成するための方法を2つに分けて解説していきたいと思います。またGIFの画質が悪くなる原因やGIFを高画質化する方法も紹介するので、ぜひ最後までお読みください。
目次
なぜGIF画像の画質が悪くなるのか?
高解像度の動画や画像からGIFを作ったのに画質がかなり落ちたのはなぜですか。主な理由としては以下の2点が考えられます。
- 色数の制限: フルカラー1,670万色を扱うことができるJPGやPNGなど形式の静止画像に対し、GIFは最大256色までしか表現されるので、色数の多い画像をGIFで表示するとあまり綺麗に再現されません。
- 圧縮方式:GIFはLZWちという可逆圧縮の方式を使用しています。画像内の繰り返しデータや情報量を大幅に削減することでフファイルサイズを縮小することができるのだが、代わりに画質が悪くなります。
そのため、多くの色や形を含む複雑な画像や高解像度の動画をGIFで保存しようとすると、どうしても画質が劣化してしまいます。高画質でGIF作成を行うためには、なるべく色数が少なくシンプルな画像(映像)から作ることをおすすめします。
では、どのようにGIFアニメを高画質で作成できるのでしょうか。
ここからは、高画質でGIF作成する方法を「動画からGIF作成」「画像からGIF作成」に分けてそれぞれ解説します。どちらも簡単に高画質のGIF画像を作成できるので、ご使用環境や目的に合わせて最適なものを選びましょう。
Winxvideo AIを使って動画から高画質のGIF画像を作成する方法
高画質でGIF作成をする最も簡単な方法は、人気のあるAI高画質化ソフトであるWinxvideo AIを使用して、高解像度の動画から高画質のGIF画像を作成することです。
Winxvideo AIは幅広い機能を兼ね備えているAI高画質化ソフトです。最先端のAI技術を活用して動画高画質化、フレーム補間、写真鮮明化に加え、GIF作成、動画圧縮、画面録画など、多様な機能も搭載されています。
AI高画質化機能を使えば、素早く手軽にGIFアニメを高画質で作成できるだけでなく、画質の荒いGIFを高画質化することもできてとても便利です。
Winxvideo AIを使って高画質でGIF作成をするには、以下の手順で操作してください。

Winxvideo AIを起動し、トップ画面の「変換」をクリックすると、下記の画面になります。
-


画面上部の「動画+」をクリックして、GIFに変換したい動画ファイルをWinxvideo AIに取り込みます。
-


画面下に表示されているメニューの「ツールボックス」→「GIF作成」を選択します。

シークバーにあるオレンジ色のスライダーを動かすことでGIFに変換したい範囲を指定します。
-

-
画面の右側でループ数や画面サイズ、フレーム遅延などを選択できます。
動画から高画質のGIF画像を作成するには、「画像サイズ」項目で「Keep Original」を選択します。ループ数やフレーム遅延も必要に応じて設定しましょう。
因みに、フレームレート遅延の数値が小さいほどGIFアニメの再生スピードが早く、数値が大きいほど遅くなります。

画像サイズとフレーム遅延を設定できたら画面右下の「OK」をクリックします。
-


元の画面に戻ったら、画面右下の「RUN」をクリックし、動画から高画質でGIF作成が始まります。
Imgflipを使って画像からGIFアニメを高画質で作成する方法
GIF作成ソフト以外にも、オンラインのGIF作成サイトを使用してGIFアニメを高画質で作成することができます。
この方法であれば、パソコンだけでなく、iPhoneやAndroidスマホからでもGIF作成することがメリットです。ただし、インターネット環境を整える必要があります。
「Imgflip」とは、GIFアニメ・画像を簡単に作成できるオンラインサービスです。写真や動画からGIF作成することはもちろん、ウェブ動画から高画質のGIF画像を作成することも行えます。
Imgflipを使って高画質でGIF作成をするには、以下の手順で操作してください。

「GIF Maker - Imgflip」にアクセスし、「Upload Image」でGIFに作成したい画像を選択します。

画面の右側でDelay(遅延フレーム)、Width・Height(解像度)を設定して、Fit Method(画像配置の調整)を「Fit」にします。
-


「More Options」をクリックで展開したら、「Filesize optimization」で「Basic」を、「Lossy GIF compression」で「None(Lossless optimize only)」を選択します。
-


「Generate GIF」をクリックしたら、高画質のGIF作成するのが始まります。
画質が荒いGIFを高画質化する場合する方法
せっかく加工した画像からGIF絵文字を作成したり、高画質のままで好きなPVの一部をGIFアニメにしたのに、いつの間に画質が落ちてしまったという経験がある方も多いはずです。
上で紹介したGIF作成ソフトである「Winxvideo AI」は、AIによる高画質化機能も搭載しているため、画質の悪いGIFを高画質するのを素早く簡単に行うことができます。
対応環境:Windows
使いやすさ:★★★★★
Winxvideo AIを使ってGIFを高画質化するには、以下の手順で操作してください。

Winxvideo AIのトップ画面にある「動画AI」を選択します。
-


高画質化したいGIFファイルをWinxvideo AI にドラッグアンドドロップします。
-


画面の右側で取り込んだGIFファイルのタイプとアップスケール倍率を設定します。
- ファイルのタイプ
- • GIF画像が絵やイラストなどで構成されたら、「タイプ」で「アニメ」を選択します。
- • GIF画像が実在する人や物で構成されたら、「タイプ」で「実写」を選択します。

GIFアニメの画面サイズを拡大したくないなら、「動画強化(1x)」を選択します。
-


フォーマットや書き出しフォルダを設定したら、「RUN」で出力してくれます。


















 キャンペーン
キャンペーン