M4PとMP3の違いは?M4PファイルをMP3に変換する方法とおすすめのソフトを紹介
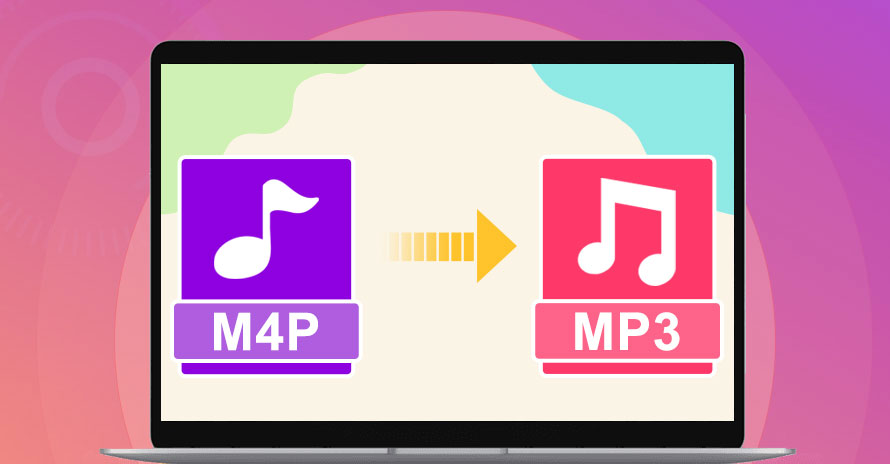
Appleミュージックから落としてきたM4P形式の曲を他のプレーヤーで自由に再生するには、汎用性の高いMP3形式に変換して保存すれば大丈夫です。
しかし、具体的にどのように操作すればM4PファイルをMP3に変換するのか、よくわからないという方も少なくないかもしれません。
そこでこの記事では、M4PをMP3に変換する方法とおすすめのソフトを詳しく紹介します。M4Pの正体やMP3との違いについても合わせて説明するので、M4P MP3 変換を初めて行う方はぜひ参考にしてください。
目次
1. M4Pとは?MP3との違いは?
2. M4P MP3 変換ができるおすすめソフト3選
3. PCソフトでM4PファイルをMP3に変換する方法
4. ソフトを使わずにM4PをMP3に変換する方法
M4Pとは?MP3との違いは?
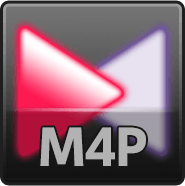
M4Pとは、「MPEG-4 Audio, Protected」の略で、Apple 社が独自に開発したFairPlay DRMで保護された音声ファイル形式です。AAC または ALAC エンコード方式を採用され、iTunesやAppleミュージックでの保存形式として広く使われています。拡張子は「.m4p」となります。
DRM保護されないiTunes(Appleミュージック)音楽ファイルなら、「.m4a」の拡張子が付きます。
WindowsのパソコンでDRM付きのM4Pファイルを再生するには、iTunesやQuickTimeといったAppleのメディアプレーヤーがおすすめです。それに、お使いのPCを認証する必要があります。
MacのパソコンでDRM付きのM4Pファイルを再生するには、iTunesかQuickTimeというアプリが必要です。スマホならば、Appleの「ミュージック」アプリ経由で開いたり再生したりすることができます。
M4PとMP3の違いは?
MP3とは、MPEG Audio Layer-3の略で、今現在最も一般的に使用される音声形式です。ほぼすべての再生デバイスやメディアプレーヤーに対応しており、音質とデータ容量のバランスにも優れているので、音声ファイルの形式に迷ったらMP3を選択すれば問題ないです。
ここでは、M4PとMP3の違いについて、それぞれのエンコード方式、ファイルサイズ、対応しているプレイヤー・デバイスなどを以下の一覧表でまとめます。
| M4P(AAC) | MP3 | |
|---|---|---|
| コーデック | AAC | MP3 |
| 拡張子 | .m4p | .mp3 |
| サンプリングレート | 最大96KHzまで | 最大48KHzまで |
| ビットレート | 最大160kbpsまで | 最大320kbpsまで |
| 対応プレイヤー・デバイス | iTunes、ミュージック、QuickTime、Apple関連のデバイス | iTunes、ミュージック、QuickTime、Windows Media Player 、5KPlayer…ほとんどのメディアプレーヤー・デバイスで再生する可能 |
M4PファイルはApple関連のデバイスやプレーヤー以外では再生できないため、AndroidデバイスやWindowsパソコン、携帯音楽プレーヤーなどで手軽に音楽を楽しめるには、M4PをMP3に変換する必要があります。
M4P MP3 変換ができるおすすめソフト3選
素早く手軽にM4PファイルをMP3に変換したい場合は、M4P MP3 変換フリーソフトがおすすめです。ここでは、M4PをMP3に変換するにあったておすすめのソフトを3つ紹介します。
1.iTunes
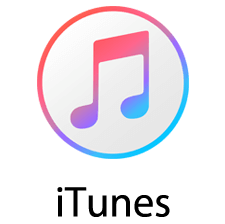
iTunesは、Apple社が提供するMacに標準搭載されている動画や音楽の再生・管理ができる無料ソフトです。Windows向けのiTunes for Windowsもあります。
iTunesのディスク作成機能から「MP3 CD」を選択することで、iTunes Storeからダウンロード購入したM4PファイルをMP3に変換することができます。または、iTunesでiTunes Matchというクラウドサービスに登録すれば、MP4をMP3に変換することが可能です。
2.WinX MediaTrans

WinX MediaTransはiPhoneやiPadデータの保存や管理がらくらくとできるiOSデバイス用のデータバックアップソフトです。保護削除機能が備わっており、iTunesに保存されて、保護つきのM4PファイルをMP3に変換することが簡単できます。シンプルで直感的な操作性で、M4PファイルをMediaTransのウィンドウに放り込んでワンクリックするだけで、保護解除が自動で行えます。
また、無料で利用するときは1日30曲まで変換の制限がある点にも注意が必要です。
3.DearMob iPhoneマネージャー

DearMob iPhoneマネージャーも、WinX MediaTransと同じくiOS端末のデータをバックアップ・復元・転送をできるソフトです。自動変換機能が備わっているから、iPhoneで再生できない音楽ファイルも、保護付きのM4Pファイルも、劣化させることなく高音質のままMP3に手軽く変換する可能です。また、業界最速の転送速度を誇っており、音楽20曲を6秒で転送できます。
エクスポート暗号化機能もついているので、他人に見られたくない写真や動画などファイルをバックアップしたい際に、暗号化して保存することが可能です。
PCソフトでM4PファイルをMP3に変換する方法
今回は「DearMob iPhoneマネージャー」ソフトを使って、M4PをMP3に変換してみました。シンプルなデザインで初めて触る人でも直感的に操作できます。iTunesでのM4P MP3 変換は手間がかかると感じているならDearMob iPhoneマネージャーがおすすめです。
DearMob iPhoneマネージャーでM4PをMP3に変換する方法は以下の通りです。
1.DearMob iPhoneマネージャーを起動して、デバイスとPCを接続すると、このような画面になります。
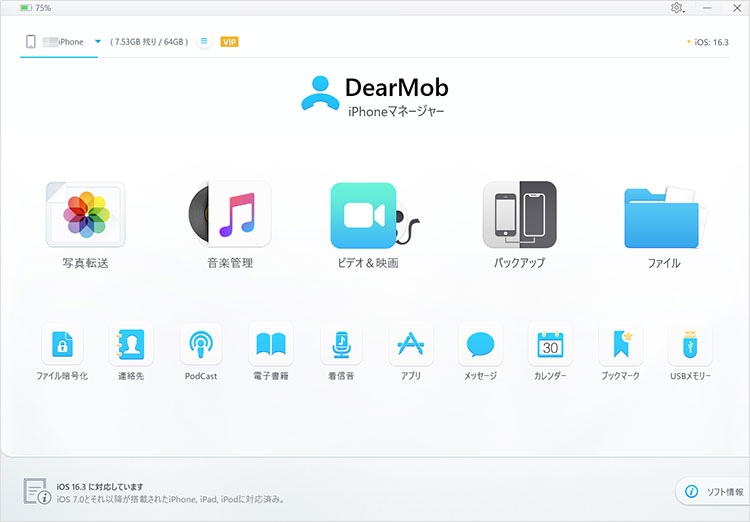
2.「音楽管理」ボタンをクリックすると、すぐに音楽の一覧が表示されます。曲にDRMがかかっているとアイコンが表示されるようになります。
3.MP3に変換したい楽曲を選んで、画面上部の「エクスポート」をクリックします。
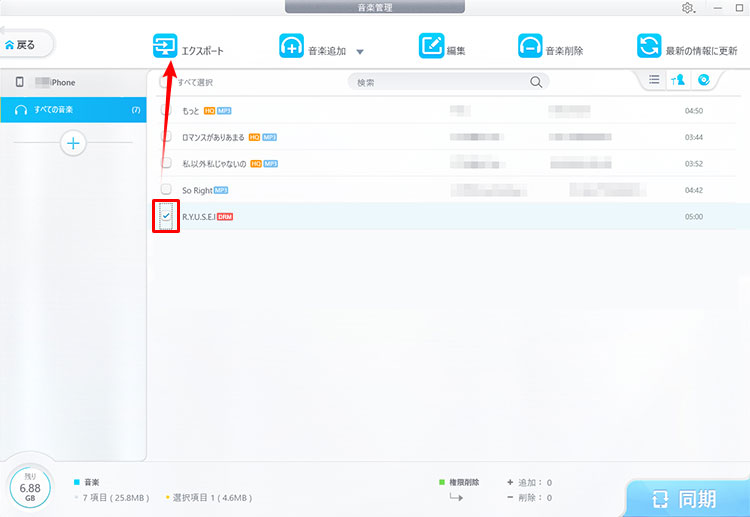
4.表示されるウィンドウで「デコード」をクリックしたら、一瞬で保護付きのM4PをMP3に変換され、パソコンに保存されました。
ソフトを使わずにM4PをMP3に変換する方法
上記で紹介したM4P MP3 変換フリーソフトを使わずに、オンラインサイトを使ってM4PファイルをMP3に変換する方法もあります。M4P MP3 変換サイトを使えば、ブラウザだけで完結できるので、変換用のソフトをダウンロードしたりインストールしたりするのが面倒くさいと思っている人にはとてもおすすめです。
ここでは、onlineconvertfreeというM4P MP3 変換サイトを使って、オンラインでM4PをMP3に変換する方法を、簡単に解説します。
1.onlineconvertfreeをブラウザで開いてから、「ファイルを選んでください」をクリックし、MP3に変換したいM4Pファイルを選択します。
2.「変換」ボタンを押せば、M4P MP3 変換が開始されるので、完了するまで待ちます。
3.変換が完了したら、「ダウンロード」をクリックし、変換したMP3ファイルをPCに保存すればOKです。
- 注意:
- M4Pファイルは、DRM保護(デジタル著作権管理)されているため、著作権法上で認められる範囲を超えた利用を行ってはならないようご注意ください。


















 キャンペーン
キャンペーン

