PC/iPhoneでM4AをMP3に変換する方法は?おすすめのM4A MP3変換ソフトとオンラインサイトを紹介!

iPhoneやiPadでよく見かける「.m4a」は、AAC形式かALAC形式の音声のファイル形式につけられる拡張子です。Apple系デバイスの音声の標準形式だが、同じビットレートではMP3より高音質になるとされているので、インターネットでよく使用されている音声のファイル形式にもなりました。
ただし、問題はその互換性です。M4Aの汎用性がMP3より乏しいし、一部のプレーヤーや再生アプリで開けなかったり、再生できない問題が起きることがありますので、M4Aファイルを汎用性のより高いMP3形式に変換したいという声がネット上で少なくないようです。
そこで今回は、初心者でも簡単に使えるM4A MP3変換方法と、おすすめのフリーソフト・オンラインサイトについて詳しく紹介します。Windows・Mac・iPhoneでM4AをMP3に変換できずに困っている場合は、参考にしてみてください。
この記事の目次 [閉じる表示する]
パソコンで使えるM4A MP3変換フリーソフトおすすめ3選
M4A MP3変換フリーソフト:Winxvideo AI
M4A MP3変換フリーソフト:iTunes
M4A MP3変換フリーソフト:XMedia Recode
パソコン・スマホで使えるM4A MP3変換オンラインサイトおすすめ2選
M4A MP3変換オンラインサイト:Online Audio Converter
M4A MP3変換オンラインサイト:Convertio
パソコンで使えるM4A MP3変換フリーソフト3選
Windows・Macのパソコンで.m4aファイルを.mp3に変換したい場合は、オーディオに特化した変換ソフトを使った方法のほうが、以外と手間がなくおすすめです。初心者でも直感的に操作できるM4AをMP3に変換できる無料ソフトを以下の3つ紹介します。
- 1Winxvideo AI
- 2iTunes
- 3Xmedia Recode
それでは、それぞれのM4A MP3変換フリーソフトの特徴と使い方について詳しく見ていきましょう。
M4A MP3変換フリーソフト:Winxvideo AI
-

公式サイト:https://www.winxdvd.com/winxvideo-ai-ja/
対応OS:Windows
変換できるファイル形式:MP4、MOV、MP3、M4A…変換可能なファイル形式の数はなんと420種類以上!
様々な動画・音声ファイルのフォーマットを、用途に応じて色んな形に変換できるが多機能の動画変換ソフトです。
.m4aファイルを.mp3に変換できる以外、動画・音声編集、画面キャプチャー、ISO変換、ノイズ除去などの機能も1つのVideoProc Converterで簡単に出来るのでとても便利でした。
手軽でシンプルな設計で、マウス操作だけで操作できるので、どうM4A MP3変換したらいいかわからない初心者の方に使い勝手良いです。
Winxvideo AIを使ってWindowsでM4AをMP3に変換する方法は以下の通りです。
-
STEP 1
上記の「無料ダウンロード」ボタンをクリックすることで、Windowsに対応した最新版のWinxvideo AIをダウンロードしてインストールしておきます。
-
STEP 2
インストールが済んだら、「Winxvideo AI」を立ち上げて、メイン画面の「変換」アイコンをクリックすれば、変換画面が表示されます。

-
STEP 3
M4AをMP3に変換するには、画面上部の「音楽」からMP3に変換したいM4Aファイルを選択するか、M4AファイルをWinxvideo AIにドラッグ&ドロップします。

-
STEP 4
取り込んだM4AファイルはWinxvideo AIの画面に表示されたら、画面下部の「音声」タブから「MP3」を選択して、画面右下にある「RUN」をクリックすると、WindowsでM4A MP3変換をしてくれます。

M4A MP3変換フリーソフト:iTunes
-
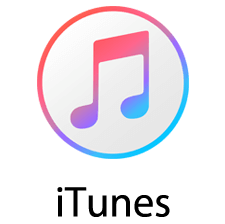
公式サイト:https://www.apple.com/jp/itunes/
対応OS:Windows / macOS 両対応
変換できるファイル形式:MP3、M4A、AIFF、WAV、ALAC、AC3
iTunesは、Apple社が開発および配布している音楽プレイヤーソフトです。音楽やビデオを再生するだけではなく、M4A、MP3、AAC、AIFFといったファイル形式の音楽を変換することも出来ます。
わざわざ音声変換用のソフトを導入するのが面倒で、常駐アプリだけで完結させたい、という方には、iTunesを使ったM4A MP3変換方法がオススメです。
iTunesを使ってWindowsでM4AをMP3に変換する方法は以下の通りです。
-
STEP 1
上記の「無料ダウンロード」ボタンをクリックすることで、Windowsで使えるiTunesをダウンロードしてインストールしておきます。
-
STEP 2
iTunesを起動して、上部メニューの「編集」から「環境設定」→「一般」タブ→「読み込み設定」をクリックすると、「読み込み方法」を「MP3エンコーダ」に選択してから、右下の「OK」→「OK」ボタンの順でクリックしてiTunesのメイン画面に戻ります。
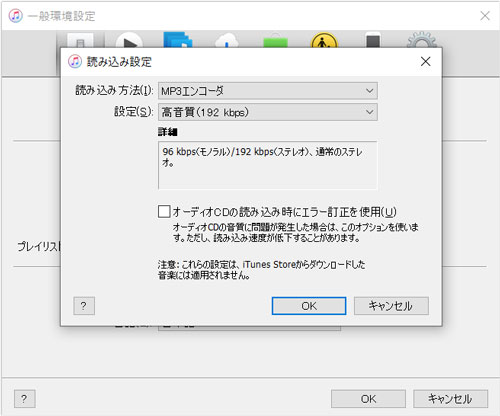
-
STEP 3
「ミュージック」項目を選択してから、メニューバーから「ファイル」→「ファイルをライブラリに追加」の順でクリックすれば、MP3に変換したいM4AファイルをiTunesのライブラリに取り込みます。

-
STEP 4
イブラリに表示されたM4Aファイルを選択して、メニューバーから「ファイル」 →「変換」 →「MP3バーションを作成」をクリックするだけでいいです。

-
STEP 5
M4A MP3変換が完了したら、新しく変換された曲が変換元のファイルの下側に表示されます。

新しく変換された曲を選択して、メニューバーから「ファイル」 →「Windowsエクスプローラで表示」をクリックすれば、変換された曲のファイル形式を確認することができます。
関連記事:iTunesでCDの取り込み方法・CD音楽をiPhone入れる方法を紹介 »
iTunesを使ってMacでM4AをMP3に変換する方法は以下の通りです。
-
STEP 1
iTunesを起動すれば、アプリケーションメニューから「iTunes」→「環境設定」→「一般」タブ→「読み込み設定」の順でクリックします。

-
STEP 2
「読み込み設定」画面が表示されるので、「読み込み方法」を「MP3エンコーダ」にしてから、右下の「OK」→「OK」をクリックしてiTunesのメイン画面に戻ります。

-
STEP 3
「ミュージック」項目を選択してから、MP3に変換したいM4A形式の音声ファイルをドラッグ&ドロップでiTunesライブラリに追加します。
-
STEP 4
ライブラリに表示されたM4Aファイルを選択して、アプリケーションメニューから「ファイル」→「変換」 →「MP3バーションを作成」をクリックすれば、MP3に変換したファイルが新しく作成され、変換元のファイルの下側に表示されます。

新しく変換された曲を選択して、右クリックメニューから「Finderで表示」をクリックすれば、変換された曲のファイル形式を確認することができます。
- 注意:
- Apple Musicの音楽や曲はデジタル著作権管理(DRM)で保護されているため、Apple Musicの音楽・曲をiTunesでMP3に変換することができません。
M4A MP3変換フリーソフト:XMedia Recode
-
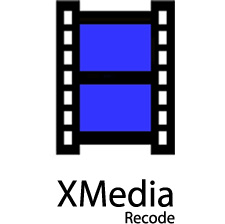
公式サイト:https://www.xmedia-recode.de/
対応OS:Windows
変換できるファイル形式:MP4、MOV、ASF、MKV、3GP、AVI、WebM、MP3、M4A、AC3、WMA、WMV…
XMedia Recodeは様々なファイル形式を各種携帯プレーヤーで再生可能な形式に変換できるソフトで、AVI、M4V、MP4、ASF などファイル形式を3GP、MOV、MP3といったフォーマットに一発変換してくれます。
残念ながら、Macは「XMedia Recode」に対応していないので、Windowsしかで使えません。
関連記事:MacでXMedia Recodeを使えない時、その代わりにMacで動画を変換できる方法 »
XMedia Recodeを使ってWindowsでM4AをMP3に変換する方法は以下の通りです。
-
STEP 1
上記の「ダウンロード」ボタンをクリックすることで、Windowsで使えるXmedia Recodeをダウンロードしてインストールしておきます。
-
STEP 2
Xmedia Recodeを立ち上げて、MP3に変換したいM4AファイルをXmedia Recodeへ直接ドラッグ&ドロップで追加します。

-
STEP 3
画面下側の「形式」タブを選択し、「形式」項目を「MP3」に指定してから、画面上部の「リストに追加」→「エンコード」をクリックすると、「XX%エンコード中…」ダイアログボックスが表示されます。

しばらく待って、「メディアファイルの作成に施工しました!」というメッセージが表示されたら、Xmedia RecodeでM4A MP3変換するのは完了です。
パソコン・スマホで使えるM4A MP3変換オンラインサイト2選
.m4aファイルを.mp3に変換してみたいけど、「わざわざM4A MP3変換ソフトを入れるの面倒くさいなあ」と思って一歩を踏み出せていない人は多いのではないでしょうか。
ここでは、パソコンやスマホで使えるM4A MP3変換オンラインサイトを2つ紹介します。
- 1Online Audio Converter
- 2Convertio
関連記事:動画エンコードソフトとエンコードサイトの違いとは?特徴・機能・メリット・使い方を徹底比較
これからは、上記の2つのM4A MP3変換オンラインサイトの使い方をパソコン・スマホに分けてそれぞれ詳しく解説していきます。
M4A MP3変換オンラインサイト:Online Audio Converter
-

公式サイト:https://online-audio-converter.com/ja/
ファイルのサイズ制限:4GB
変換できるファイル形式:MP3、WAV、M4A、FLAC、OGG、MP2、AMR、M4R…
Online Audio Converterはオンラインで利用できる音声変換・抽出サイトです。
無料ですが、有料のオーディオエンコーダーと比べても遜色ないほどの機能を備えて、ビットレートやサンプリング周波数、音声チャンネルも設定可能で、初心者でも簡単にM4AをMP3に変換することができます。
Online Audio Converterを使ってPCでM4AをMP3に変換する方法は以下の通りです。
-
STEP 1
Online Audio Converterをブラウザで開きます。
-
STEP 2
「ファイルを開く」のボタンよりMP3に変換したいM4Aファイルを選択します。

-
STEP 3
ファイルのアップロードが終わったら、下側の「MP3」を選択して、「変換」ボタンを押します。
-
STEP 4
変換が完了すると、「ダウンロード」をクリックして変換してきたMP3ファイルを保存すればいいです。
Online Audio Converterを使ってiPhoneでM4AをMP3に変換する方法は以下の通りです。
-
STEP 1
iPhoneでSafariを開いて、Online Audio Converterにアクセスします。
-
STEP 2
「ファイルを開く」ボタン→「ファイルを選択」をタップして、MP3に変換したいM4Aファイルを選択します。

MEMO:
iPhoneのボイスメモで録音した.m4aファイルを.mp3に変換したい場合は、事前に変換したい録音ファイルをiPhoneの「ファイル」アプリに保存して移動する必要があります。 -
STEP 3
アップロードが終わったら、「MP3」→「変換」ボタンをタップます。iPhoneでM4A MP3変換が開始されるので、完了するまで待ちます。
M4A MP3変換オンラインサイト:Convertio
-

公式サイト:https://convertio.co/ja/
ファイルのサイズ制限:100MB
変換できるファイル形式:AAC、MP3、AMR、FLAC、M4A、M4R、OGG、DV、MKV、MPEG…
ConvertioはOnline Audio Converterと同じく、オンライン上で動作するファイル変換サイトです。M4AをMP3に変換するだけではなく、Eブックやビデオ、画像、アーカイブ、プレゼンテーションなどファイルの変換する機能も揃っています。
オールインワンのファイル変換無料オンラインサイトを探している方にオススメです。
Convertioを使ってPCでM4AをMP3に変換する方法は以下の通りです。
-
STEP 1
Convertioをブラウザで開いてから、画面真ん中にある「ファイルを選ぶ」ボタンをクリックして、MP3に変換したいM4Aファイルを選択します。

-
STEP 2
「…」をクリックし「MP3」を選択してから、「変換」ボタンを押します。
-
STEP 3
変換が完了したら、「変換が完了しました!」という赤色の文字列が表示されます。

「ダウンロード」と書かれている青いボタンをクリックして、変換したMP3ファイルをPCに保存すれば完了です。
Convertioを使ってiPhoneでM4AをMP3に変換する方法は以下の通りです。
-
STEP 1
iPhoneでSafariを開いて、Convertioにアクセスします。
-
STEP 2
「ファイルを選ぶ」と書かれている赤色のボタン→「ファイルを選択」をタップして、MP3に変換したいM4AファイルをConvertioに追加します。

-
STEP 3
音声ファイルの右下にある「…」をタップして、「MP3」に設定します。
-
STEP 4
iPhoneでM4A MP3変換が完了するまでお待ちください。
後は、「ダウンロード」ボタンを押して、変換してきたMP3ファイルを保存するだけでOKです。


