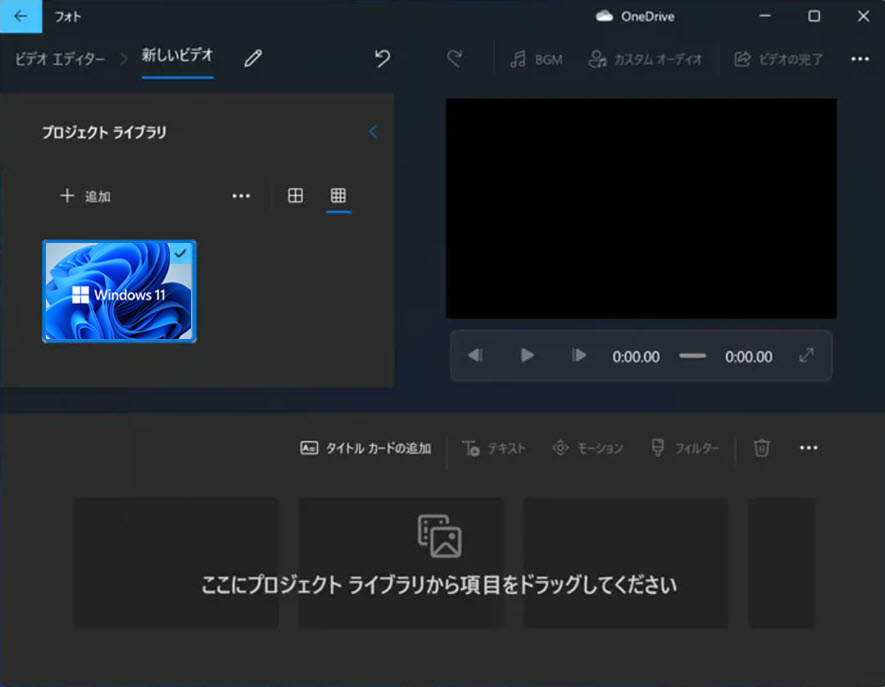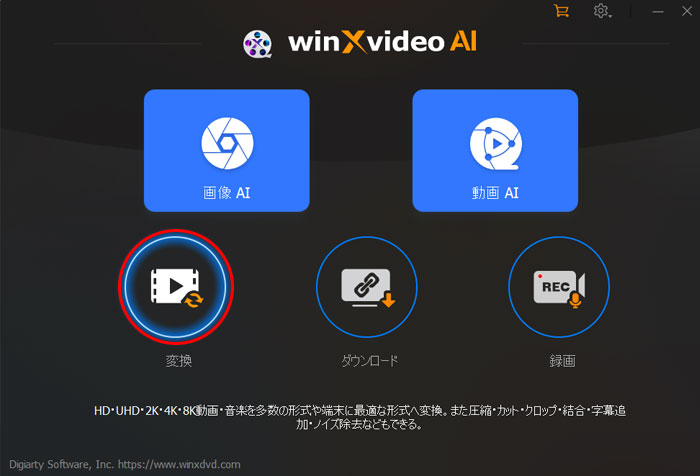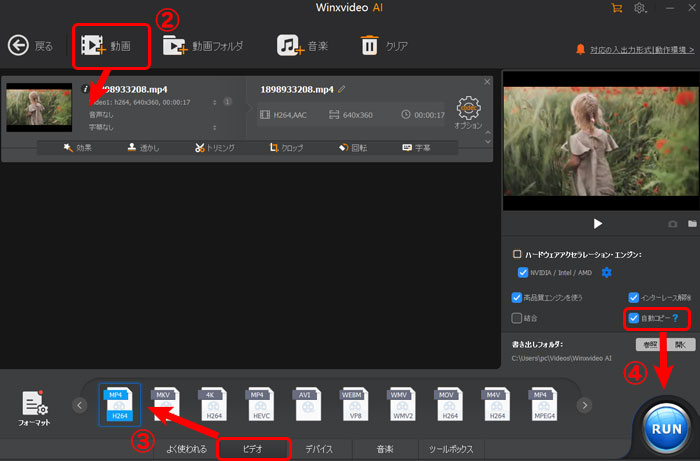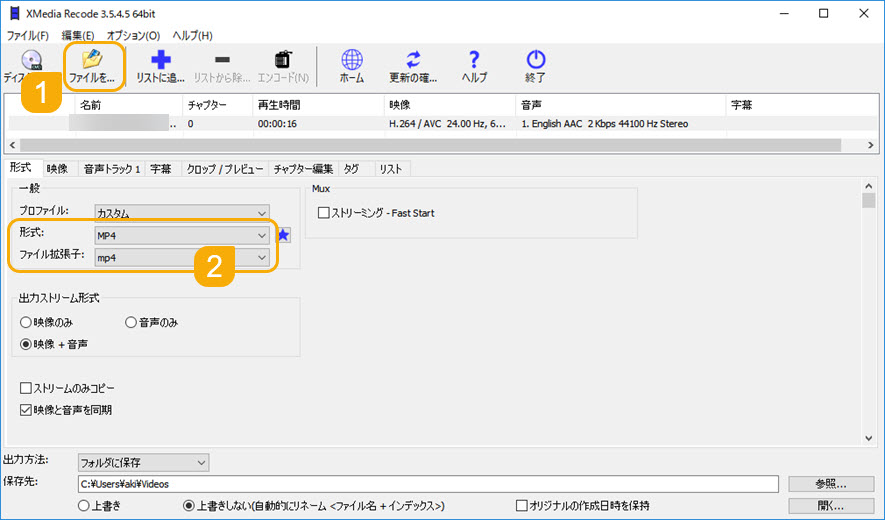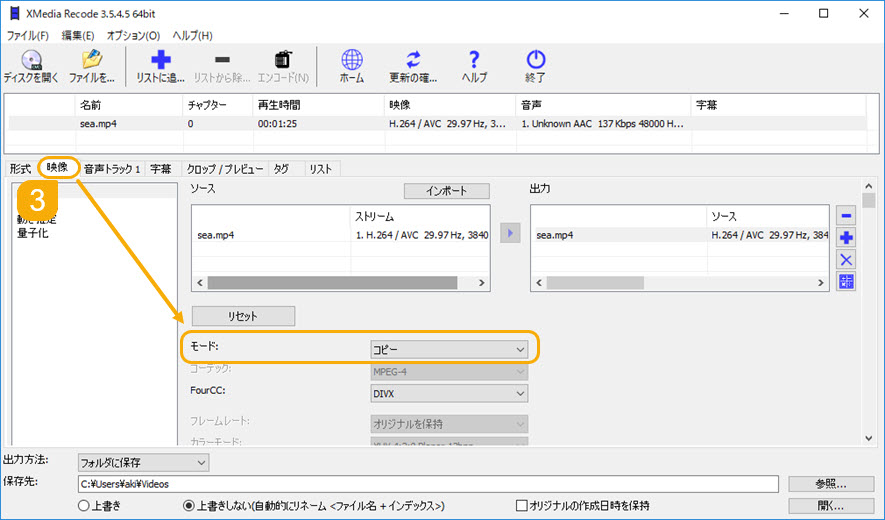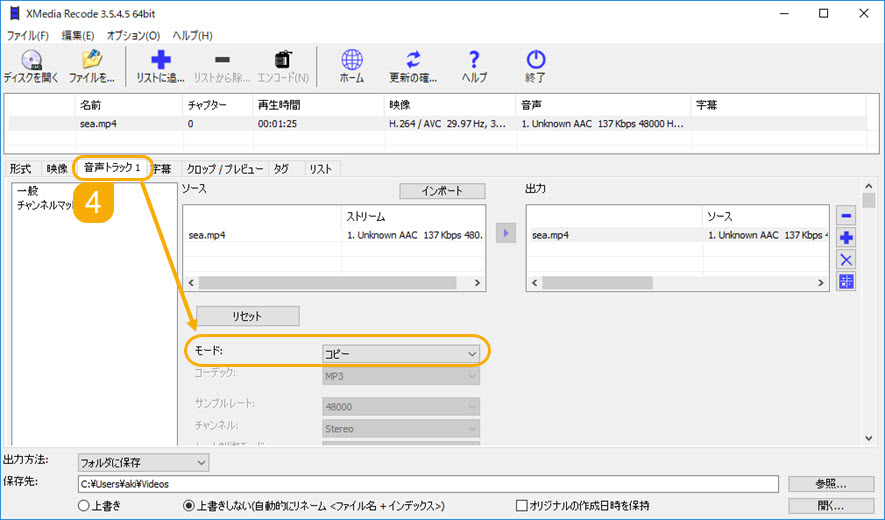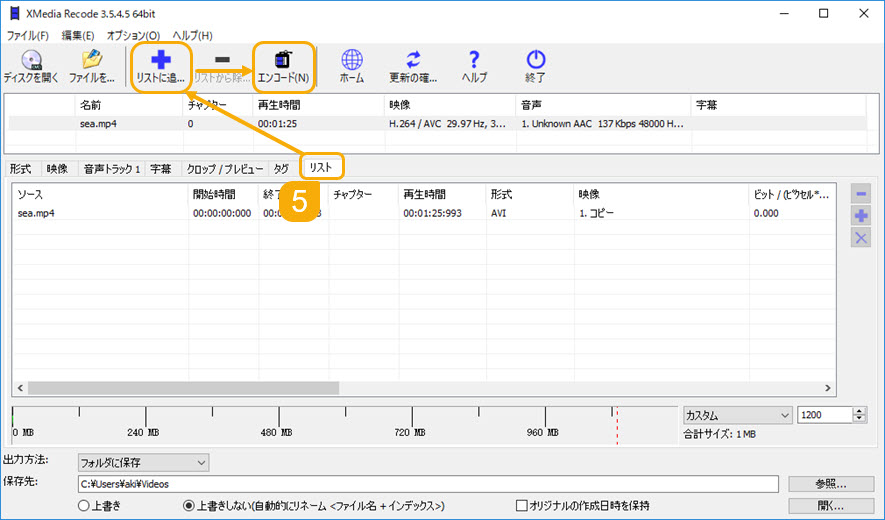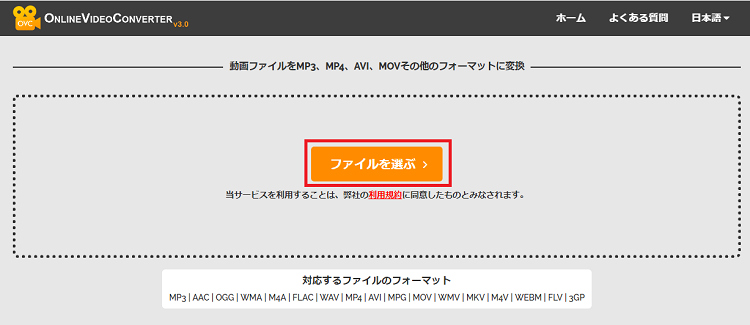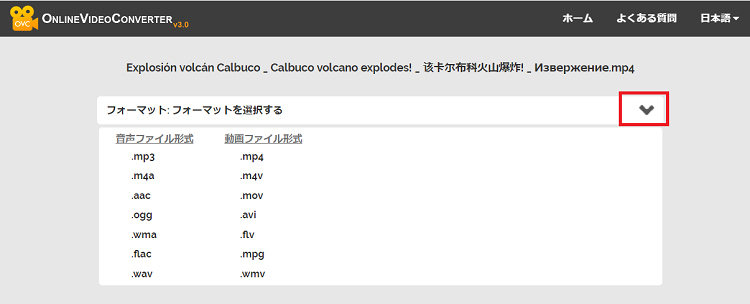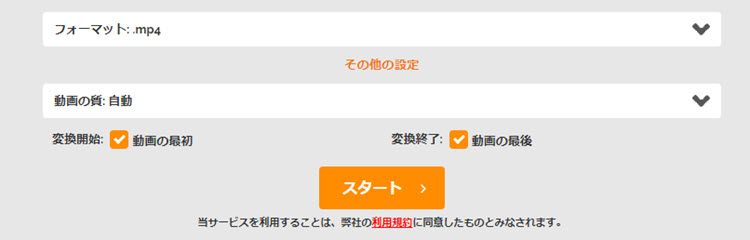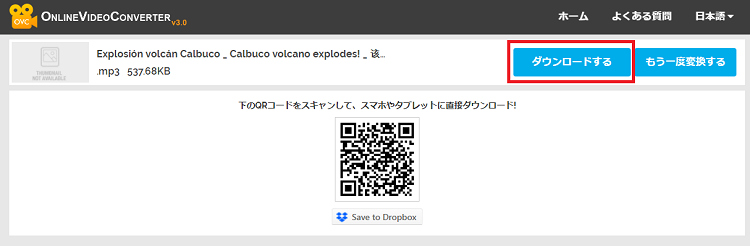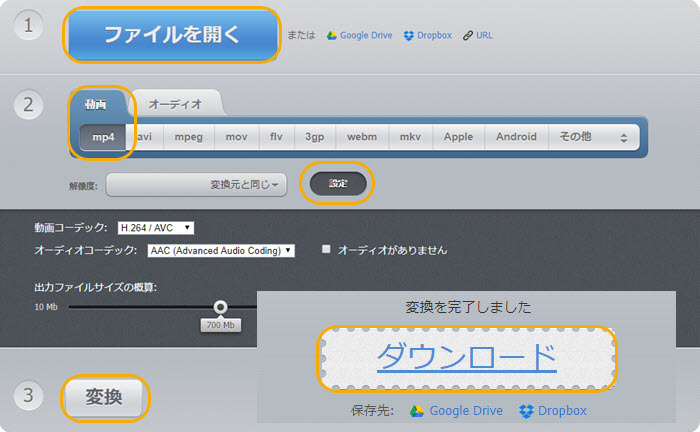���J���^���IWindows 11��MOV��MP4�ɕϊ�������@�b���������ŕϊ��\

�{�e�ł́AWindows 11�p�\�R�����g���Ă���l�̂��߂ɁAMOV����`����MP4�ɕϊ�������@���Љ�܂��B
- MOV�Ƃ�
- �u MOV �v�Ƃ́A�A�b�v���iApple�j�Ђ��J�������A����≹���Ȃǂ̃f�[�^���i�[���邽�߂̃t�@�C���`���i�R���e�i�t�H�[�}�b�g�j�ł��B�A�b�v���iApple�j�Ђ̃}���`���f�B�A�Z�pQuickTime�̈ꕔ�Ƃ��ċK�肳��Ă���̂ŁA�A�b�v�����i�ł���iPhone�AiMovie�AFinal Cut Pro�ȂǂƂ̑��������Q�ł��B�A�b�v�����́uQuickTime Pro�v�\�t�g�ō쐬���邱�Ƃ��ł���ق��A�ꕔ�̃f�W�^���r�f�I�J������MOV�œ���f�[�^���L�^���Ă��܂��B �W����MOV�t�@�C���g���q�́u.mov�v���邢�́u.qt�v�ł��B
- 🍄�@���ŐV��Windows 11�ɓ��ڂ��Ă���Windows Media Player 12��MOV���T�|�[�g���邪�A�ꕔ��Windows Media Player�o�[�W�����ł́AMOV���Đ��ł��Ȃ��P�[�X������܂��BWindows 11�𗘗p���Ă���ꍇ�AMOV��ėp���Ă���MP4�ɕϊ����邱�Ƃ��������߂��܂��B
- MP4�Ƃ�
- �uMP4 �v�Ƃ́AMPEG-4�K�i�̈ꕔ�Ƃ��č��肳�ꂽ�A����≹���A�����A�Î~��Ȃǂ��L�^���邽�߂̃t�@�C���`��(�R���e�i�t�H�[�}�b�g)�ł��B������@��A�A�v���A�܂��AWindows�AMac��OS���킸�W���őΉ����Ă��܂��B���k���������A�f�[�^�T�C�Y���������Ȃ�������掿�ŁA�ŋ߂̓���`���̎嗬�ƂȂ��Ă��܂��B �W����MP4����t�@�C���g���q�́u.mp4�v�ł��B
| �R���e�i | �r�f�I�R�[�f�b�N | �I�[�f�B�I�R�[�f�b�N |
|---|---|---|
| MOV | MPEG-1�AMPEG-2�AMPEG-4/H.264�AH.263�ADV�Ȃ� | MP3�AAAC�AApple Lossless�AWAV�AMIDI�i���y�j�Ȃ� |
| MP4 | H.263, H.264, HEVC/H.265, Visual, MPEG-1, MPEG-2, MPEG-4�Ȃ� | AAC, AC3, MP1, MP2, MP3, MPEG-4 ALS, TwinVQ, CELP, HE-AAC, Opus �Ȃ� |
����Ԕėp���̍����t�H�[�}�b�g�Ȃ̂ŁAMOV����MP4�ɕϊ�����j�[�Y�͑����̂ł��B
���ꂩ��A�ŐV��Windows 11�p�\�R����MOV��MP4�ɕϊ�������@���摜�t���ł��Љ�܂��B
�ڎ�
Windows 11�W�����ڂ́u�t�H�g�v�A�v���́u�r�f�I�G�f�B�^�[�v�@�\�ɂ���āAMOV��MP4�ɕϊ�������@
��O�҂̓���ϊ��\�t�g�ɂ���āAWindows 11��MOV��MP4�ɕϊ�������@
�I�����C������ϊ��T�C�g�ɂ���āAWindows 11��MOV��MP4�ɕϊ�������@
Windows 11�W�����ڂ́u�t�H�g�v�A�v���́u�r�f�I�G�f�B�^�[�v�@�\�ɂ���āAMOV��MP4�ɕϊ�������@
Windows 11��Windows 10�Ɠ����A�u�t�H�g�v�Ƃ����A�v�����v���Z�b�g����Ă��܂��B
Windows�t�H�g�͎ʐ^�Ɠ�����{��������A�Ǘ�������A�ҏW�����肷�邱�Ƃ��ł���I�[���C�������\�t�g�ł��B
Windows 11�̃t�H�g��MOV�̓��͂��T�|�[�g���邵�A�t�H�g�A�v���̃r�f�I�G�f�B�^�[�@�\�ɂ���ĕҏW���ꂽ�����MP4�ŕۑ�����̂ŁAMOV����MP4�ɕϊ����邱�Ƃ��ł��܂��B
Windows 11�t�H�g�A�v�����T�|�[�g����`��
🍄�@���͌`���FWMV, MOV, AVI, M2T, M2TS, M4V, MKT, MP4, MP4V, MTS, WM
🍄�@�o�͌`���FMP4�̂�
- �����b�g
- 🤗�@�T�[�h�p�[�e�B�[���\�t�g���s�v
- 🤗�@�C���^�[�l�b�g�����s�v
- �f�����b�g
- 🤔�@MOV����ϊ����ꂽMP4�t�@�C���̃t���[�����[�g��30fps�ɁA�R�[�f�b�N��H.264 / AAC�Ƀv���Z�b�g����Ă��āA�ύX���邱�Ƃ��ł��Ȃ�
- 🤔�@����̕i�������
- 🤔�@�𑜓x���ő�1080P�܂�
����ł́A�t�H�g�A�v���𗘗p���āAWindows 11��MOV����MP4�֕ϊ�������@�����Љ�܂��B
- ☟ Windows 11��MOV��MP4�ɕϊ�������@
- �@�@�X�^�[�g���j���[�̒�����u�r�f�I�G�f�B�^�[�v���N���b�N���܂��B
- �A�@�u�V�����r�f�I �v���W�F�N�g�v���N���b�N���āA�v���W�F�N�g�̖��O����͂��āuOK�v�{�^�����N���b�N���܂��B
- �B�@�u�v���W�F�N�g���C�u��������ł��v�̕����ɕϊ�������MOV������h���b�O&�h���b�v���܂��B
- �C�@�v���W�F�N�g���C�u��������A��ʉ����̃X�g�[���[�{�[�h�ƌĂ��Ƃ���Ƀ}�E�X�Ő�lj����ꂽMOV������h���b�O&�h���b�v���܂��B
- �D�@���ꂩ��́A�g���~���O�A�����A�e�L�X�g�A���[�V�����A3D���ʁA�t�B���^�[�A���x�ȂǓ����ҏW���邱�Ƃ��ł��܂��B������A��ʂ̉E��ɂ���u�r�f�I�̊����v���N���b�N���āA�r�f�I�̉掿��ݒ肵�āA�u�G�N�X�|�[�g�v�{�^������������AWindows 11�̃t�H�g�A�v���̃r�f�I�G�f�B�^�[�@�\�ŁAMOV��MP4�ɕϊ����邱�Ƃ��ł��܂��B
-

Windows 11�t�H�g��MOV��MP4�ɕϊ�
��O�҂̓���ϊ��\�t�g�ɂ���āAWindows 11��MOV��MP4�ɖ��ϊ�������@
�掿������ɁAWindows 11��MOV����MP4�֕ϊ��������Ȃ�A���I�ȓ���ϊ��\�t�g���g���܂��傤�B����ϊ��\�t�g�Ȃ�A�o�͂�MP4�̃r�f�I�ƃI�[�f�B�I�R�[�f�b�N���\�[�X��MOV�̃R�[�f�b�N�Ɠ����ɐݒ肵����A�G���R�[�h���Ȃ����߁A�掿�Ɖ��������Ȃ���Windows 11��MOV��MP4�ɕϊ����邱�Ƃ��ł��܂��B
- �����b�g
- 🤗�@Windows 11��MOV��MP4�ɖ��ŕϊ����邱�Ƃ��\
- 🤗�@�\�[�X��MOV�t�@�C���̉𑜓x�Ⓑ���A�T�C�Y�Ȃǂɐ������Ȃ�
- �f�����b�g
- 🤔�@�\�t�g�̃C���X�g�[�����_�E�����[�h����ɂ́A�l�b�g�����K�v
- 🤔�@Windows 11��MOV��MP4�ɖ��ϊ�����ɂ́A�ݒ肷��K�v������
Winxvideo AI���g���āAWindows 11��MOV��MP4�ɕϊ�������@

�����ł������߂̓���ϊ��\�t�g��Winxvideo AI�ł��B�f�U�C�����Ȍ��ŁA���S�҂ł������Ɏg�����Ȃ��܂��Bmov���n�߁Amp4, mkv, avi, mxf�Ȃ�410�ȏ�̏o�̓v���t�@�C����������Ă���̂ŁA�ʏ�̓���`�������łȂ��A�r�f�I�J������MOV�AAVI�AMXF�Ȃǂ��ϊ����邱�Ƃ��ł��܂��B
- 🌸�@MOV����MP4�֕ϊ����邱�ƂƓ����ɁA�s�v�ȕ����̃J�b�g�A���ʒ����A���̓���ƌ����A���Y���C���A�����lj��A�t�B���^�[�lj��ȂǓ����ҏW���邱�Ƃ��ł���
- 🌸�@DVD�R�s�[�A�����ϊ��A���恕�����������_�E�����[�h�AWindows 11��ʘ^��AWeb�J�����^��ȂǑ��ʂȋ@�\�����ڂ��Ă���
- 🌸�@4K MOV����̓��͂Əo�͂ɂ��Ή�
- 🌸�@�r�b�g���[�g�A�t���[�����[�g�A�T���v�����[�g�A�R�[�f�b�N�A�𑜓x�ȂǁA�ׂ����ݒ肷�邱�Ƃ��ł���
- 🌸�@�R�[�f�b�N����͂Ɠ����ɐݒ肷��AWindows 11��MOV��MP4�ɖ��ϊ��\
�������߃|�C���g
- ☟�@Winxvideo AI�𗘗p����Windows 11�p�\�R����MOV��MP4�ɕϊ�������@
- �@�@Windows 11�Ή�mov mp4�ϊ��\�t�gWinxvideo AI���N�����āA�u�ϊ��v���N���b�N���āAWinxvideo AI�̓���ϊ����ҏW�@�\���Ăяo���܂��B
-

Winxvideo AI����ϊ� - �A�@�u�{����v�ɂ����MP4�ɕϊ�������MOV�t�@�C�����\�t�g�ɒlj����܂��B
- �B�@��ʂ̉����ŏo�͌`�����w�肵�܂��B�u�r�f�I�v���uMP4�v�̏��ŃN���b�N���Ă��������B�K�v�ɂ���ăR�[�f�b�N��HEVC/H.265�ɂ��邩�AH.264�ɐݒ肵�܂��B
- �C�@�o�͂�MP4�t�@�C���̃R�[�f�b�N����͂�MOV�t�@�C���̃R�[�f�b�N���ɐݒ肵�Ă���ꍇ�A�u�����R�s�[�v�Ƀ`�F�b�N�����āA�uRUN�v�{�^�����N���b�N������AWindows 11��MOV��MP4�ɖ��ϊ����邱�Ƃ��ł��܂��B
-

MOV MP4�ϊ�Windows 11
XMedia Recode���g���āAWindows 11��MOV��MP4�ɕϊ�������@
�����Ă�XMedia Recode�Ƃ�����������ϊ��\�t�g���������߂��܂��BXMedia Recode�͑��푽�l�ȓ���`�����T�|�[�g���A���S�ɖ����œ����ϊ����邱�Ƃ��ł��܂��B�܂��A�J���^���ȕϊ��@�\�����ڂ��邱�ƂŁA�K�v�̂Ȃ������͎�y�ɍ폜����邱�Ƃ��ł��܂��B
- 🌸�@���S�Ȃ��A���Ԑ����Ȃ��A�t�@�C���T�C�Y�����Ȃ��A���S�ɖ����ȓ���ϊ��\�t�g
- 🌸�@Windows 11��MOV����MP4�ւ̕ϊ������Ŏ����ł���
- 🌸�@�Ή�����t�H�[�}�b�g���L�x
- 🌸�@�r�b�g���[�g�A�t���[�����[�g�A�T���v�����[�g�A�R�[�f�b�N�A�𑜓x�ȂǁA�ׂ����ݒ肷�邱�Ƃ��ł���
�������߃|�C���g
- ☟�@XMedia Recode�𗘗p����Windows 11�p�\�R����MOV��MP4�ɖ��ϊ�������@
- �@�@Windows 11�Ή�mov mp4�ϊ��\�t�gXMedia Recode���N�����āA���j���[�o�[�ɂ���u�t�@�C�����J���v�ɂ����MP4�ɕϊ�������MOV�t�@�C����XMedia Recode�ɒlj����܂��B
- �A�@�u�`���v�Ɓu�t�@�C���g���q�v��MP4�ɐݒ肵�܂��B
-

XMedia Recode��MOV MP4�ϊ� - �B�@�u�f���v�^�u���N���b�N���āA�u���[�h�v�̌����u�R�s�[�v�ɕύX���܂��B
-

MOV MP4�ϊ�Windows 11 - �C�@�u�����g���b�N1�v�^�u���N���b�N���āA�u���[�h�v�̌����u�R�s�[�v�ɐݒ肵�܂��B
-

MOV MP4�ϊ�Windows 11 - �D�@�u���X�g�v�^�u���N���b�N���āA�u���X�g�ɒlj��v���N���b�N������A���̌��́u�G���R�[�h�v�{�^�����N���b�N����AXMedia Recode�𗘗p���āAWindows 11��MOV��MP4�ɖ��ϊ����邱�Ƃ��ł��܂��B
-

MOV MP4�ϊ�Windows 11
�I�����C������ϊ��T�C�g�ɂ���āAWindows 11��MOV��MP4�ɕϊ�������@
�Ō�ɂ́A�I�����C��Web�T�[�r�X�𗘗p���āAWindows 11�p�\�R����MOV����MP4�֕ϊ�������@���Љ�܂��B�I�����C���T�[�r�X�Ȃ̂ŁA�\�t�g�̃C���X�g�[�����s�v�ŁA�p�\�R���̋̈���H���܂���B�g���������ȒP�ŁA���S�҂ɂ������߂��܂��B
- �����b�g
- 🤗�@�\�t�g�̃C���X�g�[�����s�v
- 🤗�@Google Drive, Dropbox�Ȃǂ̃N���E�h�X�g���[�W�T�[�r�X����MOV�t�@�C������͂���̂��֗�
- 🤗�@UI���Ȍ��ŁA���I�Ȓm�����K�v�Ȃ��A���S�҂ł�Windows 11��MOV��MP4�ɕϊ��ł���
- �f�����b�g
- 🤔�@�l�b�g�ɐڑ�����K�v������
- 🤔�@�s���ӂŁA�E�B���X�Ɋ�������\��������
- 🤔�@Windows 11��MOV����MP4�ւ̖��ϊ����ł��Ȃ�
- 🤔�@MOV����̃A�b�v���[�h��MP4����̃_�E�����[�h�ɂ͎��Ԃ�������
- 🤔�@�ҏW��ׂ����ݒ肪�ł��Ȃ�
- 🤔�@�A�b�v���[�h���ꂽMOV���悪���p�����\��������
- 🤔�@���͂�MOV�t�@�C���T�C�Y����������Ă���
ONLINEVIDEOCONVERTER�𗘗p���āAWindows 11��MOV��MP4�ɕϊ�������@
ONLINEVIDEOCONVERTER�͊��S�ɖ����ȃI�����C���N���E�h�ϊ��c�[���ł��BMac�AWindows 11�p�\�R���AiPhone�AAndroid�X�}�z�܂��̓N���E�h�X�g���[�W�ɕۑ����Ă���MOV�t�@�C����MP4�ɕϊ����邱�Ƃ��ł��܂��B
�y����MOV MP4����ϊ��T�C�g�z�FONLINEVIDEOCONVERTER
�y�T�C�gURL�z�Fhttps://www.onlinevideoconverter.com/ja/media-converter
�y���i�z�F����
�y���͕����z�F�p�\�R������A�b�v���[�h
�y�o�͌`���z�Fmp4, m4v, mov, avi, flv, mpg, wmv, mp3, m4a, aac, ogg, wma, flac, wav
�y�ϊ��ݒ��z�F�r�f�I�T�C�Y�i�𑜓x�j�A�J�n�����ƏI������
�y�L���z�F�Ȃ�
�y����T�C�Y�z�F500MB
- ☟ ONLINEVIDEOCONVERTER�𗘗p���āAWindows 11��MOV��MP4�ɕϊ�������@
- �@�@Windows 11�p�\�R���ŁA�u���E�U�ł���MOV MP4�ϊ��T�C�g�ɃA�N�Z�X���āA�u�t�@�C����I�ԁv�ɂ����MP4�ɕϊ�������MOV�t�@�C�����T�C�g�ɃA�b�v���[�h���܂��B
-

MOV MP4�ϊ��T�C�gWindows 11 - �A�@�A�b�v���[�h������A�o�͌`����I�����܂��B�����ł́A�uMP4�v���N���b�N���܂��B
-

Windows 11��MOV MP4�ϊ� - �B�@�܂��A����̉𑜓x�A�J�n�����ƏI���������ݒ�ł��܂��B�ݒ芮����A�u�X�^�[�g�v�{�^�����N���b�N���܂��B
-

Windows 11��MOV MP4�ϊ� - �C�@Windows 11��MOV����MP4�ւ̕ϊ��v���Z�X���I��������A�u�_�E�����[�h����v���N���b�N������A�ϊ����ꂽMP4����t�@�C�����p�\�R���Ƀ_�E�����[�h���n�߂܂��B
-

Windows 11��MOV��MP4�ɕϊ�
�u123APPS online �r�f�I�R���o�[�^�[�v�𗘗p���āAWindows 11��MOV��MP4�ɕϊ�������@
�u123APPS online �r�f�I�R���o�[�^�[�v�Ƃ����I�����C���T�C�g�̓u���E�U�Ŏg���铮��ϊ�Web�T�[�r�X�ł��B���S�ɖ�����MOV�����MP4�ɕϊ����邱�Ƃ��ł��܂��B�ŐV��H.265�R�[�f�b�N���T�|�[�g���āA�A�b�v���[�h�t�@�C���T�C�Y�͍ő�4GB�܂łł��B���S���t�@�C�����̐���������܂���B�������߂ł��B
�y����MOV MP4����ϊ��T�C�g�z�F123APPS online �r�f�I�R���o�[�^�[
�y�T�C�gURL�z�Fhttps://convert-video-online.com/ja/
�y���i�z�F����
�y���͕����z�F�p�\�R������A�b�v���[�h�AGoogle Drive�ADropbox�AURL
�y�o�͌`���z�Fmp4, avi, mpeg, mov, flv, 3gp, webm, mkv
�y�ϊ��ݒ��z�F�𑜓x�A�r�f�I�R�[�f�b�N�A�I�[�f�B�I�R�[�f�b�N�A�t�@�C���T�C�Y
�y�L���z�F����
�y����T�C�Y�z�F4GB
- ☟ �u123APPS online �r�f�I�R���o�[�^�[�v�𗘗p���āAWindows 11��MOV��MP4�ɕϊ�������@
- �@�@���̖�����MOV MP4�ϊ��T�C�g��Windows 11�̃u���E�U�ŊJ���A�u�t�@�C�����J���v�ɂ���āAMP4�ɕϊ�������MOV�t�@�C�����T�C�g�ɃA�b�v���[�h���܂��B
- �A�@�u����v�̉��́uMP4�v��I�����܂��B�u�ݒ�v�{�^���ɂ���āA����̃R�[�f�b�N��t�@�C���T�C�Y�Ȃǂ��J�X�^�}�C�Y���邱�Ƃ��ł��܂��B
- �B�@�u�ϊ��v�{�^�����N���b�N������AWindows 11��MOV��MP4�ɕϊ������Ƃ��n�܂�܂��B
- �C�@�ϊ���A�u�_�E�����[�h�v�{�^���ɂ���āAWindows 11��MOV����ϊ�����MP4�t�@�C�����p�\�R���ɕۑ����邱�Ƃ��ł��܂��B
-

�I�����C����MOV MP4�ϊ�
�Ō��
�ȏ�͖����Ŏg����c�[���ɂ���āAWindows 11��MOV��MP4�ɕϊ�������@�ł��B�\�t�g���C���X�g�[�����āAWindows 11��MOV����MP4�֖��ϊ��̕��@�����邵�A�\�t�g�s�v�ŁA�I�����C��Web�T�[�r�X�𗘗p���āAMOV��MP4�ɑf�����ϊ�������@����܂��B�܂��A�T�[�h�p�[�e�B�[���\�t�g��Web�T�[�r�X�𗘗p���Ȃ��ŁA���ڂ�Windows 11�̕W���@�\�ɂ����MOV��MP4�ɕϊ�������@���Љ�܂����B�j�[�Y�ɂ���āA�������ɂӂ��킵���c�[�����g���܂��傤�B