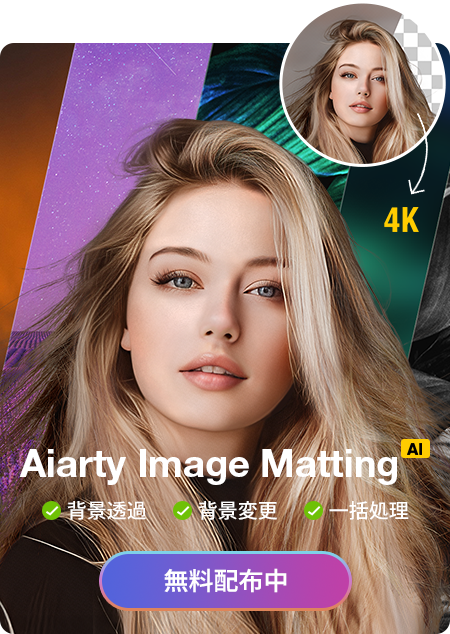iPhone動画拡張子全般〜iPhone対応の動画拡張子&撮影した映像の拡張子&iPhone動画拡張子変換方法

こんにちは、
「動画KNOWLEDGE」編集部のライター、アキと申します。
今日は初心者に向けて、iPhone動画の拡張子について詳しく紹介したいと思います。
- 拡張子とはファイルの種類を識別するための文字列のことです。ファイル名の最後のドット(.)から後ろの部分が拡張子となります。例えばWebページファイル index.htm の拡張子は htm、画像ファイルmycat.jpg の拡張子は jpg 、動画ファイルvideo.mp4の拡張子はmp4です。
汎用の動画拡張子にはmp4, avi, mov, wmv, mkv, flv, webm, ts, mts, vob, mpgなどがあります。
本文を読んだら、iPhone対応の動画拡張子、iPhoneで撮影した映像の拡張子とコーデック、動画をiPhoneで再生できる拡張子に変換、iPhone動画の拡張子・コーデックを変換する方法を身につけることができると思います。
iPhoneとパソコン両方の方法もあるから、ニーズによってiPhone動画変換アプリ或いはパソコン動画変換ソフトをご利用ください。
目次
iPhoneデフォルトで再生できる動画拡張子
動画をiPhone対応の動画拡張子に変換する方法
iPhoneカメラで撮影した動画の拡張子
iPhone動画の拡張子/コーデックを変換/変更する方法
- A iPhone撮影の時のコーデックを変更する方法
- B iPhoneでオンライン動画変換サイトを使ってiPhone撮影動画の拡張子/コーデックを変更する方法
- C パソコンソフトでiPhone撮影動画の拡張子/コーデックを変更する方法
まとめ
iPhoneデフォルトで再生できる動画拡張子
パソコンやiPhoneなどに保存しているファイルには、すべて拡張子が付いています。しかし、全部開けるというわけではありません。ファイルを解読できるソフト/アプリがが必要となります。ユーザーの操作とは直接関係ないシステムファイルなどは、開くことができないようになっています。
iPhone内蔵のメディアプレイヤーで再生できる拡張子は[m4v]、[mp4]、[3gp]、[mov]、[qt]ということになります。
動画をiPhone対応の動画拡張子に変換する方法
上記の通り、iphoneでは、[m4v]、[mp4]、[3gp]、[mov]、[qt]などといった決まった動画のファイル形式でしか再生することができないので、webm, mkv, tsなどの動画形式をiPhoneに取り込んでも、再生することができません。
iPhoneでwebm, mkv, ts, aviなどの動画を再生するには、動画の拡張子をm4v/mp4/3gp/mov/qtに変換する必要があります。動画の拡張子を変換するできるツールにはオンライン動画変換サイトと動画変換ソフトがあります。これからはこの両方の操作方法を紹介します。
A iPhoneでオンライン動画拡張子変換サイトを使って動画をiPhone対応の拡張子に変換する方法
ここで利用するオンライン動画変換サイトは123APPSのオンラインビデオコンバーターです。安全で、使い方も簡単で、初心者でもスムーズにiPhone未対応の動画をMP4やMOVなどの拡張に変換することができます。出力動画ファイルのコーデック、解像度が設定でき、ファイルサイズまで自由に変更できます。
- ❶ 最大 4 GB までのファイルをアップロード可能;
- ❷ 変換できる動画ファイル数は無制限;
- ❸ 300 種類を超える動画拡張子をサポート。
-

https://convert-video-online.com/ja/ にアクセスして、「ファイルを開く」によって、MP4に変換したいiPhone未対応の動画ファイルをサイトにアップロードします。
-

「動画」→「MP4」の順でクリックしてください。「設定」によって、ビデオとオーディオのコーデックも変更することができます。
-

「変換」ボタンを押したら、iPhoneでオンライン動画拡張子変換ソフトによってMKVやAVIなどの動画をMP4に変換します。
-

変換プロセスが終了したら、「ダウンロード」をクリックしたら、変換されたMP4ファイルをiPhoneにダウンロードし始めます。
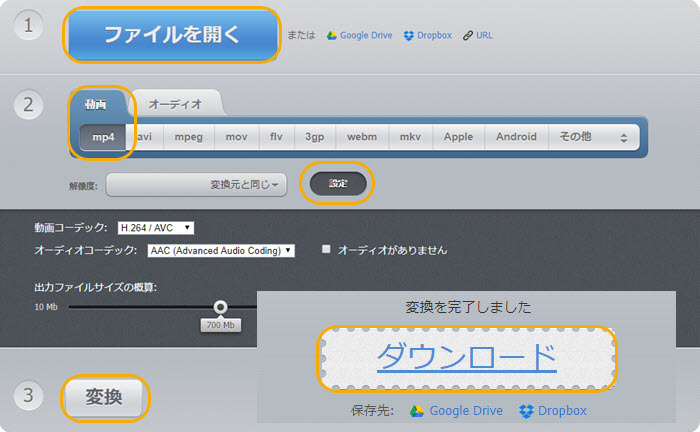
B パソコンソフトで動画をiPhone対応の拡張子に変換する方法
オンライン動画拡張子変換サイトで拡張子を変換することは便利だが、ネット環境が必要で、Wi-Fiがないなら、膨大なデータ通信量を消費します。やはりパソコンでiPhone動画の拡張子を変換することをおすすめします。
筆者が利用しているパソコン用動画変換ソフトはDearMob iPhoneマネージャーです。DearMob iPhoneマネージャーはiOSデータ管理ソフトだが、パソコンからiPhone未対応の動画形式をiPhoneに取り込む時、自動的にiPhoneで再生できる動画拡張子に変換することができて、非常に便利です。

【対応OS】Windows Vista〜10, macOS 10.6またはそれ以降
【主な機能】データ転送&削除、1クリックバックアップ、暗号化、USBメモリ、着信音作成
【対応メディアファイル】動画、音楽、写真、電子書籍、カレンダー、Podcast、メッセージ、アプリ、連絡先、スケジュール…
【対応動画拡張子】mp4, avi, flv, wmv, webm, mkv, vob, ts, mpg, 3gp, mov主流な動画形式に全対応、自動的にMP4に変換
- 特徴
- ・豊富な機能を搭載している
- ・主流な動画形式に全対応
- ・変換した動画の画質はほぼ劣化しない
5KPlayerでiPhone未対応の動画をMP4拡張子に変換してiPhoneに取り込む方法
事前にUSBケーブルによって、iPhoneをPCに接続します。iPhoneでは「このコンピューターを信頼しますか」と表示されるので、「信頼」をタップします。 iPhoneマネージャーの起動画面で、「ビデオ」をクリックして、iPhoneの動画管理機能に入ります。
-

左枠で動画をiPhoneに保存する場所を指定して、画面上部のメニューバーにある「ビデオ追加」タグをクリックして、パソコンからiPhoneに取り込みたい動画を選択します。
-

追加したビデオや音楽がiPhoneの非対応フォーマットである場合は、ビデオ上の青い『変換』ボタンをクリックします。
-

最後に右下にある「同期」ボタンをクリックしたら、その動画をiPhone対応の「MP4」拡張子に自動変換して、iPhoneに保存します。
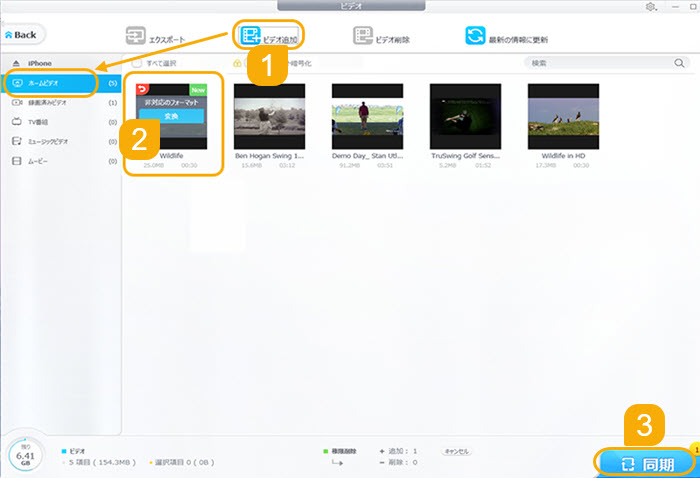
iPhoneカメラで撮影した動画の拡張子
iPhoneカメラで撮影した動画はMOVという拡張子で保存されます。
コーデックなら、iOS 11以前は全部H.264というコーデックで記録しています。iOS 11以降は圧縮率のもっと高いHEVC/H.265とH.264両方の記録をサポートするようになりました。なので、iOS 11以降のiPhoneを使って撮影した映像のコーデックはHEVC/H.265或いはH.264です。
HEVC/H.265はH.264の後継となる規格です。H.264と同等の品質の動画を約半分のデータ量で実現できます。
iPhone動画の拡張子/コーデックを変換/変更する方法
上記で説明した通り、iPhoneで撮影した動画の拡張子はMOVで、コーデックはHEVC/H.265或いはH.264です。
しかし、
ー 本格的に動画を編集しようとしたらiPhoneの拡張子のせいなのかPremiereに動画インポート出来なかった
ー iPhoneで撮った動画をWindowsPCで再生できない
などの問題があります。
HEVC/H.265は高圧縮だが、互換性が低くて、多くのデバイスやソフトには対応できません。
iPhone動画の拡張子/コーデックを変換して、汎用性の高いH.264コーデックのMP4或いはMOV形式に変換
A iPhone撮影の時のコーデックを変更する方法
iPhoneで映像を撮影する前に、記録のコーデックをH.265かH.264かに設定することができます。
- 具体的な設定方法
- 🌸 設定アプリ→カメラ→フォーマットの順でタップしたら、iPhone撮影動画のコーデックを変更することができます。
- ・ 高効率:HEVC/H.265
- ・ 互換性優先:H.264
B iPhoneでオンライン動画変換サイトを使ってiPhone撮影動画の拡張子/コーデックを変更する方法
上記で紹介したオンライン動画変換ソフトによって、iPhone動画のコーデック・拡張子を変換することもできます。
-

https://convert-video-online.com/ja/ にアクセスして、「ファイルを開く」によって、iPhoneからHEVC/H.265で記録したMOV動画ファイルをサイトにアップロードします。
-

変換するフォーマット(mp4, mov, avi, mpeg, mkv...)またはデバイス(Apple、Android)を選択してクリックします。デフォルトでは、MP4やAVI、MOVなど拡張子のコーデックがH.264に設定されています。他のコーデックに変換したいなら、「設定」ボタンによってできます。
-

「変換」ボタンを押したら、iPhoneにある動画を他の拡張子/コーデックに変換します。
-

拡張子/コーデック変換後、ダウンロードボタンによって変換した動画をiPhoneに保存します。
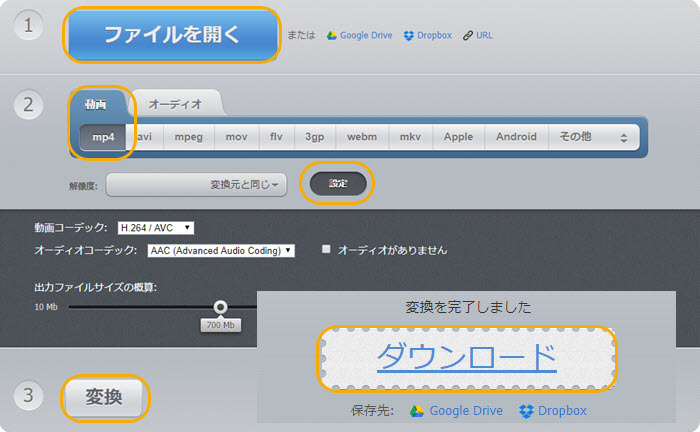
C パソコンソフトでiPhone撮影動画の拡張子/コーデックを変更する方法
ここで利用するパソコン動画変換ソフトはWinxvideo AIです。
ハードウェアアクセラレーション技術もサポートし、H.265、H.264コーデックの変換が爆速でできます。
「自動コピー」を有効にしたら、出力ファイルのコーデックと入力ファイルのコーデックが一致した場合、コーデックを自動的にコピぺして、爆速で拡張子を変換できる他、画質もちっとも劣化しません。
| Winxvideo AI | 特徴 |
|---|---|
|
|
Winxvideo AIは専門的なパソコン用動画変換ソフトです。370以上の出力プロファイルを内蔵して、普通のmpeg-4やh.264から、最新のHEVC/H.265, vp9などの高圧縮率コーデックも対応します。また、動画編集、動画圧縮など、豊富な機能を搭載していて、このソフト一本あれば、動画処理の問題を全部解決できます。 |
- 特徴
- ・370+出力ファイル搭載
- ・ハードウェアアクセラレーション、インターレース解除、無劣化変換などの技術をサポート
- ・動画編集、画面録画、動画圧縮など豊富な機能搭載
これからはWinxvideo AIによって、パソコンでiPhoneの拡張子を変換する方法を紹介します。
事前に、iTunes或いはDearMob iPhoneマネージャーによって、iPhoneの動画をパソコンに転送してください。
-

上記のボタンからWinxvideo AIをダウンロード・インストールします。そして起動して、「変換」⇒「+動画」をクリック、パソコンに保存したiPhone動画をソフトに追加します。
-

動画を入力した後、画面下側の「ビデオ」⇒「MP4」形式をクリックしてください。
-

「参照」ボタンをクリックして、出力するMP4ファイルの保存先を指定します。
最後は、「RUN」ボタンをクリックしてiPhone動画拡張子を変換する作業が始まります。
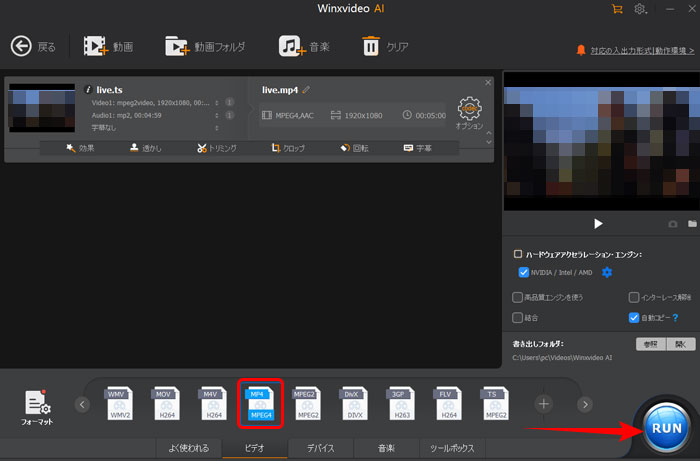
まとめ
上記はiPhone動画拡張子についての紹介です。iPhone動画の拡張子を変換する方法を身につけましたか。また何かご不明な点などがありましたら、お気軽にご連絡ください。

最強iPhone動画変換フリーソフト
Winxvideo AIの一本のソフトで、動画変換、動画編集、画面録画などのニーズを全部満足できます。高速で無劣化で動画変換できます。


















 キャンペーン
キャンペーン