WinX HD Video Converter Deluxeトリミングできない対処法をご紹介

撮影や録画した動画の余計なパートをカットしたいなら、編集ソフトを使って動画をトリミングするのは最適です。または、 YouTubeやInstagramなどの動画共有サイトに動画を投稿したい時に、余計な部分が撮影されて、動画をトリミングする必要があるでしょう。
WinX HD Video Converter Deluxeを使って、動画を切り取る方は少なくないです。しかし、たまにWinX HD Video Converter Deluxeトリミングできないことは発生します。それで、今回はWinX HD Video Converter Deluxeトリミングできない対処法を紹介します。

動画変換・編集・圧縮できるオールインワンソフト
WinX HD Video Converter Deluxeは、動画変換・編集・圧縮ソフトとして最も有名です。安全ですし、日本語にもサポートしていて、日本人の初心者でもすぐに使いこなせます。高品質・高速でどんな動画でも処理できます。
目次
WinX HD Video Converter Deluxeトリミングできない原因
WinX HD Video Converter Deluxeトリミングできない対処法
WinX HD Video Converter Deluxeで動画を切り取る操作手順
WinX HD Video Converter Deluxeトリミングできない原因
WinX HD Video Converter Deluxeで動画を切り取る時に、トリンミングできない問題に遭った方は多いそうです。
-

現在WinX HD Video Converter Deluxeという編集ソフトを使っていますが、自分の欲しいところをトリミングをしてRunを押しても出来上がった動画はトリミングされておらずそのままの動画ができてしまいます。自分のやり方が間違っているのでしょうか?
どうして上記のような問題が発生するのでしょうかと困っているでしょう。
色々調べて、実はトリミングできない主な原因はWinX HD Video Converter Deluxeの無料体験版を利用しているからです。体験版ならトリミング機能は非対応です。それに動画編集や変換に5分以内に制限されています。
| 製品機能 | WinX HD Video Converter Deluxe 無料体験版 |
WinX HD Video Converter Deluxe 製品版(有料版) |
|
| 動画編集 | 複数の動画を一つの ファイルに結合 |
各動画冒頭の5分制限 | 無制限 |
| クロップ/トリミング、字幕合成、音声調整などの編集 | 5分制限 | 無制限 | |
| 動画変換 | 動画形式の変換 | 5分制限 | 無制限 |
| その他 | |||
| 最新バージョンに アップグレード対応 |
× | 〇 |
または、WinX HD Video Converter Deluxeで動画を切り取る操作手順を間違えてトリミングできない問題を引き起こす可能性もあります。
WinX HD Video Converter Deluxeトリミングできない対処法
実はWinX HD Video Converter Deluxeというソフトは機能すごく豊富で、無料で配布することは難しいです。それで無料体験版に5分間までの動画ファイルを編集できるという制限があります。
それで、WinX HD Video Converter Deluxeトリミングできないことを解決する一番簡単な方法は製品版のソフトを購入することです。もちろん、別の無料ソフトを利用することももう一つの対処方法ですが、怪しい広告や動画にロゴ付き、時間制限などの問題は常に無料ソフト付きのものです。それに、大部分の無料ソフトにウィルス感染される可能性が大きいです。安全のために、有料のソフトを利用したほうがいいです。
WinX HD Video Converter Deluxeは市販の動画編集ソフトより値段が手頃で、操作も簡単で、それに機能も豊富です。特に動画編集初心者に最適です。
- ・動画編集。動画をクロップ/トリミング、動画のフレームレートやビットレートなどの調整、字幕合成、音声調整などのことができる。
- ・動画変換。ビデオカメラやスマホなどの動画ファイルをMP4,FLV,AVIなどの常用動画形式に変換できる他に、パソコンの動画をスマホやタブレットなどの端末に入れて再生することができる。
- ・写真スライドショー作成。カメラやスマホで撮った写真を簡単にスライドショーに作成できる。
WinX HD Video Converter Deluxeの主な機能
- 動作環境:Windows 98、NT、2000、2003、XP、Vista、Windows 7/8 、Windows 10
- 入力対応形式:MTS、M2TS、MPEG、AVI、TS、MOV、WMV、MKV、AVI、MPEG、WMV、MP4、M4V、FLV、H.264/MPEG-4、DivX、Xvid、RM、RMVB、VOB、ASF、3GP、3G2、WebMなど
- 出力対応形式:MP3、AAC、MP4、MOV、MPEG2、FLV、 RMVB、WebM...など420種類以上
WinX HD Video Converter Deluxeで動画を切り取る操作手順
なお、操作の間違えでWinX HD Video Converter Deluxeトリミングできない問題を起こす可能性もあります。それで、WinX HD Video Converter Deluxeで動画を切り取る操作手順も詳しく解説します。
まず、事前に動画編集ソフトWinX HD Video Converter Deluxeをダウンロードしてインストールしてください。インストールのとき、日本語バージョンに設定することができます。
上記のダウンロード・インストール操作方法に従って、WinX HD Video Converter Deluxeをインストールしたら、次の操作手順に従って、簡単に必要な部分だけを切り取ることができます。
-

まず、ソフトウェアを起動して、「+動画」ボタンをクリックして、トリミングしたい動画ファイルをソフトに追加します。
-

出力プロファイル画面が自動に表示されます。ここで汎用性が高い動画形式を選択してください。例として、「通常の動画ファイル」→「MP4動画」→「OK」という順で選択します。
-

画像の赤い枠の中の「編集」ボタンをクリックして、動画編集の画面に入ります。
そして、「トリミング」をクリックして、開始時間と終了時間を設定して、「OK」をクリックして、設定完了します。
-

最後は、「参照」ボタンをクリックしてトリミングされた動画ファイルの保存場所を指定します。そして右下にある「RUN」ボタンをクリックし、トリミング作業が始まります。数分間待てば完成して、出力先フォルダに変換された動画ファイルをすぐに確認できます。
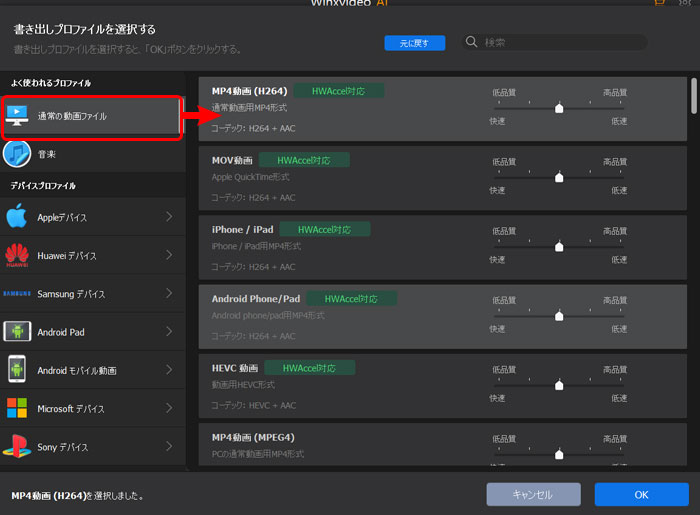
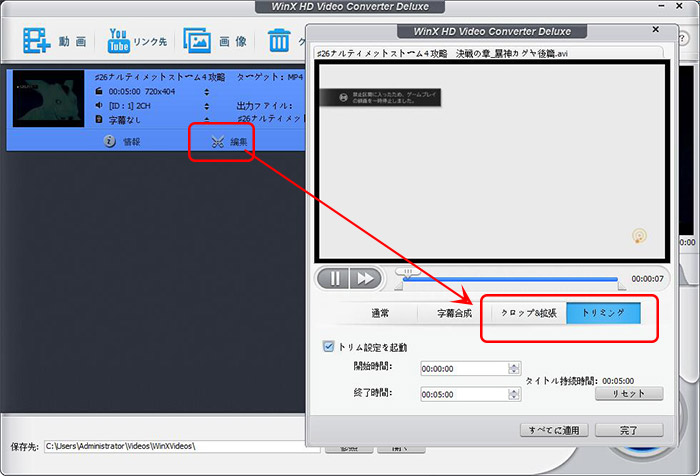
まとめ
WinX HD Video Converter Deluxeは特に初心者の方にとって使いやすい動画編集ソフトです。それに日本語対応でわかりやすく、機能も豊富で、手にしやすいものでしょう。ちょっとした編集をしたい方は見逃さないでください。


















 キャンペーン
キャンペーン


