MP4をWAVに変換する方法:各環境に一番便利な動画音声抽出方法ご紹介

MP4からWAVを抽出するには?
MP4動画から音声抽出しようとするときに、特にWindowsユーザーはよく無損質音声ファイルのWAVに変換します。WAVはMicrosoftが定めたロスレス音声ファイルで、MP4をWAVに変換する時にはもちろんそれなりの品質を求めたいです。
MP4動画をWAVに変換して、より便利な操作でより高い品質で出力するために、これからOS環境によってオススメのMP4をWAVに変換する方法をご紹介します。
動画音声抽出関連知識:MP4の音声とWAV
MP4に収めるのは常に圧縮音声コーデックで、音声から聞きにくい部分を取り消すことでより軽いファイルサイズで保存できます。普通のデバイスやイヤホンなどで再生する時に、損質音声だとしても区別がつかない程度だけで安心です。
WAVとはロスレス音声ファイルで、無劣化圧縮です。オリジナルの品質で音声を保存したり転送したりできます。一方、ファイルサイズが大きいのも事実です。
MP4動画からWAVに変換する時に、損失した部分を取り戻すことができません。しかし、MP3など損質音声ファイルに変換することより、二次損失がないから品質は高いと期待されています。
MP4からWAVに変換する高品質方法ご紹介
【PC】Winxvideo AI
対応OS:Windows
日本語対応:対応済み
難易度:初心者向け
動画ファイル変換に専門的なソフトで、無損質作業で誇っています。MP4動画をWAVに変換する一番簡単な方法で、一番高い品質で出力できます。MP4動画を入力して、出力ファイルをWAVに指定するだけで完成でき、初心者でも気軽に操作できます。WindowsバージョンもmacOSバージョンも両方提供して、パソコンで動画をWAVに変換するにはこれより便利な方法がないと思います。
このソフトに動画音声抽出以外に、強力な動画ファイル変換機能を提供しています。動画ファイルも音声ファイルも、形式は何百も対応しています。画面を録画したりする機能も提供して、すべては極めて簡単な方法で完成できます。
ではこれからWinxvideo AIを使って、MP4動画をWAVに変換する方法をご紹介します。
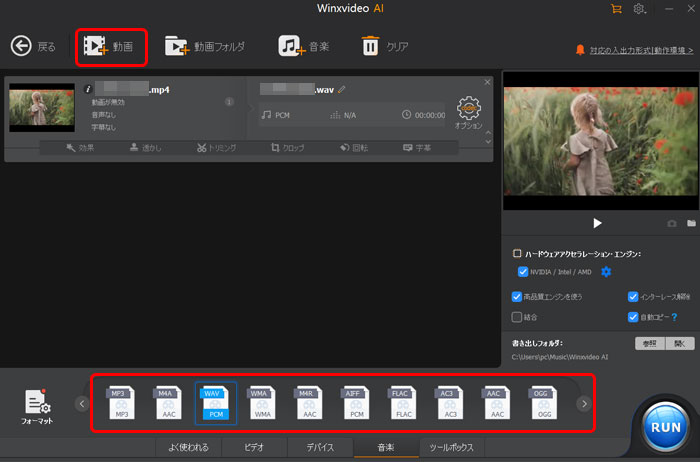
-

動画変換機能を起動します
まずはWinxvideo AIをダウンロードして、インストールします。
インストール完了したら、「変換」ボタンをクリックして、動画変換機能を起動します。
-

元動画を入力します
「動画」ボタンをクリックして、MP4動画を入力します。
-

出力プロファイルを選択します
下に出力プロファイルを選択します。
「音楽」の中に「WAV」と書かれた項目を選択します。
-

作業開始
「RUN」と書かれた大きなボタンをクリックして、作業を始めます。数秒待ったら完成します。
【オンラインサービス】Convertio
URL:https://convertio.co/ja/
デバイスも環境も問わず、ブラウザさえあれば利用できるオンラインサービスなら、どこでもMP4をWAVに変換できます。代表的なサービスはConvertioです。ファイルを入力して変換したら完成できます。複数作業ができます。ドライブ、Dropbox、Google Driveから入力できます。
このようなオンラインサービスが多くあり、動画音声抽出に専門なサービスがあれば、豊富な機能を提供するサービスもあります。ちなみに、ほぼすべてのオンラインサービスはMP4をWAVに変換した後にWAVをダウンロードすることが必要です。
ではこれからConvertioを使って、MP4動画をWAVに変換する方法をご紹介します。
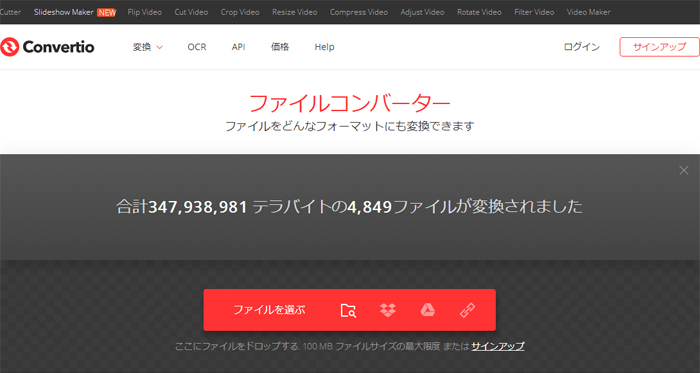
-

元動画を入力します
まずはConvertioサイトにアクセスして、ご覧のように見えます。
「ファイルを選ぶ」と書かれた赤いボタンをクリックして、MP4動画をアップロードします。
-

出力プロファイルを選択します
下に入力プロファイルと出力プロファイルが表示されています。出力プロファイルをクリックして、WAVに変更します。
-

動画音声抽出を実行して、ダウンロードします
「変換」と書かれたボタンをクリックして、MP4をWAVに変換します。
作業が完成した後、出力ファイルをダウンロードします。

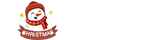
















 キャンペーン
キャンペーン
