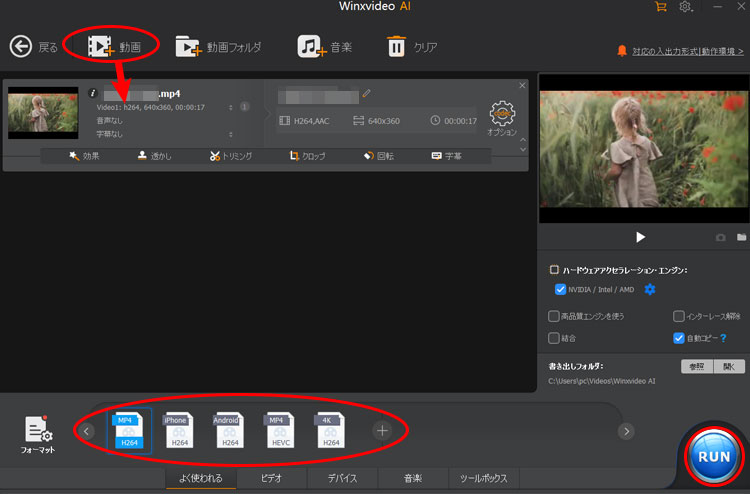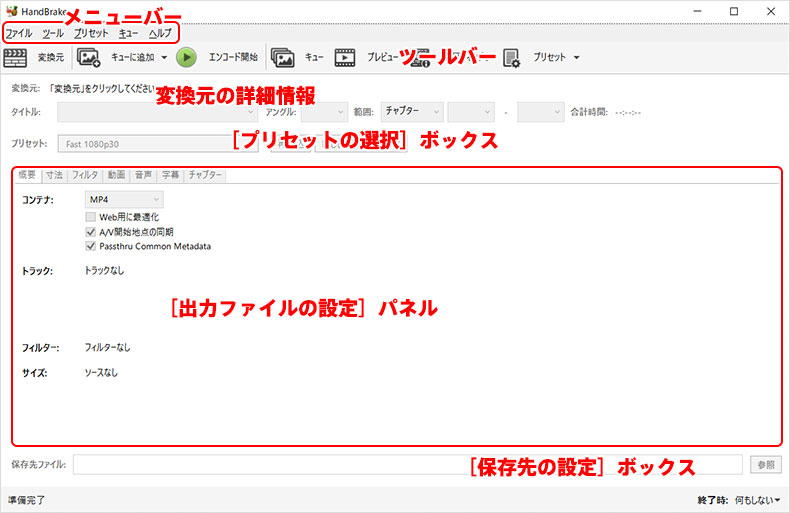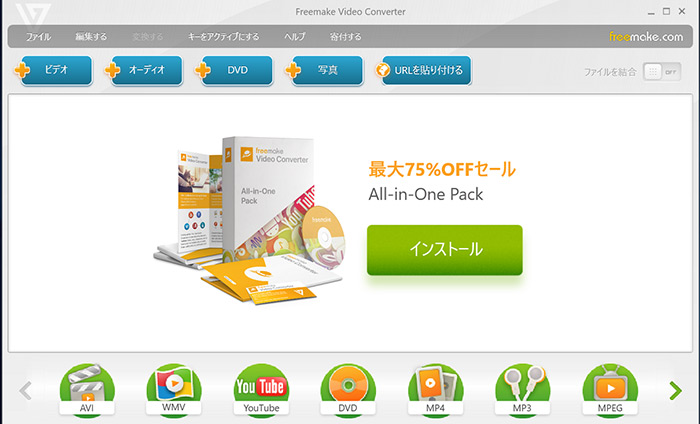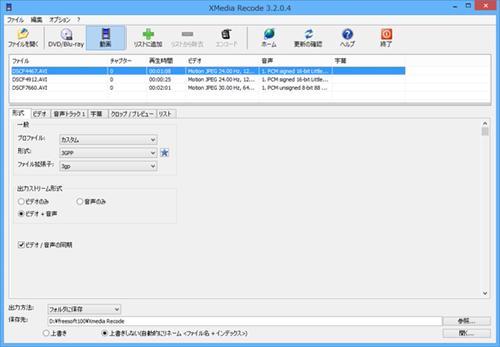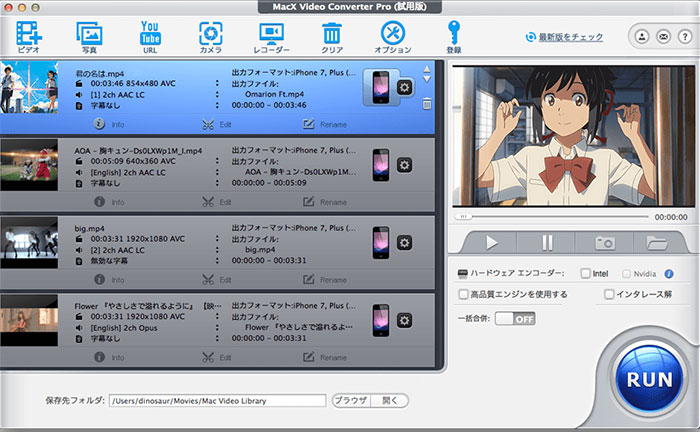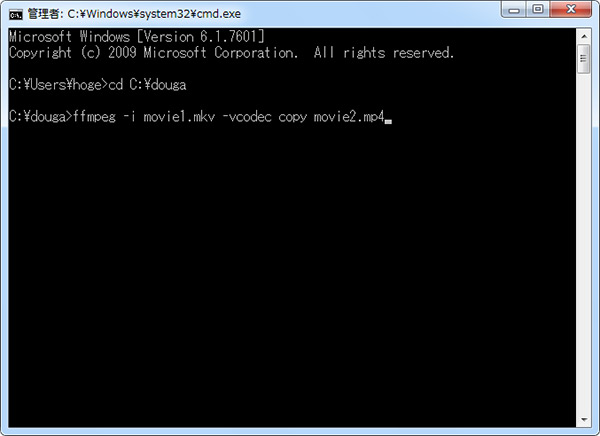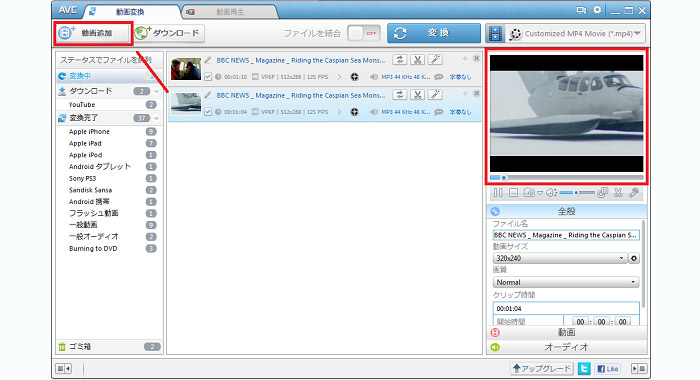MP4変換無料ソフトおすすめ(Windows11&Mac)|無劣化でMP4動画を変換するフリーソフト

MP4変換無料ソフトは、これからMP4動画を変換しようとしている方にぴったりのツールです。動画変換オンラインサイトや動画変換アプリケーションでMP4動画を変換できるための指南をしてくれますが、いざ選ぼうと思っても、ポップアップ広告が多く、安定性も弱く、ウィルス感染リスクなどがあり、自分に合うものを見つけるのは大変ですよね。
だから、オンライン支援サービスやアプリケーションよりソフトウェアの方が安心的で使い勝手もよく、MP4変換作業もサクサクと完成できます。
そこでこのページでは、これからMP4変換を初めて行くという方のために、初心者でも使いやすく、無劣化・制限なしで使えるMP4変換無料ソフトおすすめ(Windows11&Mac)を紹介します。
ぜひ本文を参考にして、MP4動画変換作業を楽しんでください。
MP4変換無料ソフトおすすめWindows11版|無劣化で変換可能
フリーで使えるMP4動画変換ソフトをまとめて紹介しています。おすすめのMP4変換無料ソフトは初心者の方でも簡単に利用できるので、ぜひ試してください。MP4動画を変換したことはないという方でも簡単に活用できるはずです。
では、まずMP4変換無料ソフトおすすめWindows11版についてご紹介していきます。
MP4変換無料ソフトおすすめWindows版|無劣化でMP4動画を変換する
それではおすすめのMP4動画変換フリーソフトを5つご紹介します。
どれも無料で利用できるので、これからスタートする人には一押し。
それぞれ初級か上級向け、最新のWindows11で動作できるので、自分に合ったMP4変換フリーソフトを選んでみてください。
MP4変換無料ソフトおすすめWindows#1:Winxvideo AI
- オススメ度:★★★★
- 【価格】無料体験版があり、3,280円〜
- 【対応OS】Windows最新OSまで対応
- 【ファイル形式】37種類以上の出力プロファイルが内蔵され、簡単にMP4変換ができます。
- Winxvideo AIは最も有名な多機能ビデオ処理ソフトです。最大な特徴と言えば、豊富な動画編集機能と録画機能を持つ所です。
【メリット】
・動画処理に特化されるので、動画変換(MP4変換)は手軽に行えます。
・動画編集、動画録画(PC録画/カメラ映像/iPhone録画)、音楽変換機能も兼ね備えます。
・8K UHDまでの解像度、120FPSまでのフレームレートまでにサポートしています。
・UIがシンプルで、使いやすさと操作性のわかりやすさに優れており、初心者の方でも簡単に利用できます。
・先進的な技術を導入し、動作が非常に軽いんです。
【デメリット】
・動画変換機能は素晴らしいですが、編集機能は上級者には向いていません。かゆいところに手が届かないんです。
・無料体験版は、5分間しか出力できない制限があります。
【MP4変換の操作手順】
- Step1:Winxvideo AIを起動して、「変換」→「+動画」をクリックして、変換したいMP4動画を追加します。
- Step2:追加された後、「フォーマット」から希望の出力形式を選択します。
- Step3:確認してから、右下の「RUN」ボタンをクリックすればOKです。
-

Winxvideo AI|MP4変換方法 - Winxvideo AIをダウンロード 👈
MP4変換無料ソフトおすすめWindows#2:HandBrake
- オススメ度:★★★★
- 【価格】無料
- 【対応OS】Windows、MAC、Linux
- 【ファイル形式】4種類の出力プロファイル(H.264 / H.265 / Theora / VP8 / VP9 / MPEG-2 / MPEG-4 圧縮のMP4 / M4V / MKV / WebM)しか変換できます。
- HandBrakeは、知名度が高く、日本人の多くによく知られているMP4変換ソフトウェアです。最大な特徴と言えば、マルチプラットフォームにサポートしていて、エンコードが早く動作が安定している所です。
【メリット】
・サポートされている映像コーデックと音声コーデックは多く、例えば、H.265/H.264/MPEG-4/MPEG-2/VP8/Theora(VP3)、AAC/MP3/AC3/DTS。
・QSVにサポートしていて、動作が安定しています。
・実用的な編集機能を持ち、チャプター選択、サイズ変更、グレイスケール化、トリミングなどが自由に。
・マルチメディア統合ソフトで、動画変換以外、Blu-ray/DVD変換も簡単に行えます。
【デメリット】
・HandBrake本体は日本語に対応していなくて、日本語パッチファイルを導入する必要があります。
・HandBrake設定はやや複雑で、初心者の方にとってはちょっと難しい。
・出力プロファイルが少なく、MP4 / M4V / MKV / WebMしか出力できません。
【MP4変換の操作手順】
- Step1:HandBrakeを起動して、変換したいMP4動画ファイルを「変換元」により追加します。
- Step2:保存先の「ブラウザ」をクリックして、保存先を指定します。
- Step3:「フォーマット」の所に、出力したい形式(M4V / MKV / WebM)を選択します。場合によって、下部にあるカスタマイズ部分で、「動画」「画像」「音声と字幕」などを自由にカスタマイズできます。
- Step4:すべてが確認した後、上部の「変換開始」ボタンをクリックして、MP4動画変換が始まります。
-

HandBrake|MP4変換方法 - HandBrake日本語版をダウンロード 👈
MP4変換無料ソフトおすすめWindows#3:Freemake Video Converter
- オススメ度:★★★
- 【価格】無料体験版があり、1週間100円以上
- 【対応OS】Windows Vista 以降 32bit / 64bit
- 【ファイル形式】500種類以上の出力プロファイルが内蔵され、MP4変換は簡単に行えます。
- Freemake Video ConverterはHandbrakeとほぼ同じで、マルチメディア統合ソフトです。最大な特徴と言えば、動画処理をするだけではなく、DVD/Blu-rayディスクを処理できる点です。
【メリット】
・サポートされている入力フォーマットは非常に多く、動画ファイル、DVDディスク、ブルーレイディスク、音楽ファイル、画像ファイルなどです。
・MP4動画変換はもちろん、動画編集、DVDコピー、DVD書き込み、Blu-ray変換、写真スライドショー作成なども手軽に行えます。
・アドバンストプリセットエディタが内蔵し、出力結果を完全に制御することが可能です。
・CUDAテクノロジーを採用し、低いCPU使用率と高速なビデオエンコードを実現できます。
【デメリット】
・無料体験版なら、出力ファイルにはFreemake Video Converterロゴが付いています。
・安定性が弱く、作業中時々エラーが発生します。
【MP4変換の操作手順】
- Step1:Freemake Video Converterを起動して、変換したいMP4ファイルをドラッグ&ドロップします。
- Step2:MP4ファイルが読み込んだ後、出力形式を選択します。
- Step3:出力ファイルを保存するフォルダを指定し、変換ボタンをクリックします。MP4変換作業が始まります。
-

Freemake Video Converter|MP4変換方法 - Freemake Video Converterクラック版をダウンロード 👈
MP4変換無料ソフトおすすめWindows#4:XMedia Recode
- オススメ度:★★★
- 【価格】無料
- 【対応OS】Windows 7/8/8.1/10(32bit&64bit)
- 【ファイル形式】70種類以上の出力プロファイルが内蔵され、無劣化でMP4動画を変換できます。
- XMedia Recodeは、幅広いレンジのフォーマットにサポートしたドイツ製の多機能な動画変換フリーソフトです。最大な特徴は、幅広い動画形式にサポートするところです。
【メリット】
・対応しているフォーマットが非常に豊富なので、動画変換(MP4変換)は想像以上に簡単です。
・デザインが直感的で分かりやすく、利便性が高いです。
・回転、ノイズ軽減、特定場面の切り出し、字幕合成、チャプター編集などという実用的な編集機能を持ちます。
・Intel Quick Sync / Nvidia NVENCを利用したGPUエンコード技術を採用し、作業速度が速いです。
【デメリット】
・64bit版のWindows11で動作する時、0xc000007bエラーメッセージが時々表示されます。
・変換された動画ファイルは音声しか流れないことがあります。
・ソフトウェアの更新が遅すぎです。
【MP4変換の操作手順】
- Step1:XMedia Recodeを起動して、上部の「ファイルを」をクリックして、変換したいMP4ファイルを追加します。
- Step2:MP4ファイルが追加された後、画面中段の左側にある「形式」タブで、出力形式を選択します。
- Step3:映像の設定を行う場合は、「映像」タブをクリックして、自由にカスタマイズできます。
- Step4:下部の「参照」ボタンをクリックして、出力ファイルの保存先を指定します。後は、上部の「エンコード(N)」ボタンをクリックして、MP4変換作業が始まります。
-

XMedia Recode|MP4変換方法 - XMedia Recode日本語版をダウンロード 👈
MP4変換無料ソフトおすすめMac版|無劣化でMP4動画を変換する
ここまでは、MP4変換無料ソフトおすすめWindows11版を厳選して紹介してきましたが、いかがでしたでしょうか。
無料で利用できるものでも、それぞれ特徴、機能、メリット・デメリットが異なるということが分かりました。
一方、macOSをお使いの方に対しては、どうなるんでしょうか。以下では、macOSで動作できるMP4動画変換フリーソフトおすすめを厳選してまとめてみます。では、一緒に見てみましょう。
MP4変換無料ソフトおすすめMac#1:MacX Video Converter Pro
- オススメ度:★★★★
- 【価格】無料体験版があり、1,280円〜
- 【対応OS】macOS 10.6及びそれ以降
- 【ファイル形式】420種類以上の出力プロファイルが内蔵され、楽にMP4動画を変換できます。
- MacX Video Converter Proは、最新のmacOSで動作できる動画変換ソフトウェアです。最大な特徴と言えば、安定性が高く素早くて無劣化で動画を無料変換できるところです。
【メリット】
・370+入力ファイルと420+出力ファイルが内蔵、ほとんどすべてのビデオ・オーディオ形式に変換できます。
・動画変換、動画編集、BGM付きスライドショー作成、動画録画機能を兼ね備えます。
・ハードウェアアクセラレーション技術、高品質エンジン、インターレース解除などといった先進的な技術を採用し、劣化なしでMP4を変換できます。
・日本語に対応しながら、UIも直感的で、初心者の方でも簡単に操作できます。
【デメリット】
・無料体験版の場合、5分間の出力制限があります。
・UIがややふるい気がします。
【MP4変換の操作手順】
- Step1:MacX Video Converter Proを起動して、左上の「+動画」をクリックして、変換したいMP4ファイルを追加します。
- Step2:動画が追加された後、出力プロファイルが表示され、そこからご希望の出力形式を選択します。編集機能があり、使用用途に合わせて、自由にカスタマイズできます。
- Step3:「ブラウザ」をクリックして、出力ファイルの保存先を指定します。
- Step4:すべてが確認してから、右下の「RUN」ボタンをクリックして、MP4ファイルを無料変換します。
-

MacX Video Converter Pro|MP4変換方法
MP4変換無料ソフトおすすめMac#2:VLCメディアプレーヤー
- オススメ度:★★★★
- 【価格】無料
- 【対応OS】Mac OS X 10.6以降
- 【ファイル形式】15以上種類の出力プロファイルが内蔵され、無料でMP4動画を変換できます。
- VLCメディアプレーヤーはマルチプラットフォーム対応のマルチメディアプレイヤーです。最大な特徴と言えば、内蔵されているコーデックは非常に多いところです。
【メリット】
・今流行っているコーデックが内蔵し、MP4動画変換が楽に行えます。
・再生機能は抜群ですし、動画のエンコードと音声抽出も同時にできます。
・デザインがシンプルで、動作も非常に軽く、効率よく作業を完了します。
・音質や画質を自由に調節することが可能です。
【デメリット】
・日本語対応が不完全で、わかりにくいところがあります。
【MP4変換の操作手順】
- Step1:VLCメディアプレーヤーを起動してから、メニューの「メディア」から「変換/保存(R)」をクリックします。
- Step2:「メディアを開く」画面が表示されたら、「追加」とクリックしてエンコードしたい動画を選択し、「変換/保存(O)」をクリックします。
- Step3:初期設定で用意されているエンコードのプロファイルを使いたい時は、リストボックスから目的のコーデックを選択し、「出力ファイル名」を「参照」から入力します。
- Step4:確認してから、右下の「開始」ボタンをクリックして、MP4動画を無料で変換します。
-

VLCメディアプレーヤー|MP4変換方法 - Windows10動画再生ソフトおすすめ 👈
MP4変換無料ソフトおすすめMac#3:FFmpegX
- オススメ度:★★★
- 【価格】無料
- 【対応OS】Mac OS X 10.14まで
- 【ファイル形式】30種類の出力プロファイルを内蔵し、手軽にMP4動画ファイルを変換できます。
- FfmpegXは、動画変換・音声変換を行える多機能なソフトウェアです。最大な特徴は、フレームサイズ、フレームレート、ビットレートを設定できるところです。
【メリット】
・MPEGやMOV、AVIなどの動画や音声ファイル変換できます。
・動画変換(MP4変換)はもちろん、DVDを動画形式に変換する機能も搭載されています。
・ハードウできます。
・簡単な編集機能を持ち、ビットレート、フレームレートなどを自由に変更できます。
【デメリット】
・FfmpegX本体は英語しか表記できなくて、日本語にサポートしていません。
・FfmpegXを使う時、足りないツールがある時は、別途のツールをダウンロードする必要があります。
【MP4変換の操作手順】
- Step1:ffmpegを起動し、コマンド「ffmpeg -i input.mp4 output.mov」または「ffmpeg -i 元動画ファイル.mp4 変換後動画ファイル.mov」と入力します。
- Step2:変換する際に、コーデック、ビットレート、サンプリングレートなど、出力オプションを自由に設定することが可能です。
- Step3:それで、MP4をMOVに変換する作業が始まります。
-

ffmpeg|MP4変換方法
MP4変換無料ソフトおすすめMac#4:Any Video Converter フリー Mac版
- オススメ度:★★★★
- 【価格】無料
- 【対応OS】Mac OS X 10.7 及びそれ以降
- 【ファイル形式】30以上種類の出力プロファイルが内蔵され、無劣化・無料でMP4動画を変換できます。
- Any Video Converter フリー Mac版は動画変換・動画編集、DVD作成を行えるフリーソフトです。最大な特徴と言えば、無料で使えながら、変換されたファイルの画質は劣化ないところです。
【メリット】
・ほぼすべての動画形式にサポートしていて、手軽に今流行っている動画ファイルを変換できます。
・動画変換機能を持つだけではなく、動画編集・動画加工、DVD作成機能も兼ね備えます。
・操作が非常に簡単で、作業速度も速いです。
【デメリット】
・Any Video Converter フリー Mac版をインストールする時、同梱されている不要なソフトをインストールする必要があります。
・動画変換作業中、読み込みエラー、変換できないなどといったトラブルが時々発生します。
【MP4変換の操作手順】
- Step1:Any Video Converter フリー Mac版を起動し、メイン画面の左下の「ファイルを追加」ボタンをクリックしてMP4動画ファイルを追加します。
- Step2:右上にある「プロファイル」から出力形式を選んでください。
- Step3:「出力先」で出力ファイルの保存場所を指定します。
- Step4:すべてが確認した後、右下の「変換」ボタンをクリックします。
-

Any Video Converter フリー Mac版|MP4変換方法
MP4変換無料ソフトおすすめMac#5:フリー MP4 変換
- オススメ度:★★★
- 【価格】無料体験版があり、2624円〜
- 【対応OS】Mac OS X 10.7及びそれ以降
- 【ファイル形式】出力プロファイルなら、MP4だけですが、入力形式はほぼすべての映像形式にサポートしています。
- フリー MP4 変換は、完全無料で使える動画変換フリーソフトウェアです。製品名の通り、MP4変換無料に特化されるものです。最大な特徴は、パッチ変換で無料でDVDディスクと今流行っている動画ファイルをMP4に変換できます。
【メリット】
・ほとんどすべての映像形式(HDビデオ、AVCHDビデオ、AVI、WMV、MOVなど)をMP4に無料変換できます。
・ポータブルデバイスにサポートしていて、手元の動画ファイルをiPhone、iPad、iPodなどに取り込めます。
・自由度が高く、ビデオをカスタマイズして個性的な動画ファイルを出力することが可能です。
・パッチ変換が可能です。DVDディスク及び動画ファイルを一括でMP4に無料変換できます。
【デメリット】
・MP4しか出力できません。
・機能は他のMP4変換無料ソフトと比べてやや少ないです。
【MP4変換の操作手順】
- Step1:フリー MP4 変換を起動して、右上の「ファイルを追加」をクリックして、変換したい動画ファイルをソフトウェアに追加します。
- Step2:下部の「プロフィール」では希望の形式を選択します。同時に、ビデオのフレームレート、解像度、アスペクト比、サンプルレート、オーディオビットレートなどを自由に設定できます。
- Step3:下部の「保存先」の「参照」ボタンをクリックして、出力ファイルの保存場所を指定します。
- Step4:確認できたら、右下の「変換」ボタンをクリックして、MP4変換する作業が始まります。
-

フリー MP4 変換|MP4変換方法
まとめ
おすすめのMP4変換を行える無料ソフトを厳選した人気ランキングと一緒に全部で10つ、
「Winxvideo AI」「HandBrake」「Freemake Video Converter」「XMedia Recode」「MacX Video Converter Pro」「VLCメディアプレーヤー」「FFmpegX」「Any Video Converter フリー Mac 版」「フリー MP4 変換」
の紹介をしました。
自分にぴったりのMP4変換フリーソフトは見つけられたでしょうか?
今回のランキングからも分かる通り、ソフトウェアを利用すれば安全且つ素早くMP4を変換できます。もし自分に合わなくてやめてしまってもほとんどリスクはありません。


















 キャンペーン
キャンペーン