���̍��掿���ێ����ē����ϊ����鏬���U�I������ϊ����\�I

�݊����Ȃǂ̖��ŁATS��MKV�ȂǍ��i���̓���𑼂̌`���ɕϊ�����K�v�����X����܂��B������ł��邾�����掿�̂܂܂ŕۑ��������ł��傤�BPC���S�҂⓮��EIT�m���̂��܂�m���Ă��Ȃ��l�Ȃ�A������Ȃ�ׂ����掿�ŕϊ�������@��������Ȃ��Ǝv���܂��B�����ł́A���S�҂̂��߂ɁA�܂�����ɂ��Ă̓��m�����Љ�āA���掿�E���œ���ϊ�����\���ƌ������Љ�܂��B�����āA���掿����ϊ��\�t�g�̑I����@��������܂��B�Ō�ɂ́A���掿�A�X�ɖ��œ����ϊ�������@���摜�t�����Љ�܂��B
�ڎ�
����ɂ��Ă̓��m��
���掿����ϊ��\�t�g�̑I��
�ł��邾�����掿�œ����ϊ�������@�i�G���R�[�h�K�v�j
���ō��掿�̓����ϊ�������@�i�G���R�[�h���Ȃ��j
����ɂ��Ă̓��m��
��������掿�ŕϊ��������Ȃ�A�܂��͓���̉掿���e������v�f�Ɠ���̎d�g�݂������������B
����̉掿���e������v�f
- �R�[�f�b�N
- �r�b�g���[�g
- �t���[�����[�g
- �𑜓x
- ���邳
- �R���g���X�g
�f�����B�e���鎞�A�r�b�g���[�g��t���[�����[�g����荂���l�ɐݒ肵�āA���邳�ƃR���g���X�g��K���Ȓl�ɐݒ肵����A����̉掿�͂���Y��ɂȂ�܂��B�������A�\�[�X���悪�������݂��Ă���̂ŁA������Ƀr�b�g���[�g�A�t���[�����[�g�A�𑜓x�̒l���������Ă��A�o�͂�������̉掿������Y��ɂ��邱�Ƃ��ł��܂���B�ނ���ϊ����ꂽ����̃T�C�Y�͂�قǑ傫���Ȃ�܂��B�Ȃ̂ŁA����`�������掿�ŕϊ��������Ȃ�A�R�[�f�b�N����ԏd�v�ł��B
����̎d�g��
���g���q�����̓R���e�i�������d�����āA�R�[�f�b�N���ǂ��������̂�������Ȃ��l�����Ȃ��ł��B
����́u�f���t�@�C���v�Ɓu�����t�@�C���v����\������Ă��܂��B�u�f���t�@�C���v�Ɓu�����t�@�C���v���܂Ƃ߂�̂Ɏg�p����t�@�C���t�H�[�}�b�g�i����`���Ƃ������j�̂��Ƃ��u�R���e�i�v�ƌ����܂��B
�R���e�i�̎�ނɂ́A�f���{����������R���e�i�FAVI, MP4, MOV, FLV, MPEG, MKV�Ȃǂ�����܂��B�Ⴆ�AMOV�R���e�i�Ȃ�A�t�@�C�����̍Ō�Ɂu.mov�v�Ƃ����g���q���t���܂��BMPEG�R���e�i�Ȃ�A�u.mpg�v�Ƃ����g���q���t���܂��B
�R���e�i�̒��ɂ́A�f���Ɖ����̃R�[�f�b�N���i�[����Ă��܂��B�u�R�[�f�b�N�v=���k�̃A���S���Y���B
���̃R�[�f�b�N�͑���ނ̃R���e�i�Ɏ��[����邱�Ƃ�����܂��B�Ȃ̂ŁA�g���q������Ă��A���̃R�[�f�b�N���Ⴄ���Ƃ�����܂��B
�܂��A�R�[�f�b�N�̈��k�����ɂ́A��t���k�Ɖt���k�Ɣk�iRAW�j������܂��B�R�[�f�b�N��g���q�͉��̕\�����Q�Ƃ��������B
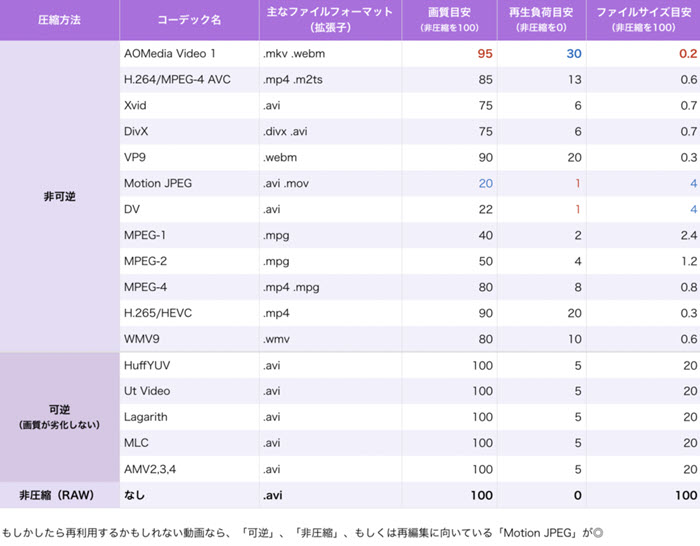
- * ����`��/�t�H�[�}�b�g��ϊ�����ɂ́A�u�G���R�[�h����v�Ɓu�G���R�[�h���Ȃ��v�Ƃ����Q��ނ�����܂��B�u�G���R�[�h���Ȃ��v�Ȃ�A������ŁA���掿�̓�������̂܂܂ŕۗ����邱�Ƃ��ł��܂��B
�����āA������G���R�[�h����ɂ́A2��ނ�����܂��B - �@�@�y�掿�z����R�[�f�b�N���t�R�[�f�b�N�ɕϊ����邱�ƂŁA�掿����������B���ƒ�e�ʂ̓���t�@�C���ɕۑ�
�A�@�y���z�����掿(����)�E��e�ʂʼnt����`���iAVI�j�ɕϊ��i�L���ȓ���ҏW�\�t�gAviUtl�łł���j
�Ⴆ�A4������32MB��MKV������t����`��AVI�ɕϊ�������A�Ȃ��6.21GB�ƂȂ�܂��B�o�̓t�@�C���T�C�Y��������ŁA���̂悤�ȕK�v�����Ȃ��ł��傤�B
�Ȃ̂ŁA���掿�œ����ϊ�����ɂ́A�o�͓���̃R�[�f�b�N���d�v�ł��B
���_
�r�b�g���[�g����̉掿�̗ǂ��i���k���j�܂Ƃ�
- AV1 > H.265/HEVC = VP9 > H.264/MPEG-4 AVC >= WMV9 > MPEG-4 > Xvid = Divx > MPEG-2 > MPEG-1 > DV >= Motion JPEG�@�i���@WMV9��MPEG-4�̏��Ԃ͋t��������܂���j
�_���I�ɂ́A��̓����ϊ����鎞�A�r�b�g���[�g�A�t���[�����[�g�A�𑜓x�A���邳�A�R���g���X�g�ȂǑS���I���W�i���̂܂܂ŁA�o�͓���̃R�[�f�b�N�͏�L�̏��ŕ��ԂȂ�A����AV1�ŕۑ���������̉掿����Ԃł��B�������A��AV1�ɑΉ��ł��铮��ϊ��\�t�g�͂���܂���BHEVC/H.265�������������A�ꕔ�̓���ϊ��\�t�g��f�B�A�v���[���[�͑Ή��ł��܂���B�Ȃ̂ŁA�ėp�����l������A���掿�œ�����G���R�[�h���鎞�́AH.264/MPEG-4 AVC�Ƃ����R�[�f�b�N���������߂ł��B
���掿����ϊ��\�t�g�̑I��
�o�͓���̌`���ƃR�[�f�b�N���d�v�ł���Ɠ����ɁA���p���铮��ϊ��\�t�g�̑I�������Ȃ�d�v�ł��B��������ϊ��\�t�g�Ȃ�A�ϊ��X�s�[�h���������A�o�͂�������̉掿����ʂ̃\�t�g�ŕϊ���������̉掿����Y��ł��B
�M�҂͍��s��ɂ���m���x�̍�������ϊ��\�t�g��S���g���Ă݂܂����B
�Ⴆ�AHandBrake�ADVDFab�AWinxvideo AI�AVideo Container Changer�A�X�[�p�[���f�B�A�ϊ��AAviUtl�AFormat Factory�AXMedia Recode�AMediaCoder�AFreemake Video Converter�ȂǁB
�������\��ԍ����̂�Winxvideo AI���Ǝv���܂��B���̂Ƃ���Winxvideo AI�͐��I�ȓ���ϊ��\�t�g�ŁA�ȉ��̓���������܂��B
- ���掿
- �y���i���G���W���zWinxvideo AI�ɂ͓Ǝ��J���̍��i���G���W���𓋍ڂ��Ă���̂ŁA��ʂ̓��揈���\�t�g�ŏo�͂�������i�R�[�f�b�N�A�r�b�g���[�g�A�t���[�����[�g�ȂǑS�������悤�ɐݒ肳��Ă���j�Ɣ�ׁA��荂�掿�ł��B
�y�C���^�[���[�X�����z���̓��悪�C���^�[���[�X��������AWinxvideo AI�œ����ϊ����鎞�A�u�C���^�[���[�X�����v�Ƀ`�F�N�����āA�C���^�[���[�X�����̓�����v���O���b�V�u�����̓���ɕϊ����A����̃V�}�͗l�̂悤�ȃm�C�Y�������܂��B����̓��������炩�ɂȂ��āA���悪���ꂢ�ɂȂ�܂��B
�yHEVC�z�ŐV�̍������̃R�[�f�b�NHEVC/H.265�̓��͂Əo�͂��T�|�[�g���A���܂Ŕėp��H.264�̔����t�@�C���T�C�Y�ł́A�����掿�̓����ۑ����邱�Ƃ��ł��܂��B
- ����
- �yGPU�n�[�h�E�F�A�A�N�Z�����[�V�����z���ʓ���ϊ���Ƃ͑S��CPU�ōs���܂��BWinxvideo AI��GPU�A�N�Z�����[�V�������T�|�[�g���邱�Ƃɂ���āAIntel��Quick Sync Video�iQSV�@�C���e���N�C�b�N�����j�ANVIDIA��NVENC�𗘗p���āAH.264��H265/HEVC�Ȃǂ̓����ϊ����܂��B�ϊ��X�s�[�h��16x�����Ɍ��サ�܂��B�܂�CPU�̎g�p�����啝�ɉ�����܂��B���̍�Ƃ��ɂ��Ă��p�\�R���͌y���ł��B
�y�}���`�R�A�i�ō�8�R�A�j�ƃn�C�p�[�X���b�f�B���O�z�ɂ���āA�������ϊ��X�s�[�h���������Ă��܂��B
- �掿�Ȃ�
- �y�����R�s�[�z��������̓���ϊ��\�t�g�́A����̃R���e�i�E�g���q��ϊ����鎞�A�R�[�f�b�N���������Ƃ��Ă��A�G���R�[�h�����Ƃ��s���܂��B���ʂƂ��ẮA�������Ԃ������邵�A�掿�����Ƃ��܂��B���Winxvideo AI�́u�R�[�f�b�N�����R�s�[�v�@�\�𓋍ڂ��Ă��܂��B�o�͓���̃R�[�f�b�N�����͂̃R�[�f�b�N�Ɠ����ł���ꍇ�A�����R�s�[�@�\��L���ɂ���A�f���Ɖ����̃R�[�f�b�N�ڂɃR�s�[���āA�R���e�i�E�g���q������ύX���܂��B������A���̂悤�ȓ���ϊ��Ȃ�掿�̔����͂��܂���B�����������ł��B2���Ԃ�MOV�iH.264�j����2�����炢��MP4�iH.264�j�ɕϊ����邱�Ƃ��ł��܂��B
����ł́AWinxvideo AI���g���āA���掿��������ϊ��̂������摜�t�����Љ�܂��B ���O��Winxvideo AI���_�E�����[�h���ăC���X�g�[�����Ă��������B
�ł��邾�����掿�œ����ϊ�������@�i�G���R�[�h�K�v�j
�����ł́A����̃R�[�f�b�N���t�R�[�f�b�N�ɃG���R�[�h������@���Љ�܂��B �����A�ǂ����Ă����̃G���R�[�h���~�����Ȃ�AAviUtl���g���Ă��������B ����ł́AWinxvideo AI�ŁA�ł��邾�����掿�œ�����G���R�[�h������@��������܂��B
-

Winxvideo AI���N�����āA�u�ϊ��v�{�^�����N���b�N���āAWinxvideo AI�̓���ϊ����ҏW�@�\���Ăяo���܂��B
-

�u�{����v�ɂ���āA���掿�ŕϊ�����������t�@�C�����\�t�g�ɓ��͂��܂��B�܂��A�\�[�X�����Winxvideo AI�Ƀh���b�O&�h���b�v���邱�Ƃɂ���āA�����ǂݍ��ނ��Ƃ��ł��܂��B�i���������ɒlj��\�j
-

�����lj�������A�����ŏo�̓v���t�@�C����I�����܂��B�K�v�ɂ���āA�o�͓���t�@�C���̃R�[�f�b�N�Ɗg���q��I�����܂��B�����ł́A��������HEVC/H.265���ꂢ�ɂ��܂��B
�u�r�f�I�v���uMP4/HEVC�v�̏��őI�����Ă��������B
Winxvideo AI�Ǝ��G���R�[�h�����ɂ���āA��荂�掿�œ�����o�͂��邱�Ƃ��ł��܂��B�uMP4/HEVC�v���N���b�N���ĉE��̎��փA�C�R�����N���b�N���܂��B�����āA�u�i���v�̉��̃X���C�h�o�[�Łu���i��/�ᑬ�v�Ƀh���b�O���h���b�v���Ă��������B�ݒ�I����A�uOK�v�{�^�������Y��Ȃ��I -

�u���i���G���W�����g���v�Ƀ`�F�b�N�����āA�uRUN�v�{�^������������A���掿�œ���ϊ������Ƃ��n�܂�܂��B���Ȃ݂ɁA�\�[�X���悪�C���^�[���[�X�����ł���ꍇ�A�u�C���^�[���[�X�����v�ɂ��`�F�b�N�����Ă��������B
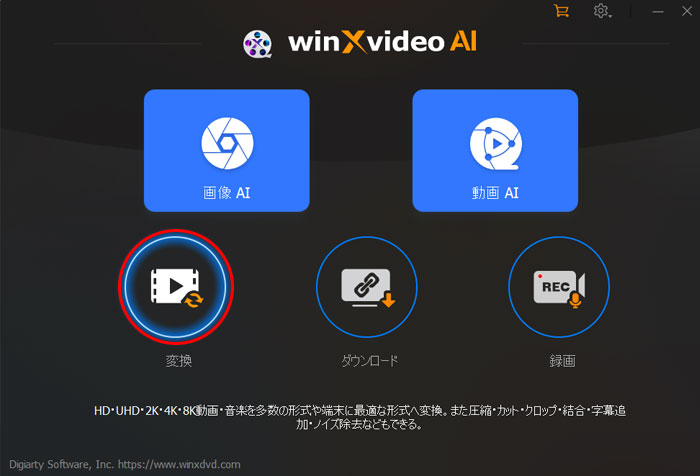
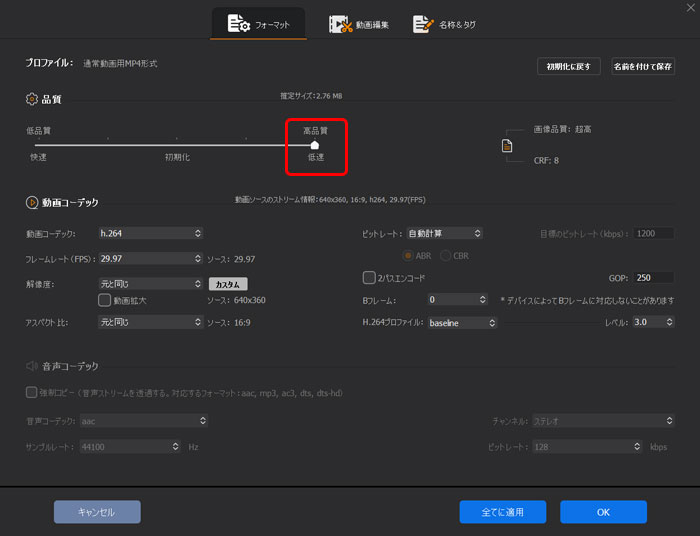
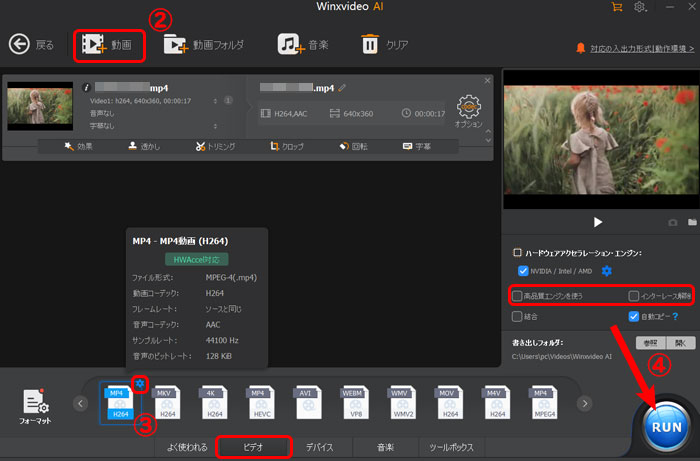
���ō��掿�̓����ϊ�������@�i�G���R�[�h���Ȃ��j
-

Winxvideo AI���N�����āA�u�ϊ��v�{�^�����N���b�N���āAWinxvideo AI�̓���ϊ����ҏW�@�\���Ăяo���܂��B
-

�u�{����v�ɂ���āA���掿�ŕϊ�����������t�@�C�����\�t�g�ɓ��͂��܂��B�܂��A�\�[�X�����Winxvideo AI�Ƀh���b�O&�h���b�v���邱�Ƃɂ���āA�����lj����邱�Ƃ��ł��܂��B�i���������ɒlj��\�j
-

���œ����ϊ�����ɂ́A�܂��\�[�X����̃R�[�f�b�N���m�F����K�v������܂��B�\�t�g�̒����ɕ\�����ꂽ���ł́A���͓���̃r�f�I�R�[�f�b�N������܂��B���}�����Q�Ƃ��������B�M�҂����͂�������̃R�[�f�b�N��HEVC�ł��B�g���q��.mkv�ł��B�u�r�f�I�v���uMP4/HEVC�v�̏��ŃN���b�N���܂��B
-

�u�����R�s�[�v�Ƀ`�F�b�N�����āA�uRUN�v���N���b�N������A���掿�̓���ŕϊ������Ƃ��n�܂�܂��B
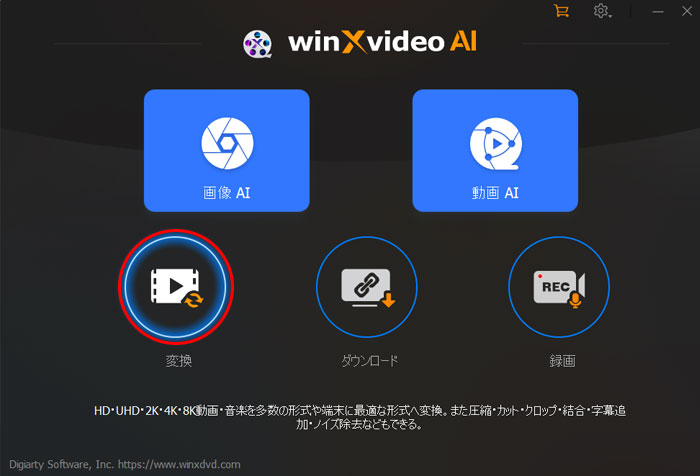
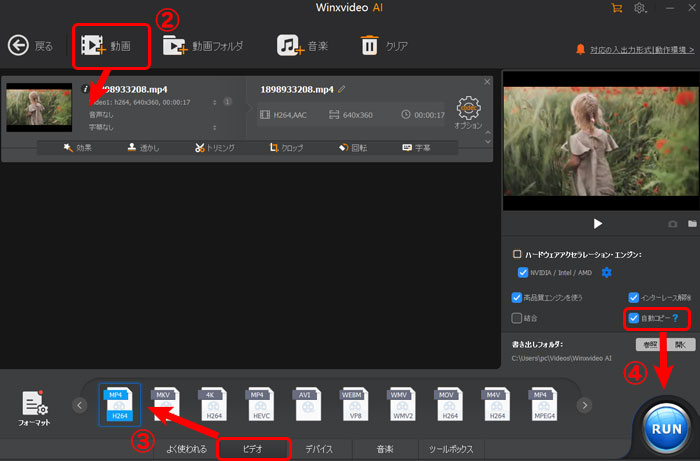


















 �L�����y�[��
�L�����y�[��

