ビデオサイボーグで動画を保存する方法|ビデオサイボーグ動画保存できない時の原因や対策も!

ビデオサイボーグという動画保存のサイトが、オンラインで動画をダウンロードできるため、パソコンにソフトをインストール必要もなく、リンクを貼り付けるだけで動画をダウンロードすることができ、動画を保存する際に便利です。
ところが、ビデオサイボーグは日本語対応していませんので、動画を保存する時、「ビデオサイボーグ使い方にわからない」「ビデオサイボーグで動画ダウンロードできない」などの不具合が出ることも珍しくないです。
そこで今回は、誰でも簡単にビデオサイボーグで動画を保存する方法や、ビデオサイボーグ保存が出来ない時の詳細と対処法を徹底解説していきます。英語に慣れない方にも簡単に動画ddアウンロードして保存できます。
ご注意 本記事は、違法にアップロードされたコンテンツのダウンロードをお勧めしません。ご利用は自己責任でお願いいたします。
ビデオサイボーグ保存方法
ビデオサイボーグのサイトは、まだ日本語に対応していませんので、今やビデオサイボーグの使い方についてわからない人も多いですが、 以下の手順に従えば、英語苦手の方にも迷うことなく動画を保存できると思います。さっそく実際の操作手順をチェックしてみましょう。
ビデオサイボーグで動画をダウンロード
- ❶ まずはビデオサイボーグ(Video Cyborg)の公式サイト (https://videocyborg.com/a)にアクセスします。
- ❷ 動画サイトにアクセスし、保存したい動画のURLをコピーします。
TIPS:ここでYxxTxxx動画を保存する方法を例として紹介していますが、ニーズに応じてほかのサイトの動画を保存することもできます。 - ❸ ビデオサイボーグの動画URL欄に、先ほどコピーしておいた動画のURLを貼り付けて「DOWNLOAD」をクリックすると、ビデオサイボーグが動画を分析することが始まります。
- ❹ 動画の分析が完了した後、「Your video is ready for download, click on the button below to download it:」というメッセージが表示され、「DOWNLOAD YOUR VIDEO」をクリックしたら、動画のダウンロードが開始します。完了まで待つだけでいいです。
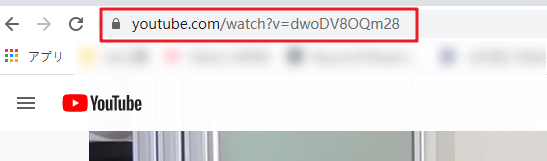
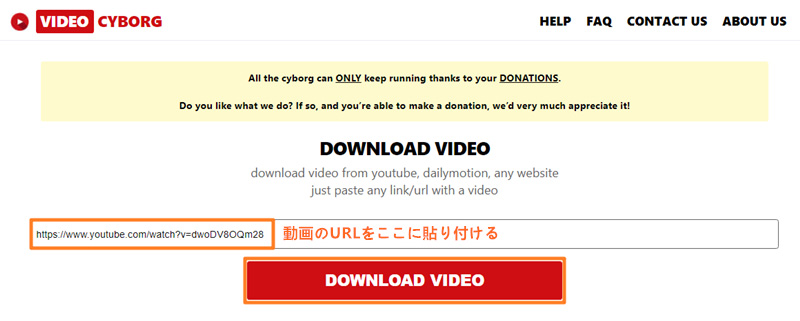
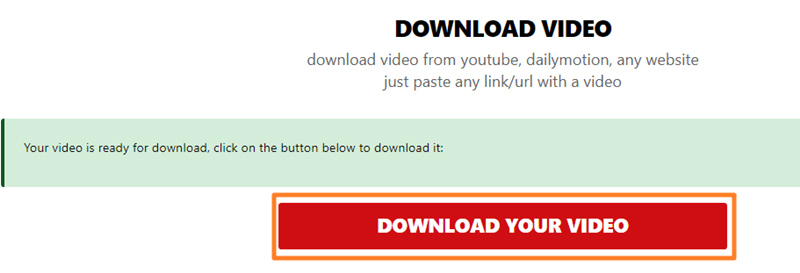
ポイント ビデオサイボーグのダウンロード方法はパソコンもスマホも手順はほとんど同じで、スマホでビデオサイボーグを使用して動画をダウンロードしたい方は、上記の方法をご参照ください。
ビデオサイボーグ保存できない時の解決法は?
ビデオサイボーグが好まれる理由は、PCだけでなくiPhoneやAndroidでも動作可能や、初心者にも使いやすいことが理由に上げられます。
ところが、ビデオサイボーグを使用して動画を保存する時、
・「VIDEO CYBORG(ビデオサイボーグ)ダウンロードをしようと思って、何回もやっているのですが、下のダウンロードビデオ◯%ってとこが、100%にいってもまた1%からに戻ります。」
・「videocyborg.com このサイトで保存できるそうなのですが、URLを入れてダウンロードしても保存されていません。」
こういった動画のダウンロードがうまくいかなかったり、保存できないなどといったエラーが起こる場合があります。
ビデオサイボーグ動画保存できない原因は?
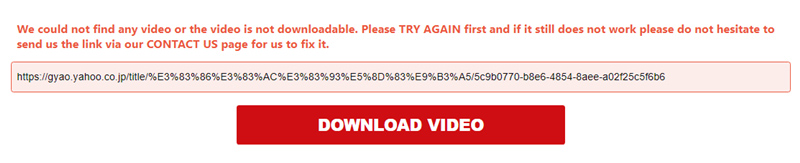
ビデオサイボーグは、パソコンにソフトをインストール必要もなく、リンクを貼り付けるだけで動画をダウンロードすることができ、動画を保存する際に便利ですが、一方、オンラインサイトなので、ダウンロード保存できない非対応サイトもたくさんあります。例えば、gyaoなどのサイトの動画をビデオサイボーグでダウンロードする時、サイトがurlを認識できなく、ダウンロードすることができなくなってしまいます。
ビデオサイボーグ動画保存できない対策は?
ビデオサイボーグで動画を保存できない場合の解決方法というと、ビデオサイボーグの代わりほかのツールを利用するしかないので、次の解決方法をお試しください。
- ❷ 画面録画ソフト「Winxvideo AI」を使う。
それでは、次はこの2つの方法で動画をダウンロードする詳しい手順をチェックしてみましょう。ビデオサイボーグで動画をダウンロード保存できない場合ぜひチェックしてみてください。
ビデオサイボーグ保存できない時、その代わりに動画の保存方法!
1. 「Winxvideo AI」を使う
-

【対応OS】Windows
【日本語】対応
【録画機能】ニコニコ動画などの動画サイト録画、生配信録画、PCの画面操作録画、予約録画
動画を保存する時、動画ダウンロードソフトでダウンロードできないものがありましたら、録画という方法もあります。動画を再生しながら、録画ソフトを起動して動画を保存することも便利です。
Winxvideo AIはパソコンの操作を動画としてキャプチャーできるPC用ツールです。パソコン操作はもちろん、動画や、ゲームのプレイ動画などを簡単に録画できます。対応の動画サイトも多く、ニコ生、ニコ動などの動画サイト、Ustream、ツイキャス、ニコ生などのライブストリーミング放送を録画してあとでゆっくり楽しむことができます。
- ● オンライン動画、ゲーム実況などPCデスクトップを動画として録画できる;
- ● ライブ動画を開始時間と終了時間を設定して録画を予約;
- ● 長時間録画対応、録画時間は最長4時間まで;
- ● パソコンの音や外部の音を録音するかどうかを選択できる;
- ● 録画する範囲(位置とサイズ)も自由選択 (全画面/ウィンドウ指定/必要部分囲み)
- ● 録画しながらリアルタイムに画像・ウォーターマーク、テキスト・文字、矢印なども簡単に追加可能
おすすめポイント:
それでは、次はWinxvideo AIで動画を保存する手順をご紹介します。
Winxvideo AIで動画を保存
- ❶ Winxvideo AIの公式サイトからソフトをダウンロードしてから起動し、メニューにある「録画」 をクリックすると、録画機能が起動されます。
- ❷ 録画画面で、画面最上部のメニューバーにある「画面録画」をクリックすると、PCの画面がソフトに映します。
- ❸ 次は録画の範囲や、音などを設定します。
クロップ:全画面や指定ウインド画面に加え、範囲を指定して画面を録画;
スピーカーボタン:パソコン内部の音を録音するかどうかを選択;
マイクボタン:パソコン外部の音をを録音するかどうかを選択。 - ❹ 最後には動画サイトにアクセスし、保存したい動画をクリックして再生します。そしてソフト右下にある赤い「REC」ボタンをクリックすると、5秒間のカウントダウンが始まり、0になると動画録画の作業が始まります。
TIPS:録画を停止したい場合、「Ctrl」+「R」というショートカットキーを押す、またはWinxvideo AIのソフト画面にある「STOP」ボタンを押すだけです。
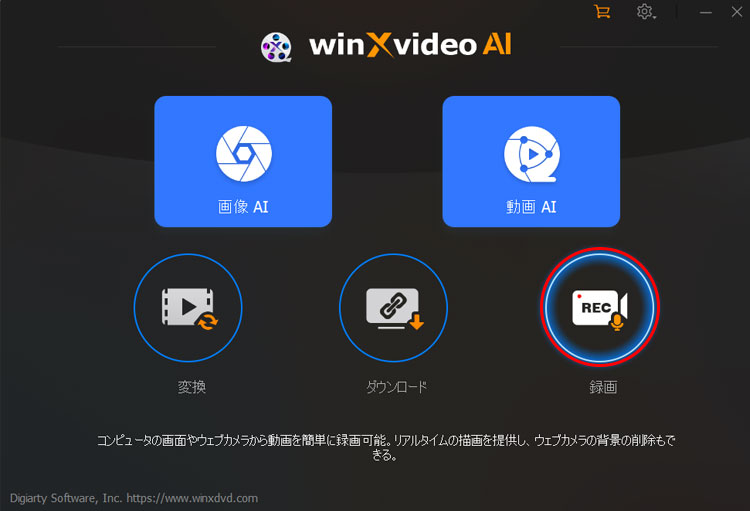
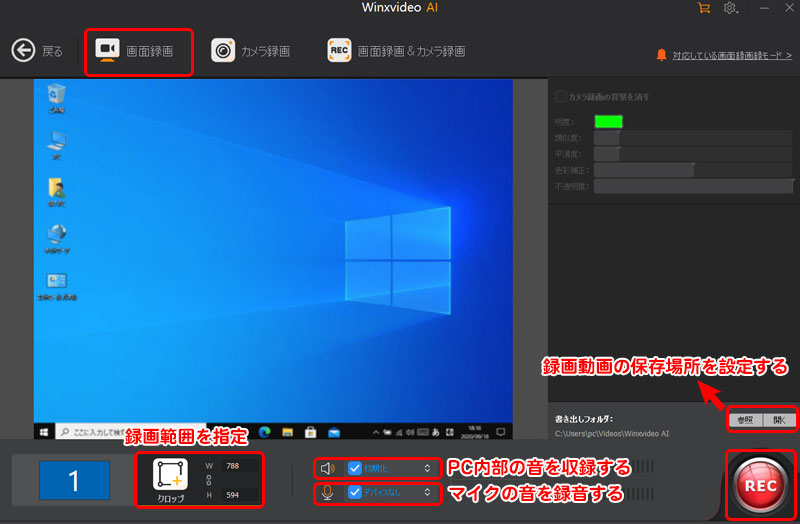
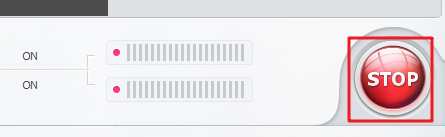
おわりに
以上、ビデオサイボーグ動画の保存方法や、保存できない原因・対策、その代わりに動画を保存できるソフトをご紹介しました。このほかにも、さまざまな機能を持った動画保存・ダウンロードソフトが配信されています。ご自分で使いやすいと思うもので、快適に動画の視聴を楽しんでみてはいかがでしょうか。


















 キャンペーン
キャンペーン



