
2015年9月にAmazonの定額動画配信サービス「Amazonプライム・ビデオ」が登場した。Amazonプライム会員(年会費は3900円、学生向けのAmazon Studentは年会費1,900円)なら、Amazonプライム・ビデオでプライム会員限定人気ドラマや映画が見放題で、動画をダウンロードして保存することもできる。ラインナップはほかの大手動画サービスに比べ、まだ少なめだが、約20,000以上の人気のある作品が揃えられていて、一部動画は4K画質に対応しているから、同額の動画サービスより非常にお得なサービスである。
Amazonプライム・ビデオ一つの特徴として、動画をダウンロードして保存するところで、対応デバイス(パソコン、iPhone、iPad、iPod touch、Android Phone、PS4、Fire HD、テレビなど)さえあれば、家の中はもちろん、通勤途中の電車の中、旅行先のホテルや飛行機の中でも好きなビデオを楽しむことができる。今回は、Amazonプライムビデオダウンロード方法によくわからない方のために、スマホやパソコンでAmazonプライムビデオダウンロードの詳細な操作手順を紹介する。また、Amazonプライムビデオ見れない・ダウンロードできないときの対策も解説する。
INDEX :
Amazonプライムビデオダウンロード:スマホの場合
Amazonプライムビデオダウンロード:パソコンの場合
Amazonプライムビデオダウンロードできない時の対策
ご注意: Amazonプライム・ビデオ上で違法に配信されていると知りながらその動画や音楽をダウンロードすることでも、Amazonプライム・ビデオ公式の規約により許可なく保存でも、どちらも違法行為で禁止されています。
まずはお使いのスマホデバイス(Xperia,Galaxy,iPhone,LG,HUAWEIなど含め)で Amazonプライムビデオダウンロードする手順を説明する。

ステップ1.Amazonプライムビデオを開いて、検索欄でダウンロードしたい動画の作品名を入力して、ダウンロードしたい動画を見つける。
ステップ2.ダウンロードしたい動画をタップして、詳細ページの右にある下に向いた矢印ボタン「↓」をタップすると、「ダウンロード中」と下に表示されて、ダウンロードが始まる。
ステップ3.ダウンロードが終わったら、チェックマークに変わる。一番下に5つメニューアイコンがあり、右から2番目に「ダウンロード↓」からダウンロードしたAmazonプライムビデオを再生できる。
Amazonビデオ ダウンロード保存先について:Androidスマホを使っている方はダウンロードした動画の保存先はスマホ本体かSDカードかよくわからないし、AmazonプライムビデオをSDカードへ保存できないこともある。実はAndroid版Amazonビデオに、「ダウンロードしたコンテンツをSDカードに保存する」という機能が追加され、「SDカードにビデオをダウンロードする」にチェックを入れると、ダウンロード先はSDカードになる。そしてチェックが入っていない場合は、SDカードが入っている場合は、「SDカードが検出されました」と表示されて、ダウンロード先を内部ストレージかSDカードかを選択することができる。
設定:Amazonプライムビデオの設定→ダウンロードの質から、あらかじめダウンロードする動画画質を「中・高・最高」の3段階で設定することができる。 また動画をダウンロード中にしたの「ダウンロードオプション」をタップすると、「一時停止」、「画質の変更」、「ダウンロードのキャンセル」が行える。
スマホでダウンロードしたAmazonプライム動画は、通常30日以内に視聴を開始しなければなりません。そして視聴を開始した場合、通常48時間以内に視聴を終了しなければなりません、48時間以降、動画は消えるから。やはり48時間で短いね。でもパソコンでAmazonプライムビデオをダウンロードして保存しておけば、視聴期間を心配する必要がない、見たいときにその動画を再生できる。一方、残念ならが、パソコン側ではAmazonプライムビデオは直接的に動画をダウンロードする機能がない。パソコンでAmazonプライムビデオを保存したい場合、大人気の動画ダウンロード専用ツールーー5KPlayerをおすすめする。Amazonプライムビデオ含め、様々な動画発信サービスから動画を保存できる。次はパソコンでAmazonプライムビデオダウンロードする手順を説明する。
まずは上記の緑色の【無料版ダウンロード】ボタンをクリックして5KPlayerをダウンロードしてパソコンにインストールしてください。(100%安全なフリーソフトだから、ご安心に使ってもいい。)

ステップ1、
Amazonプライムビデオのページ(https://www.amazon.co.jp/Prime-Video/b?node=3535604051)にアクセスして、上の検索欄にダウンロードしたい作品名を入力してください。そしてその動画をクリックして再生中の動画のURLをコピーしてください。(コピーはURLを選択して右クリックメニューから選択するか、「Ctrl + C」)上の検索欄にダウンロードしたい作品名を入力してください。
ステップ2、
動画ダウンロードツールて5KPlayerを起動し、右図のようなに「URL&解析をペースト」をクリックしてAmazonプライムビデオ動画のURLを分析し始める。検索ページやプレイリストなど正確なURLでなければ認識されないことをご注意ください。
ステップ3、
コピーしたURLが認識されると、「ダウンロード」ボタンをクリックしたら、Amazonプライムビデオの動画を無料ダウンロードすることがスタート!
DVDに焼いて、家族と一緒にAmazonプライムビデオの動画を見たいならフリーオーサリングソフトWinX DVD Authorがオススメ!このソフトを使って簡単にAmazonプライムビデオの動画をDVDに書き込むことができる。詳しくはこちら>>
Amazonプライム・ビデオの動画は、すべてダウンロードできるわけではありません。ダウンロードできないAmazonプライムビデオを保存して再生したい場合、再生中の動画を録画することにより、Amazonプライム・ビデオを保存することもできる。
Amazonプライム・ビデオを録画する時、WinX HD Video Converter for Macという動画録画アプリをおすすめしたい。WinX HD Video Converter for Macは優れる画面録画機能を搭載していて、簡単に再生中の動画を録画してパソコンに保存することができる。操作方法も非常に簡単で、外部録画機械いらず、Amazonプライムビデオの動画を再生しながら、WinX HD Video Converter for Macを開いて録画することができた。またWinX HD Video Converter for Macは最新デバイスから古いデバイスまで全部対応できるから、録画した動画をiPhone, iPad, Androidなどのデバイスで再生できる形式へ変換して、通勤・通学で見ることができるし、出張に行くときの飛行機や新幹線で見ることもできる。また、WinX HD Video Converter for Macの高品質のエンジンと"Yadif Double Frames"というデインタレースのエンジンにより、録画した動画の画質はもとライブ動画とほぼ同じ。では、次は高画質でAmazonプライム・ビデオを録画する詳しい手順を見てみよう。まずはダウンロード↓↓↓
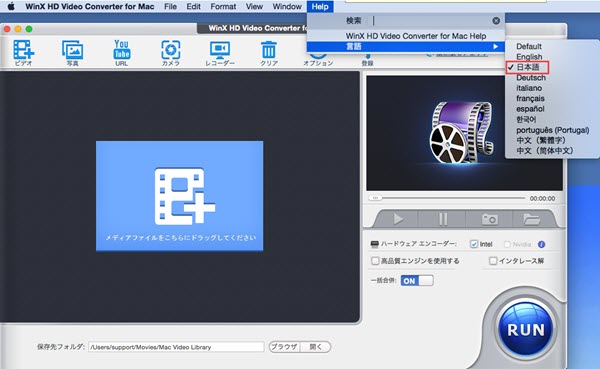
上の「無料ダウンロード」ボタンをクリックして、WinX HD Video Converter for Macをフリーダウンロードしてパソコンにインストールしてください。
ダウンロード完了後、録画アプリWinX HD Video Converter for Macを起動して、ご覧のように見える。表示言語は日本語ではない場合に、デスクトップの上にある「Help」ボタンから、ソフトの操作言語を日本語に変更できる。
続いて「レコーダー」ボタンをクリックして、録画機能が起動される。
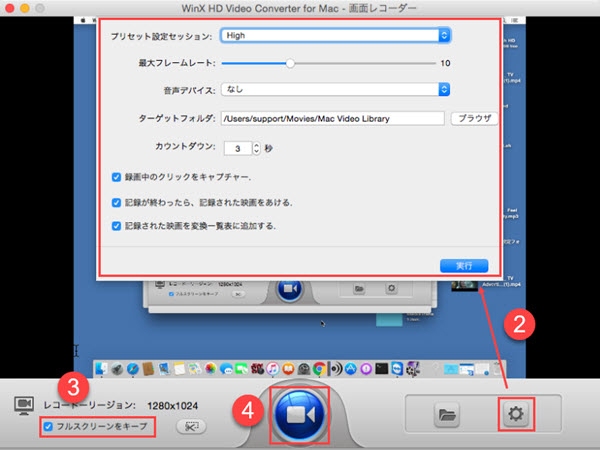
「音声デバイス」のところで「音声なし」「System Sound」「内蔵入力(マイクの音声)」などが選択できる。
「ターゲットフォルダ」のところで、「ブラウザ」をクリックすれば録画した動画ファイルの保存先が選択できる。
「記録中のクリックをキャプチャ」〜〜マウスのクリックも録画。
「記録が終わったら映画をあげる」〜〜Amazonプライムビデオ録画終了動画が自動的に再生。
「記録された映画を変換一覧表に追加する」〜〜Amazonプライムビデオ録画終了動画が変換リストに追加。
「フルスクリーンをキープ」〜〜フルスクリーン動画録画
「スクリーンリージョンをクロップ」〜〜録画画面を指定
P.S. フルスクリーンで再生するのがおすすめ!
「レコーダー」ボタンをクリックしたら、Amazonプライムビデオを保存することが始まる!
上記のようにすれば録画ができ、Amazonプライムビデオダウンロードしなくてもその動画を保存できる。もし中途でAmazonプライムビデオ動画の録画を終了したい場合、デスクトップの下の起動中のプログラム欄でWinX HD Video Converter for Macを見つけ、右クリックしてソフトがデスクトップに表示される。そして下の赤の「停止」ボタンをクリックすれば、Amazonプライムビデオの録画が停止される。動画全部録画も一部分だけ録画することができるから、不要なAmazonプライムビデオ動画を録画した場合、先の「設定」ウィンドウで「記録された動画を変換一覧表に追加する」にチェックを入れたら、録画した動画のファイル形式の変換及びいらない部分カット、反転などの編集ができる。また動画をMP3やMP4などに変換することも可能!