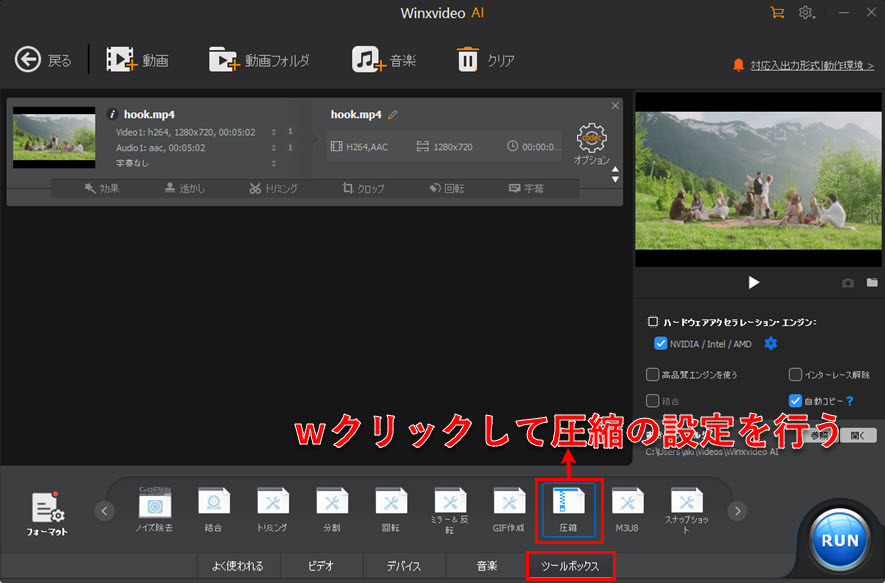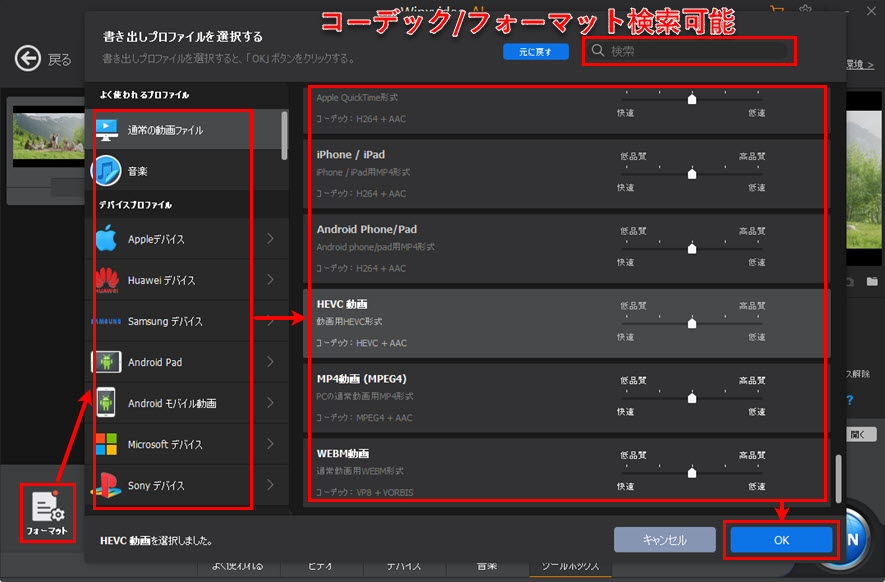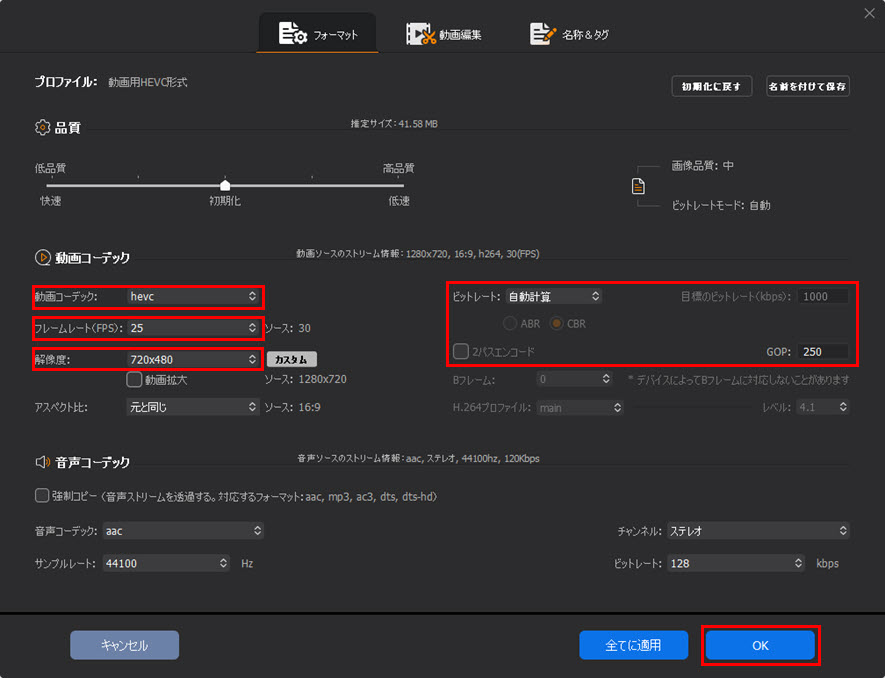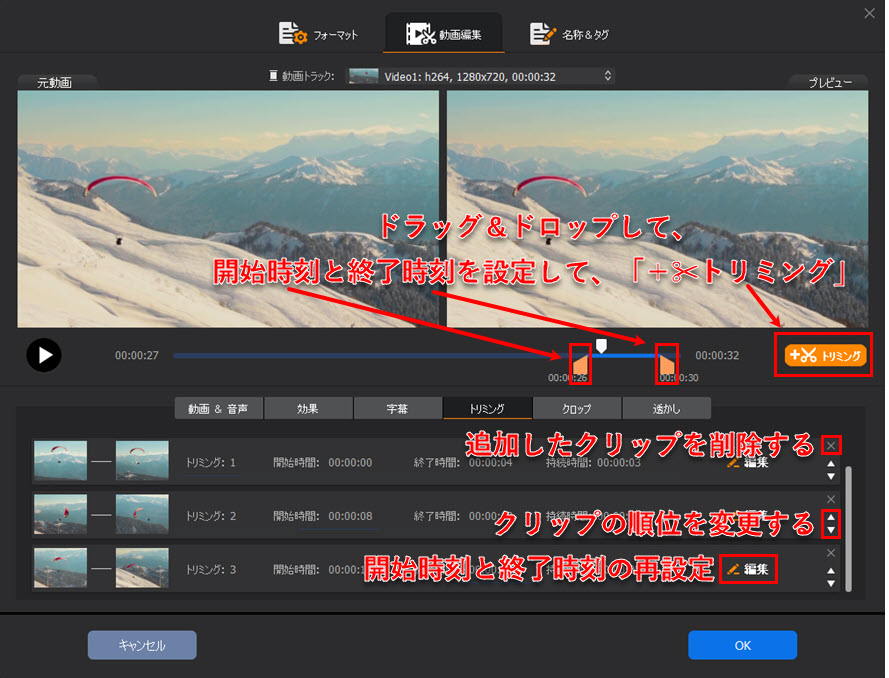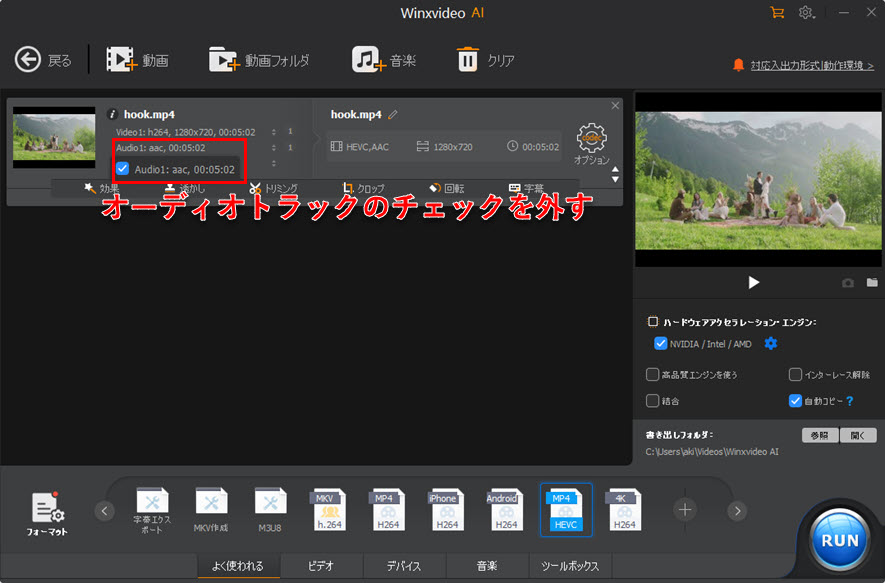Windows 11で動画を無料圧縮する方法〜高画質で動画のファイルサイズを小さくできる

パソコンのOSを最新のWindows 11にアップグレードしたでしょう。
Windows 11がアンドロイドのアプリにも対応なので、Windows 11の仕様が特別です。Windows 10で動作できるソフトはWindows 11では動作できない可能性があります。
DVDリッピング、動画編集、動画ダウンロード、動画圧縮などの作業を行うには、Windows 11対応の専門的なツールが必要です。
先日、Windows 11用DVDリッピング、動画ダウンローダー、動画変換ソフトを皆さんに紹介しました。
本ページでは、Windows 11専用の動画圧縮ツールとWindows 11で動画を無料圧縮する方法を説明します。また、ツールによって、Windows 11で動画圧縮方法も異なっています。これからはWindows 11用動画圧縮フリーソフトと無料動画圧縮オンラインサイトをおすすめして、動画のファイルサイズを小さくする方法を紹介します。
 <この記事の目次>[非表示表示]
<この記事の目次>[非表示表示]
Windows 11で動画を圧縮する理由
動画のファイルサイズを影響する要素
Windows 11で動画を無料圧縮できるソフト
動画圧縮フリーソフトを使ってWindows 11で動画のファイルサイズを小さくする方法
Windows 11で動画を無料圧縮するオンラインサイト
オンライン動画圧縮サイトによってWindows 11で動画のファイルサイズを小さくする方法
Windows 11動画無料圧縮方法比較
Windows 11で動画を圧縮する理由
Windows 11で動画を圧縮したら、どんなメリットがあるでしょう。
- 1容量の節約
Windows 11で動画を圧縮すれば、ファイルサイズが小さくなって、パソコンにはもっと多くのファイルが保存できます。
- 2アップロードに便利
アップロードやメール送信には動画ファイルサイズが大きすぎるなら、長いじ時間がかかります。画質にこだわないなら、Windows 11で動画を圧縮してからアップロードしたり、メールで送信するのは時間の節約です。
動画のファイルサイズを影響する要素
動画のファイルサイズを縮小するには、いくつかの方法があります。
- 1ビットレート
ビットレートとは1秒間に送受信できるデータ量のことです。ビットレートについては映像と音声を別に設定します。
映像のビットレートについては、高ければ高いほど映像の情報量が増えるので、映像が綺麗になります。しかし、解像度が低いのにビットレートだけ高くしても無駄で、再生負荷が高くなるだけ、そして不必要にファイルサイズが大きくなるだけです。
フレームレートも低い動画なら、適切なビットレートに下げて、ファイルサイズを抑えましょう。
ビットレート当りの画質の良さ(圧縮率)まとめ:AV1 > H.265/HEVC = VP9 > H.264/MPEG-4 AVC >= WMV9 > MPEG-4 > Xvid = Divx > MPEG-2 > MPEG-1 > DV >= Motion JPEG
- 2フレームレート
fpsは"frames per second"の略で、1秒間に何数の静止画を使って記録するかを表したものです。FPSが高いほど、ビデオの品質が良くなります。一方でこのフレームレートはファイルサイズに大きく影響します。
人間の目の能力では60fpsまで認識できると言われています。
一般的に、テレビやDVDは30fps(29.97fps)を採用しており、30fps(29.97fps)に設定することがほとんどです。
一般的な動画なら、動画のファイルサイズを小さくするために、できればフレームレートを30fps(29.97fps)に設定しましょう。
また、フレームレートには、CFR(固定フレームレート)とVFR(可変フレームレート)があります。動画によっては、ほとんど変化がないシーンが存在します。このような変化のないシーンの場合、フレーム数を可変させて描写することで、ファイルサイズを削減します。
可能な場合、CFR(固定フレームレート)をVFR(可変フレームレート)に設定してください。
- 3コーデック
コーデックとは、データのエンコード(圧縮)とデコード(再生)をするための展開を行う装置やソフトウェアのことを指します。
ビデオとオーディオのコーデックの違いによって、圧縮率も異なっています。
ビットレート当りの画質の良さ(圧縮率)まとめ:AV1 > H.265/HEVC = VP9 > H.264/MPEG-4 AVC >= WMV9 > MPEG-4 > Xvid = Divx > MPEG-2 > MPEG-1 > DV >= Motion JPEG
動画を圧縮するには、圧縮率の高いコーデックに変換する必要があります。
- 4解像度
動画の解像度とは画素のことであり、動画の縦横のピクセル数で表します。動画を表示する領域サイズともいえます。解像度が上がれば上がるだけ描写領域が増えるので、当然その分、動画ファイルサイズは大きくなります。
動画のファイルサイズを圧縮したいなら、解像度を下げましょう。
- 5トラック
映像にはビデオトラックとオーディオトラックを格納しています。勿論オーディオデータも容量を食います。
音声が重要でない場合、オーディオトラックを削除して、ビデオトラックだけを残るなら、動画のファイルサイズを小さくすることができます。
- 6動画の長さ
動画の長さはファイルサイズを決定する上で大きな役割を果たします。 当然のことながら、継続時間が短いほど、ビデオのサイズを小さく見積もることができます。 動画を圧縮する時、要らない部分をカットして、動画の継続時間を短くすればいいでしょう。
Windows 11で動画を無料圧縮できるソフト
まずはWindows 11用動画圧縮フリーソフトのご紹介です。筆者がWinxvideo AIというソフトをおすすめします。
-

動画変換ソフト〜Winxvideo AI
【開発元】:Digiarty Software, Inc.
【対応OS】:Windows 11/10/8.1/8/7 (32 & 64 bit)
Winxvideo AIは最新のWindows 11でスムーズに動作できる専門的な動画処理ソフトです。動画圧縮、動画変換、動画編集、AI動画高画質化、AIフレーム補間、AI手ぶれ補正、動画&音声ダウンロード、画面録画など多機能を搭載しています。勿論Windows 11で動画のファイルサイズを小さくすることができます。
GPUハードウェアアクセラレーション技術をサポートするので、倍速でH.264をHEVCにエンコードして、ファイルサイズを半分以下に圧縮することができます。また、上記で紹介した動画ファイルサイズを影響する要素(ビットレート、フレームレート、解像度、トラック)はWinxvideo AIで全部設定できて、最大限度動画容量を縮小することができます。編集機能によって、動画の要らない部分をカットして、大幅に動画のファイルサイズを小さくすることも可能です。
また、初心者向けの専門の動画圧縮機能も搭載しており、専門知識不要で、簡単にWindows 11で動画を圧縮することができます。
- ◎ 圧縮した動画の画質が一番!高品質エンジンとインターレース解除機能搭載!
- ◎ 圧縮作業が速い!最新GPUアクセラレーションを搭載されたため、動画を爆速で圧縮できる。
- ◎ 使いやすい!UIが簡潔で、初心者でもすぐWindows 11で動画無料圧縮可能。
- ◎ 対応できるコーデックと形式が一番多い!hevc, vp9, mp4やmkv, swf, chromecast, mov, avi, flv, webm, wmv, m4v...
- ◎ 圧縮手段が豊富!ビットレート、フレームレート、解像度、コーデック、トラック全部設定できる。
- ◎ 編集機能が満載!トリミング、クロップ、字幕、透かし、結合など。
特徴
動画圧縮フリーソフトを使ってWindows 11で動画のファイルサイズを小さくする方法
Winxvideo AIには2つの動画圧縮機能があるので、ここでは2つの方法も詳しく紹介します。必要によって選択しましょう。
事前に下のダウンロードボタンによって、Windows 11向け動画圧縮フリーソフトWinxvideo AIをダウンロード・インストールしてください。
Winxvideo AIは多機能を搭載しているオールインワン動画処理ソフトです。2つの動画圧縮機能も「変換」というモジュールにあります。まずWinxvideo AIの起動画面で、「変換」をクリックしてください。
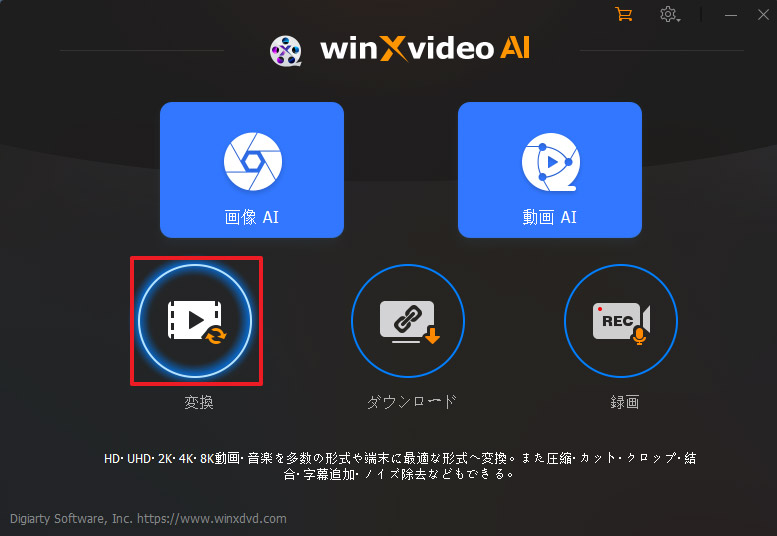
そして、上部の「+動画」によって、動画ファイルをソフトに追加します。また、Windows 11エクスプローラーから、動画ファイルをソフトにドラッグ&ドロップして追加することもできます。
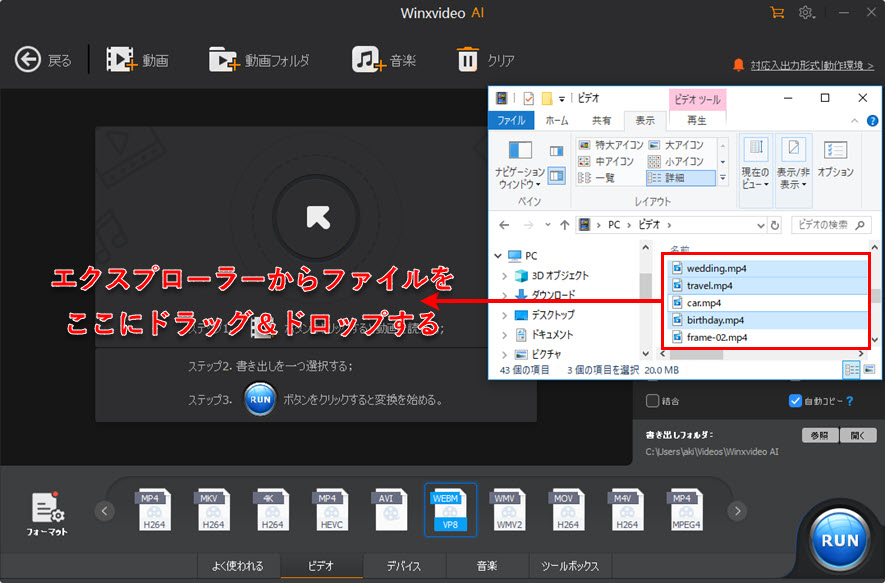
方法一.ツールボックスの動画圧縮機能を利用する
-
STEP.1
ツールボックスの圧縮機能を選択
下部で、「ツールボックス」を選択して、「圧縮」をwクリックしたら、動画圧縮機能の設定画面を開くこともできます。

-
STEP.2
動画圧縮設定
左側はトリミング機能、タイムラインでオレンジの台形をドラッグ&ドロップして、開始時刻と終了時刻を設定して、必要な部分だけを残すことができます。
右側は詳細の圧縮設定です。
【圧縮】:白い○をドラッグ&ドロップしたら、ソース動画の何パーセントに圧縮するか設定することができます。パーセントが小さいほど、ファイルサイズが小さくなります。勿論画質も劣化します。
【サイズ】:ファイルサイズを直接に入力することができます。
【解像度】:「3840x2160」「2560x1440」「1920x1080」「1280x720」「960x640」「720x480」「640」「480x320」などの解像度プリセットがあります。解像度が小さいほど、ファイルサイズが小さくなります。ソース動画のアスペクト比が設定された解像度のアスペクト比と異なる場合、設定された解像度の横幅のピクセル数を基準にします。
【フォーマット】:「MP4」「MKV」「MOV」という3つのフォーマットを内蔵しています。
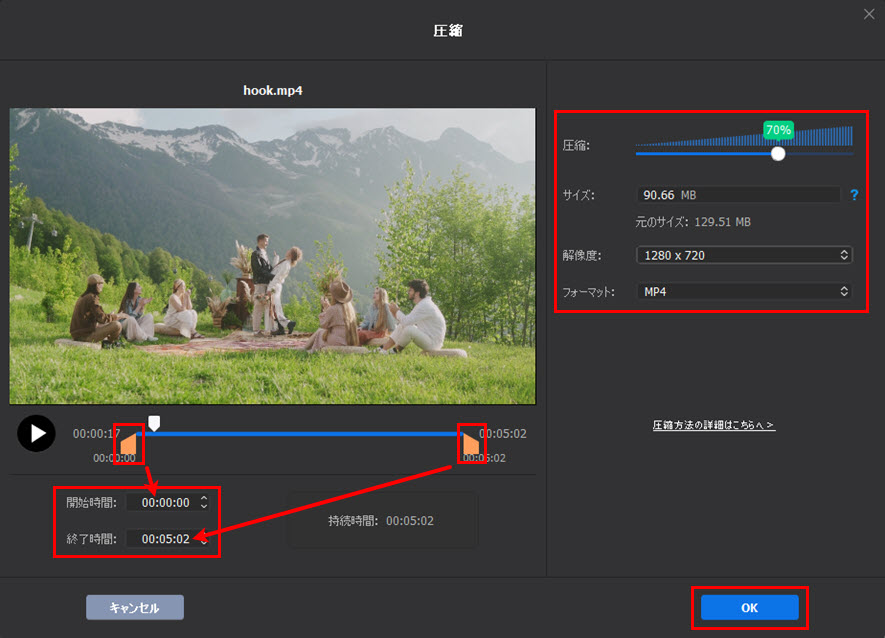
方法二.手動設定で動画を圧縮する
-
STEP.1
出力プロファイル選択
圧縮率の高いAVI或いはHEVCがおすすめです。「通常の動画ファイル」→「HEVC動画」→「OK」の順でクリックしてください。

-
STEP.2
コーデック、ビットレート、フレームレート、解像度の設定
「codec/オプション」という設定アイコンをクリックして、パラメータの設定画面が出てきます。ここでは、ビデオのコーデック・ビットレート・フレームレート・解像度、オーディオのコーデックサンプルレート、ビットレート、チャンネルがカスタマイズできます。それらの値を小さい方に設定することによって、動画のサイズを小さくすることができます。

-
STEP.3
不要な部分をカット
動画の不要な部分をカットすることによって、動画サイズが大幅に縮小します。Winxvideo AIで動画を切り取る方法は下図をご参照ください。まず追加した動画の情報欄で、「トリミング」をクリックしてください。そして、トリミング機能画面で、タイムラインのオレンジの台形をドラッグ&ドロップして、開始時刻と終了時刻を設定して、「+✂トリミング」をクリックしたら、その部分だけを残すことができます。複数回トリミング操作できます。

-
STEP.4
音声トラック削除
動画ファイルは通常、ビデオトラックとオーディオトラックを含んでいます。特に内容が重要でない場合、オーディオトラックを削除することで動画の容量を大幅に削減できます。例えば、無音の動画や音声が不要なシーンが含まれている場合など、オーディオトラックを省略することでファイルサイズを軽減できます。

Windows 11で動画を無料圧縮するオンラインサイト
ソフトをインストールしたくない場合、専門的動画圧縮サイトを使いましょう。筆者がテストしたところでは、一番使いやすいWindows 11動画圧縮無料サイトはhttps://www.media.io/jp/video-compressor.htmlだと思います。
このオンライン動画圧縮ツールは、ウォーターマークなしで、高速に動画容量をWindows 11パソコンで小さくすることができます。圧縮率選択できて、直接に圧縮後の動画ファイルサイズを予測できるし、解像度も出力形式も自由に設定できて、高圧縮率でWindows 11パソコンで動画の容量を縮小することができます。また、PCローカル動画の他、Google Drive/Dropboxのオンラインストレージ動画の入力もサポートしていて、元もオンラインストーレッジに保存している動画を圧縮したいなら、便利になります。ただし、このオンライン動画圧縮ツールがサポートする最大のアップロード動画のファイルサイズは100MBですので、サイズの大きい動画を圧縮したいなら、上記で紹介したWindows 11動画圧縮ソフトを使いましょう。
- ◎ ソフトインストール必要がない
- ◎ 動画圧縮率を直接に選択可能で、ファイルサイズも確認できる
- ◎ 複雑な設定が必要なく、PC初心者でも素早くWindows 11で動画を圧縮できる
- ◎ mp4, avi, mkv, mpg, wmv, mov, m4v, 3gp, flv, webmなど豊富な出力形式が搭載している
オンラインサイトで動画圧縮の特徴
オンライン動画圧縮サイトによってWindows 11で動画のファイルサイズを小さくする方法
上記で紹介された動画圧縮ツールの使い方は簡単だが、PC初心者のために、このオンライン動画圧縮ツールによって、Windows 11パソコンで動画の容量を縮小する方法もここで紹介します。
-
STEP.1
Windows 11で無料圧縮したい動画追加
オンライン動画圧縮サイトにアクセスして、「ファイルを選択」によって、Windows 10パソコンから、容量を小さくしたい動画をサイトにアップロードします。また、Google Drive/Dropboxからの追加も可能です。

圧縮したい動画をソフトに追加 -
STEP.2
パラメーター調整
圧縮動画の解像度、圧縮率、フォーマットを設定します。
-
STEP.3
圧縮開始
設定ができたら、「圧縮」ボタンを押して、Windows 11で動画を無料圧縮する作業が開始します。

ビデオとオーディオの詳細設定 -
STEP.4
圧縮された動画ダウンロード
圧縮作業が終わったら、「ダウンロード」ボタンを押して、圧縮された動画のファイル名と保存先を設定したら動画がWindows 11パソコンにダウンロードします。
Windows 11動画無料圧縮方法比較
筆者はソフトとオンラインサイトで動画を小さくする方法を紹介しました。サイトかソフトか、どれを利用すればいいか分からないでしょう。これからは動画圧縮ソフトとサイトそれぞれのメリットとデメリットを比較します。
まずはメリットの比較です。
∨Windows 11動画圧縮フリーソフト
-
メリット 1ネット環境必要ない
-
メリット 2パラメーター細かく設定可能
-
メリット 3高圧縮率コーデックに対応
-
メリット 4豊富な動画形式の入力と出力が可能
-
メリット 5圧縮した動画の品質が高い
-
メリット 6入力動画ファイルのサイズ制限がない
-
メリット 7豊富な機能が搭載していて、動画編集まで可能
∨ Windows 11動画無料圧縮サイト
-
メリット 1ソフトインストール必要ない
-
メリット 2使い方が超簡単
-
メリット 3圧縮した動画のサイズが作業する前確認できる
-
メリット 4PCローカル動画の他、Google Drive/Dropboxのオンラインストレージ動画も圧縮できる
続いてはデメリットの比較です。
∨ Windows 11動画圧縮フリーソフト
-
デメリット 1動画の基本知識が必要
-
デメリット 2ソフトをインストールする必要がある
∨Windows 11動画無料圧縮サイト
-
デメリット 1ネット環境必要
-
デメリット 2入力動画ファイルサイズが100MBに制限されている
-
デメリット 3対応する出力動画と出力動画の形式が少ない
-
デメリット 4高圧縮率コーデックをサポートしない
-
デメリット 5圧縮した動画の画質が悪い
-
デメリット 6細かく設定できない
以上はWindows 11で動画を無料圧縮する方法のまとめです。他にもいろいろな動画圧縮ツールがあるが、Windows 11でもスムーズに動作できて、高品質で動画を圧縮したいなら、やはり本文で紹介されたWindows 11動画圧縮ツールはいいと思います。
【↓この記事が気に入ったらTwitterでシェアしよう↓】
ツイート高精度動画変換についてもっと知りたい方は
高精度動画変換のページへ
この記事を書いた人:アキ
本ページの内容に関して、ご意見等ございましたら、お気軽にお問い合わせください。


















 キャンペーン
キャンペーン