Xvid Converterのインストール・使い方・変換画質が落ちる対策の解説!
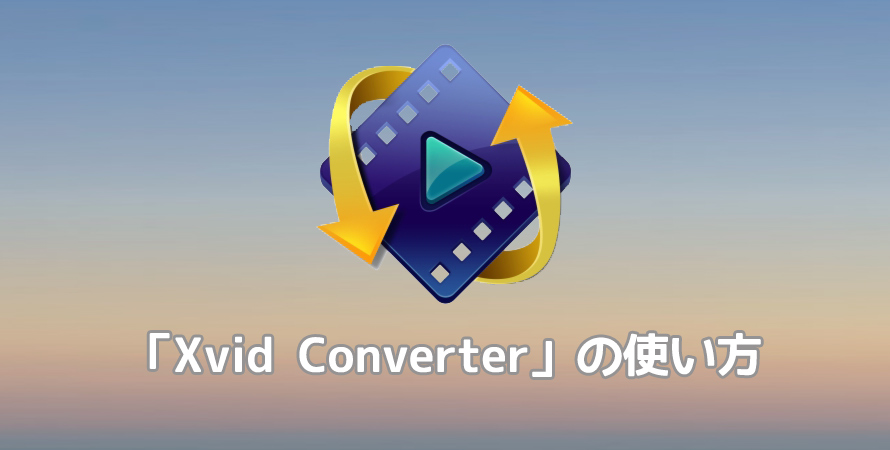
Xvidとは、DivXから派生したオープンソースの動画コーデックの一つです。
用途によって、Xvidコーデックでエンコードした動画を他の形式に変換したり、または他の動画ファイルをXvidでエンコードしたりしたい場合もあるでしょうか。
そのとき、「Xvid Converter」という無料な動画変換ソフトを使えば問題が解消できます。
今回の記事では、初めての方に向け、Xvid Converterについてダウンロードとインストールの手順から具体的な使い方まで紹介します。
目次
(1)Xvid Converterとは何か?
(2)Xvid Converterをダウンロードとインストールする手順
(3)Xvid ConverterでXvid動画を変換する方法・使い方
(4)Xvid Converterで変換した画質がかなり落ちる原因と対策
(1)Xvid Converterとは何か?
Xvid Converterとは、その名の通りにXvidコーデックを扱える動画変換ソフトです。
【対応OS】:Windows
【開発元】:XvidConverter.com
【サイズ】:3.1MB
【ライセンス】:無料
【公式サイト】:http://www.xvidconverter.com
- <Xvid Converterでできること>
- ➊.Xvidコーデックで作成したAVI形式の動画ファイルをAVI、PM、MP3、iPod、WAV、MKV、WMV、MOV、MP4、WMA、OGG、3GP、PSP、iPhoneに変換します。
- ➋.一般的なフォーマットで保存した動画をXvidコーデックで圧縮したAVI形式に変換することもできます。
メリットとして、単一な機能に特化していて、複雑な設定も一切必要なく、使い方がシンプルで誰でも簡単に使い始められます。また、非常に低スペックのパソコンでも非常に軽い動作で作業ができるようです。
しかし、結構数年前のものなので、見た目は現代的とは言いづらく、また、英語表記になっており、日本語でソフトを使うことができないという短所もあります。英語表記といってもそんなに難しい英語でもないので、気にしなくても問題ありません。
(2)Xvid Converterをダウンロードとインストールする手順
現時点では、Xvid Converterの公式サイト(http://www.xvidconverter.com/)には、「ドメインxvidconverter.comは販売中です。」と書いているが、Xvid Converterについての情報も見つけることができないので、おそらくサービスは終了したのだと思います。
そこで、下記の大手ソフトウエアダウンロードサイトよりXvid Converterをダウンロードください。
https://xvid-converter.jp.malavida.com/windows/
<ダウンロード手順>
- ➊.https://xvid-converter.jp.malavida.com/windows/をブラウザで開きます。
- ➋.ページの真ん中にある緑の「ダウンロード」アイコンをクリックします。
- ➌.ソフトの情報を確認して「ダウンロード」をクリックしたら、インストーラーファイルがダウンロードされます。
<インストール手順>
➊.ダウンロードが完了したらファイルを開いて、実行します。ユーザーアカウント制御のダイアログが表示されたら「はい」で許可します。
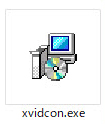
➋.セットアップウィザードが開始するので「 Next 」をクリックします。
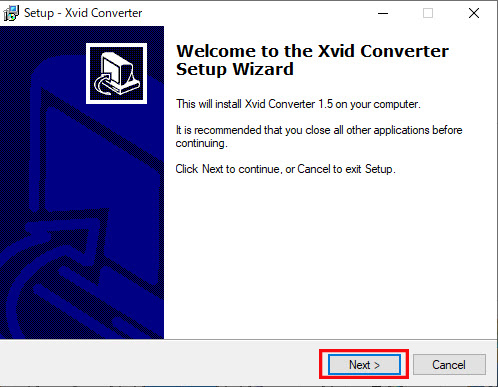
➌.使用許諾書を確認して問題がなければ I accept the agreement にチェックを入れて「Next」をクリックします。
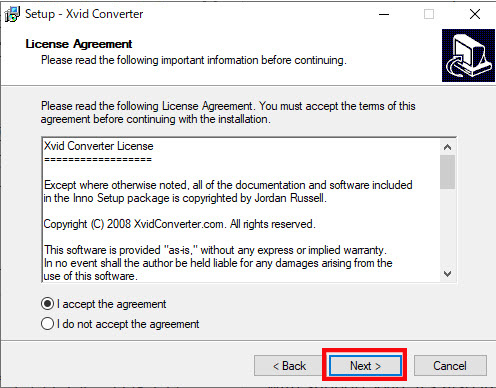
➍.インストール先にこだわりがなければ、デフォルト設定で「Next」をクリックします。または、その欄の右にある「Browse」ボタンをクリックし、インストールフォルダを変更することができます。
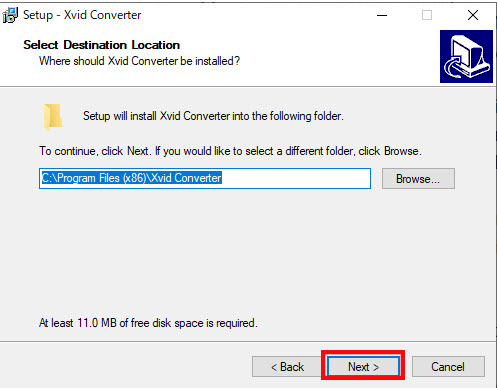
➎.スタートメニューへショートカットもデフォルト設定で「Next」をクリックします。
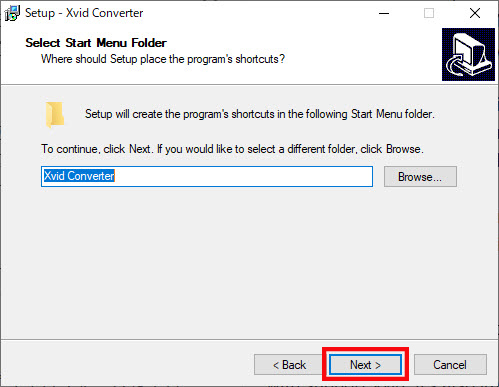
➏.デスクトップにアイコンを作成する場合はチェックを入れて「Next」をクリックします。
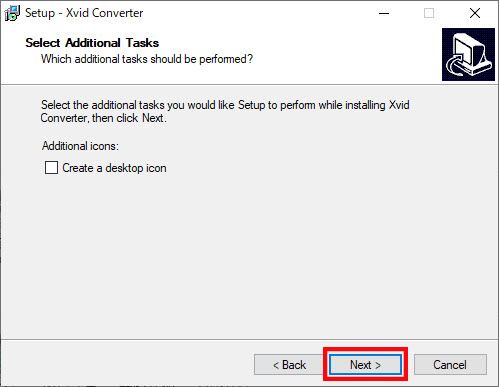
➐.設定を確認して「Install」をクリックします。
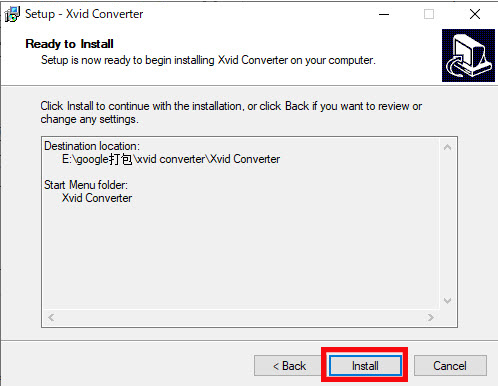
➑.セットアップが終了した「Finish」をクリックするとXvid Converterが起動します。
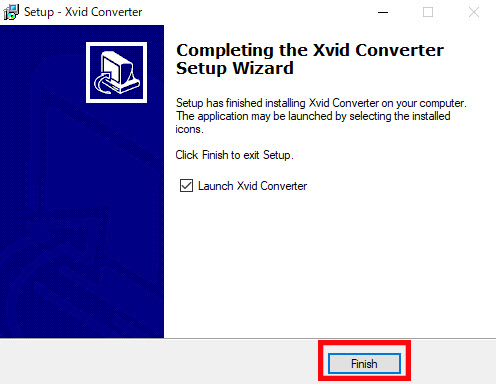
下記のような画面になっていると、ソフトが使えるようになります。
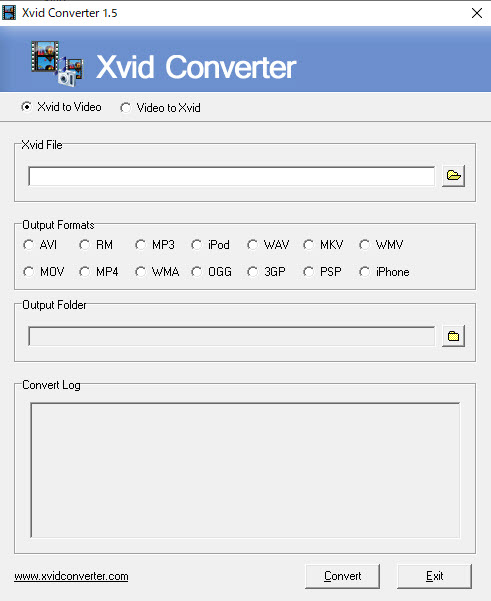
(3)Xvid Converterでxvid動画を変換する方法・使い方
Xvid Converterには、「Xvid to Video」と「Video to Xvid」と2つの変換モードがあります。
Xvid動画を他の形式に変換するなたら、「Xvid to Video」を、他の形式をXvidに変換するなら、「Video to Xvid」を選択するということです。変換モードによって、操作が一部異なります。
1. Xvid動画を他の形式に変換する手順
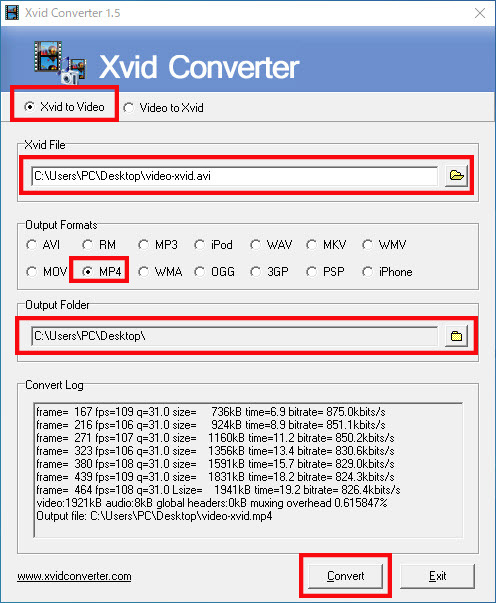
step1「Xvid to Video」を選択してチェックを入れます。
step2「Video File」タブでフォルダーマークのアイコンをクリックして、パソコンから変換したいXvid動画を選択してソフトに追加します。
step3「Output Formats」タブで、様々な動画や音声形式が表示されて、デバイスや用途に応じて最適な形式を選択してください。もし、出力フォーマットで迷った場合はとりあえずMP4を選んでおけば、ほとんどのデバイスで再生できるでしょう。
step4「Output Folder」タブで、フォルダーマークをクリックして自分の保存したい場所のフォルダを指定できます。もちろん、デフォルトのままでも問題ありません。
step5最後に、「Convert」をクリックすると、動画の変換と出力が始まります。
2. 他の形式をXvidに変換する手順
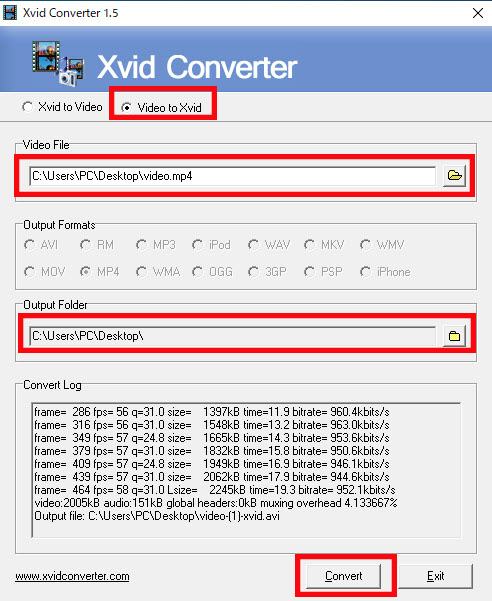
step1「Video to Xvid」を選択してチェックを入れます。
step2「Video File」タブで、フォルダーマークをクリックして対象の動画を選択して読み込みます。
step3「Output Folder」タブで、フォルダーマークをクリックして保存場所を変更することができます。変更しなくても大丈夫です。
step4上記の設定が完了したら、右下部分にある「Convert」ボタンを押すと変換が開始されます。
変換が完了する時間は、動画の長さや変換したい形式によって変わってきます。なので、理論通りにいく場合と、そうでない場合もあります。
(4)Xvid Converterで変換した画質がかなり落ちる原因と対策
元動画に比べて、Xvid Converterで変換した画質がかなり劣化してしまった!!!


まず、結論から言えば、動画変換って必ずと言ってもいいほど画質劣化が生じることです。元の動画から変換処理を経て新しい動画が生成されるため、データの圧縮やエンコード方式による情報の欠落、再生時における再圧縮による情報の喪失、変換処理中に生じるエラーなどが原因として挙げられます。
ところが、どれほど劣化するかというと、変換処理を行う際にエンコード方式や解像度、フレームレートなどの設定、および変換ソフト自体の性能によって差が出ます。
今回のケースでは、画質劣化を軽減するためには、Xvid Converterのかわりに、高性能な動画変換ソフトを使うのが安心でしょうか。
高性能な動画変換ソフトは、高度なアルゴリズムや圧縮方式を採用して、画質の劣化を最大限に抑えることができます。一般的に、元動画の解像度とファイルサイズにもよるが、スマホやタブレット端末の上で再生するなら言うまでもなく、テレビやパソコンの大画面で再生しても、変換によって生じる画質劣化が人の目に見えないほどです。
いざ動画変換ソフトを探そうとすると、多すぎで何を使えば良いかわからないですよね。ここでは、高品質で人気を集める「Winxvideo AI」をおすすめします。
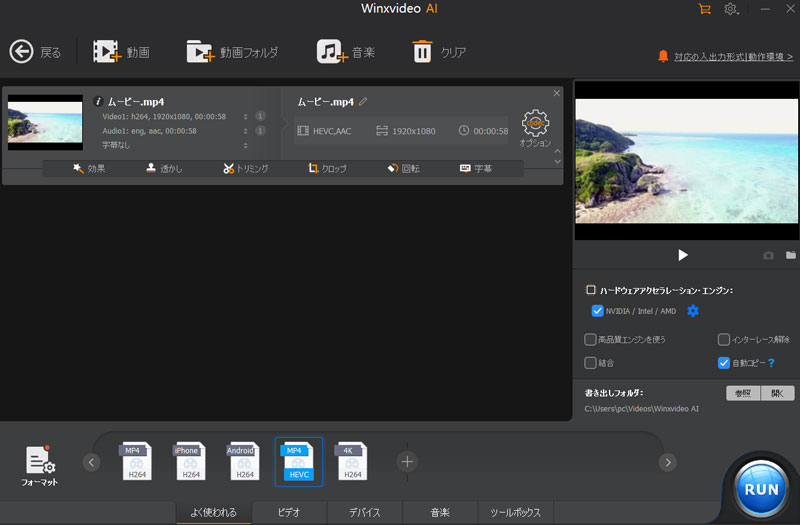
- Winxvideo AIを選択する理由
- ➊.Xvid、MP4、MOV、FLV、MKVなど400種類以上の形式を入力と出力できます。
- ➋.GPUアクセラレーション技術を採用して、高速で効率的な動画変換を実現しています。
- ➌.変換画質は変換元のビデオの品質に依存するが、基本的にオリジナルの画質を維持できます。
- ➍.ビデオのビットレートやフレームレート、解像度などのパラメーターを自由に設定できます。
- ➎.使いやすい直感的なインターフェースを備えて、完全の初心者でも簡単に操作できます。
- ➏.ビデオ編集、動画圧縮、DVD変換、動画ダウンロード機能など、多数の機能が備わっています。
要するに、Xvid Converterの変換画質に不満を持っていれば、ぜひWinxvideo AIを試してください。ただし、無料版は、変換できる動画の長さが5分までという制限がかかります。5分以上の動画を処理したい場合は、有料版を購入する必要があります。


