Wie kann man AVCHD M2TS in MP4 mit hoher Qualität konvertieren?
Advanced Video Codec High Definition (AVCHD) ist ein von Panasonic und Sony gemeinsam entwickeltes Aufnahmeformat für die Aufzeichnung von High-Definition-Videos auf Medien wie beschreibbare DVD-Medien, Festplatten und Speicherkarten. Es endet in der Regel mit .m2ts oder .mts, die für das Multiplexen von Audio-, Video- und anderen Streams in High Definition gedacht sind.
Es kann jedoch zu Problemen kommen, wenn Sie versuchen, Ihre AVCHD M2TS-Videos auf einem Computer oder Mobilgerät anzusehen, sie ins Internet hochzuladen oder in Videobearbeitungsprogrammen zu bearbeiten. Eine M2TS-Datei, die mit einem AVCHD-Camcorder aufgezeichnet wurde, ist mit normalen Computern und den meisten Videobearbeitungsprogrammen und Playern nicht kompatibel. In diesem Fall müssen Sie AVCHD für eine bessere Kompatibilität in das MP4-Format konvertieren.
Inhaltsverzeichnis
Teil 1.Wie man AVCHD kostenlos offline in MP4 dekodiert
Zusätzlich zu WinX gibt es noch andere fantastische Optionen, um AVCHD kostenlos offline in MP4 zu dekodieren, einschließlich Handbrake, Freemake. Beide bringen Ihnen auch eine MP4-Ausgabedatei mit visueller Originalqualität. Probieren Sie sie aus, wenn sie ihre Installationspakete auf Ihrem PC haben.
HandBrake
Mit Handbrake können Sie AVCHD in MP4 mit H264, H265, MPEG-4 oder MPEG-2 Codec konvertieren. Darüber hinaus können andere Parameter, die für das MP4-Format relevant sind, gut angepasst werden, um besser zu Ihrem Gerät oder Ihrer Plattform zu passen, einschließlich Bildrate, Bitrate, Qualität, Auflösung, H264-Profil/Level, usw.
Folgen Sie den unten stehenden Anweisungen, um Videos von AVCHD in MP4 zu transkodieren:
Schritt 1. Klicken Sie auf die Schaltfläche Quelle, um ein einzelnes AVCHD-Video oder einen Stapel von AVCHD-Dateien über die Option Ordner zu laden.
Schritt 2. Wählen Sie MP4 als Ausgabedateiformat unter der Kategorie Ausgabeeinstellungen.
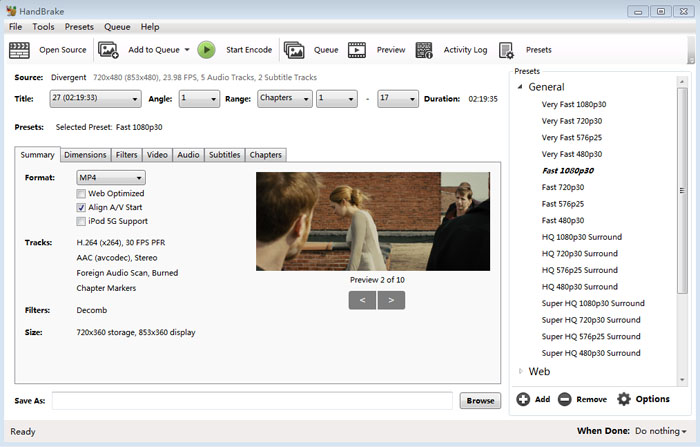
Schritt 3. Bewegen Sie die Maus in die untere Hälfte der Benutzeroberfläche > tippen Sie auf Video > wählen Sie den gewünschten Videocodec aus, hier gibt es 5 Optionen. Im Allgemeinen wird empfohlen, H264 (x264) zu wählen, da Qualität und Kompatibilität besser aufeinander abgestimmt sind. H264 (Intel QSV) oder H264 (Nvidia NVEnc) werden auch empfohlen, wenn Sie die Hardwarebeschleunigung von Intel QSV oder Nvidia GPU nutzen möchten, um die Konvertierungsgeschwindigkeit zu erhöhen.
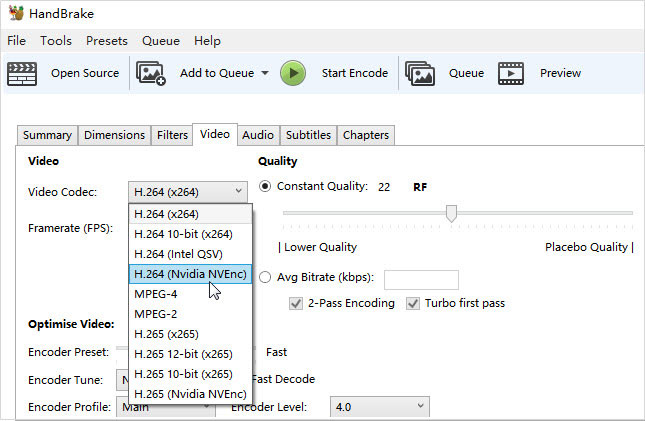
Optional:
1. Um AVCHD MTS in MP4 mit höchster Qualität zu konvertieren, behalten Sie die Standardeinstellung Konstante Qualität bei. Weil die konstante Qualitätseinstellung bedeutet, dass Handbrake die Qualität an erster Stelle setzt und die Dateigröße an zweiter Stelle steht. Die durchschnittliche Bitrate bewirkt das Gegenteil und gibt Ihnen die volle Kontrolle über die Größe, nicht über die Qualität. Und RF 0 bedeutet keine Komprimierung, verlustfreie Qualität wird beibehalten. Je kleiner der RF-Wert ist, desto besser ist die Qualität. Sie können den RF-Wert entsprechend senken, um die höchstmögliche Qualität zu erzielen.
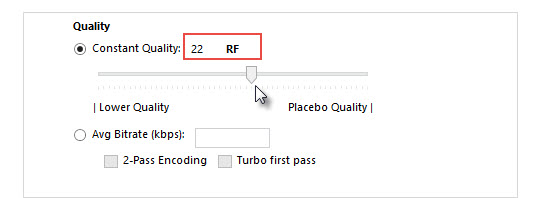
2. Um das resultierende MP4 auf den meisten Geräten und Plattformen abspielbar zu machen, sollten Sie den Schwellenwert für die Wiedergabe herabsetzen, und zwar nicht nur die übliche Auflösung, Bildrate und Bitrate, sondern auch das Videoprofil und den Pegel.
Es wird empfohlen, das MP4-H264-Profil von Hoch auf Haupt- oder Basisprofil zu ändern und den H264-Level von 5.1 auf 3.1 zu ändern, um eine bessere Kompatibilität zu erreichen.
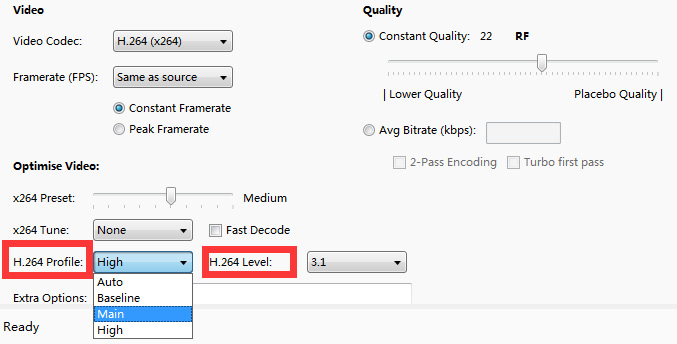
Schritt 4. Klicken Sie auf die Schaltfläche Durchsuchen, um einen Zielordner für die Speicherung der MP4-Ausgangsdatei auszuwählen. Klicken Sie dann auf die Schaltfläche Kodierung starten im oberen Banner, um mit der Konvertierung der AVCHD M2TS MTS-Datei in MP4 ohne sichtbare Qualitätseinbußen zu beginnen.
Freemake Video Converter
Nachdem Sie Freemake Video Converter heruntergeladen und installiert haben, werden Sie feststellen, dass es sich um ein All-in-One-Toolkit handelt, das auch andere Programme enthält. Und die Pop-up-Sonderangebotsmeldung begrüßt Sie immer wieder. Aber keine Sorge. Sie können die Freemake-Videokonverterfunktion weiterhin ohne Kauf verwenden. Die Nutzung ist kostenlos. Beginnen Sie nach Abschluss der Installation mit der Konvertierung Ihres AVCHD:
Schritt 1. Tippen Sie im oberen Menü auf die Schaltfläche Video, um Ihr AVCHD in Freemake zu importieren.
Schritt 2. Wählen Sie unten in der Benutzeroberfläche "to MP4". Auch hier sind weitere Ausgabeformate enthalten. MPEG, AVI, WMV, DVD, MP3 und 3GP stehen Ihnen zur Verfügung.
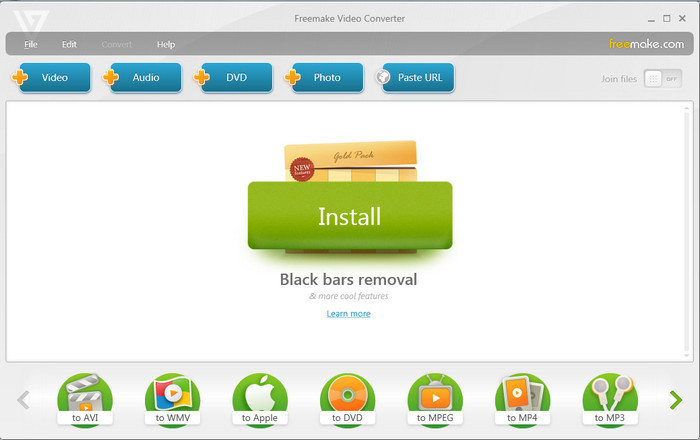
Hinweis: Die Option "Dateien zusammenführen" befindet sich in der oberen rechten Ecke des Startbildschirms, um Ihnen dabei zu helfen, AVCHD-Clips zu einem zu kombinieren. Auch Stapelkonvertierung und Untertitelkonvertierung sind ebenfalls zugänglich.
Schritt 3. Klicken Sie auf die Schaltfläche Konvertieren, um den Konvertierungsprozess von AVCHD in MP4 zu starten.
Teil 2. Wie man kostenlos AVCHD in MP4 online konvertiert
Convertio
Neben dem Desktop-AVCHD-M2TS-zu-MP4-Konverter können Sie AVCHD auch kostenlos online in MP4 konvertieren. Dafür stehen viele Online-Videokonverter zur Verfügung, wie Convertio, videoconverter.com, OnlineConverter und so weiter. Nehmen Sie Convertio und videoconverter.com als Beispiel. Sie können AVCHD M2TS in 3 Schritten in MP4 konvertieren.
Schritt 1: Besuchen Sie die offizielle Website von Convertio. Klicken Sie auf die Schaltfläche "Datei auswählen", um Ihr AVCHD-Video vom Computer, von Dropbox, Google Drive oder einer URL zu laden. Sie können mehr als eine Datei für die Stapelkonvertierung hinzufügen.
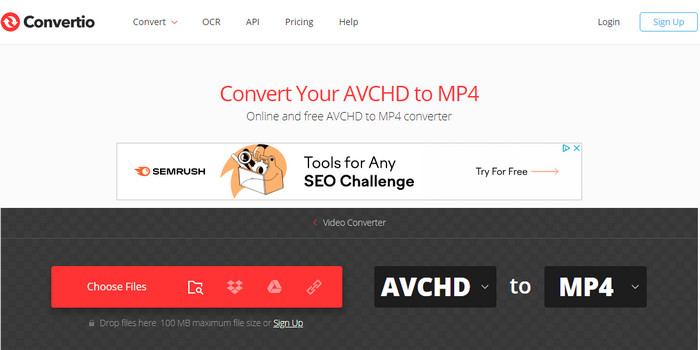
Schritt 2: Stellen Sie sicher, dass MP4 als Ausgabeformat gewählt ist. Auf dieser Seite können Sie die Qualität, den Codec und mehr anpassen.
Schritt 3: Klicken Sie auf die Schaltfläche "Konvertieren", um die Konvertierung zu starten.
Es ist ziemlich einfach, oder? Aber es gibt ein Problem: Wenn Ihr Video größer als 100 MB ist, können Sie die Konvertierung gar nicht durchführen. Natürlich können Sie als registriertes Mitglied größere Dateien freischalten, aber das ist nicht unbegrenzt möglich. Allerdings bedeutet AVCHD-Material selbst in der Regel eine große Größe.
videoconverter.com
Videoconverter.com ist eine weitere Online-Website für die Umwandlung von AVCHD in MP4. Es ist convertio sehr ähnlich, einfach zu bedienen und die Größe der Eingabedatei ist begrenzt. Sie können Ihre AVCHD-Datei auch von Dropbox, Google Drive oder einem lokalen Computerlaufwerk laden.
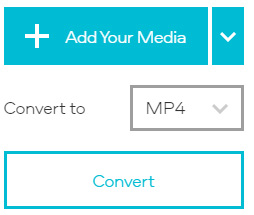
Schritt 1: Öffnen Sie dieses Online-Konverter-Tool > tippen Sie auf die Schaltfläche "Medien hinzufügen", um Ihre AVCHD MTS-Dateien zu laden. Die Stapelkonvertierung wird unterstützt.
Schritt 2: Wählen Sie die Videoeinstellungen für Ihr MP4. Das Standard-Ausgangsvideo ist MP4. Sie müssen also das Ausgabeformat nicht erneut manuell auswählen. In den Pop-up-Fenstern können Sie die Videoauflösung, die Audioqualität und die Videolänge nach Belieben einstellen. Die Standardeinstellung ist "Als Quelle".
Schritt 3: Tippen Sie auf die Schaltfläche Konvertieren, um mit der kostenlosen Online-Transkodierung von Videos von AVCHD in MP4 zu beginnen, nachdem die Einstellungen vorgenommen wurden.
Hinweis: Der Online-Konverter Industriestandard erscheint auch auf dieser AVCHD zu MP4 Konverter Website. Die Größe der Eingabedatei ist begrenzt, maximal 100 MB für die kostenlose Nutzung pro Video. Ein Upgrade auf 9,95 $ pro Monat ermöglicht die Konvertierung von Videos (kleiner als 1 GB pro Video) in mehr als 40 Ausgabedateiformate. Für AVCHD-Videos mit 4K 2160p und größerer Dateigröße ist der Desktop-Videokonverter besser geeignet.
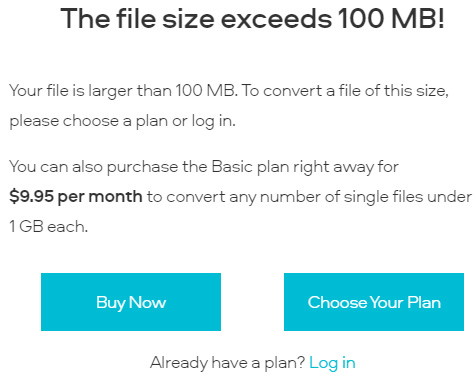
Teil 3. Häufig gestellte Fragen zur Konvertierung von AVCHD M2TS in MP4
Q1: Wie kann die Wiedergabe von AVCHD-Videos auf Windows-PCs und Macs erfolgen?
Ein AVCHD M2TS-Player ist für die Wiedergabe von AVCHD-Videos unter Windows 10 oder Mac unerlässlich. Eine der einfachsten und am leichtesten zugänglichen Möglichkeiten ist die Verwendung des VLC Media Players. Es ist sowohl für Windows als auch für Mac verfügbar und kann viele Dateiformate abspielen, einschließlich AVCHD. Klicken Sie einfach auf die Schaltfläche Medien und wählen Sie Dateien öffnen, um die gewünschte AVCHD-Datei zu suchen. Alles erledigt.
F2: AVCHD vs. MP4, welches Format ist besser?
Es kommt darauf an. AVCHD besitzt die bessere Videoqualität, hat aber eine relativ große Dateigröße und die Formatunterstützung ist begrenzt. Während MP4 eine geringere Dateigröße und eine bessere Komprimierung aufweist und auf fast jedem Gerät abgespielt werden kann. Wenn Sie also keine strengen Anforderungen an die Videoqualität stellen, ist MP4 besser als AVCHD.
F3: Kann ich AVCHD-Videos direkt auf YouTube hochladen?
Ja. Einige AVCHD-Videos können erfolgreich auf YouTube oder ähnliches hochgeladen werden. Manchmal treten auch Probleme beim Hochladen von AVCHD auf YouTube auf. Im Vergleich zu AVCHD ist MP4 oder WebM für YouTube besser geeignet. Daher ist die Umwandlung von AVCHD in MP4 oder WebM immer besser als das direkte Hochladen von AVCHD auf YouTube.
















