Bester kostenloser Video-Trimmer für Windows 10/8/7 und Mac zum Ausschneiden von unerwünschtem Videomaterial
Mit diesem sauberen und kostenlosen Video-Trimmer, den Sie herunterladen können, können Sie unangenehme oder zusätzliche Teile leicht wegabschneiden.
Viele Websites ermöglichen es uns, Videos mit anderen zu teilen. Aber in den meisten Fällen müssen wir unsere Videos zuschneiden, um unerwünschte Segmente zu entfernen, bevor wir sie auf YouTube und Ddergleichen hochladen. Um diese Aufgabe zu erfüllen, müssen Sie zunächst einen Video-Trimmer herunterladen, der von einigen Leuten auch als Video-Cutter bezeichnet wird. Einer der besten kostenlosen Video-Trimmer wird hier vorgestellt, mit Download-Link und Bedienungsanleitung.
Winxvideo AI - Bester kostenloser Video-Trimmer für Windows und Mac [100% sauber]
Winxvideo AI - ist ein erstklassiger kostenloser Videokonverter mit einfach zu bedienendem Video-Trimming und anderen Bearbeitungsfunktionen. Es ermöglicht dem Benutzer, praktisch alle Videos zu trimmen, wie z.B. MP4, AVI, WMV, MKV, AVCHD, HEVC, MPG und MOV. Sie können Videos schneiden, ohne das Dateiformat oder den Schnitt zu ändern, und sie für Online-Websites oder beliebte Geräte wie iPhone, iPad, Samsung Galaxy konvertieren. Weitere Bearbeitungsfunktionen sind ZusammenfügenMerge, Deinterlace, SchneidenCrop, ErweiternExpand, etc.
Erfahren Sie mehr über den Video-Trimmer von WinX:
▪ Sicher zum Herunterladen und Verwenden - Dieser Video-Trimmer ist nicht im Lieferumfang von Plugins, Symbolleisten, Adware, Malware oder anderen enthalten.
▪ Hohe Qualitätsgarantie - Mit der eingebauten hochmodernen High Quality Engine wird die Bildqualität dynamisch optimiert und die Ausgabe in hoher Qualität für Sie ermöglicht. Wenn Sie Deinterlacing aktivieren, wird Ihr Interlaced-Video in eine nicht interlaced-Form umgewandelt.
▪ Keine Begrenzung der Dateigröße - Online Video Trimmer setzen die maximale Dateigröße auf 100M oder andere, während dieses Tool dies nicht tut.
▪ Unterstützte Ultra-HD-Videos - Sie dürfen nicht nur SD/720p/1080p-HD-Videos, sondern auch 4K-UHD- und sogar 8K-Videos schneiden.
▪ Fast alle Videoformate werden akzeptiert - Einige ähnliche Programme unterstützen begrenzte Formate, während der WinX-Video-Trimmer es Ihnen ermöglicht, fast jedes Format zu laden, dank der über 1000 integrierten Video-Audio-Codecs.
▪ Schnelles Ändern des Dateiformats - Wenn Sie nicht nur unerwünschte Teile wie
Anzeigen, elektronische NewsletterLeckerbissen, FilmanfängeLeader und Trailer entfernen möchten, sondern auch in andere Formate konvertieren möchtenüssen, um sie auf tragbaren Geräten wiederzugeben und online hochzuladen, kann dieses Tool Sie überzeugen. Unterstützt Super Transcoding Engine, Multi-Core-CPU und andere optimierte Konfigurationen, die Videokonvertierung wird in kürzester Zeit abgeschlossen.
Wie schneidet man Videos unter Windows 10, 8, 7 und anderen Betriebssystemen?
 Laden Sie zunächst die Installationsdatei des WinX-Video-Trimmers auf Ihren Computer herunter und installieren Sie sie dann gemäß den Anweisungen auf dem Bildschirm. Öffnen Sie es anschließend und schneiden Sie die Zielvideos wie unten beschrieben zu. Hier nehmen wir MP4 als Beispiel, um Ihnen zu zeigen, wie Sie Videos mit diesem Tool schneiden können.
Laden Sie zunächst die Installationsdatei des WinX-Video-Trimmers auf Ihren Computer herunter und installieren Sie sie dann gemäß den Anweisungen auf dem Bildschirm. Öffnen Sie es anschließend und schneiden Sie die Zielvideos wie unten beschrieben zu. Hier nehmen wir MP4 als Beispiel, um Ihnen zu zeigen, wie Sie Videos mit diesem Tool schneiden können.
Schritt 1. Fügen Sie das Video hinzu, das Sie zuschneiden möchten.
Sie können das Zielobjekt direkt per Drag-and-Drop auf die Hauptschnittstelle dieses Video-Cutters ziehen oder auf die Schaltfläche + Video oben links klicken.
Schritt 2. Wählen Sie ein Ausgabeformat für die Ausgabedatei.
Diese Video-Trimmsoftware bietet optimierte Profile für alle gängigen Formate. Sie können das Originalformat beibehalten oder ein anderes aus dem Popup-
Ausgabeprofilfenster auswählen, je nach Ihren eigenen Bedürfnissen. Klicken Sie dann auf OK, um dieses Fenster zu schließen.
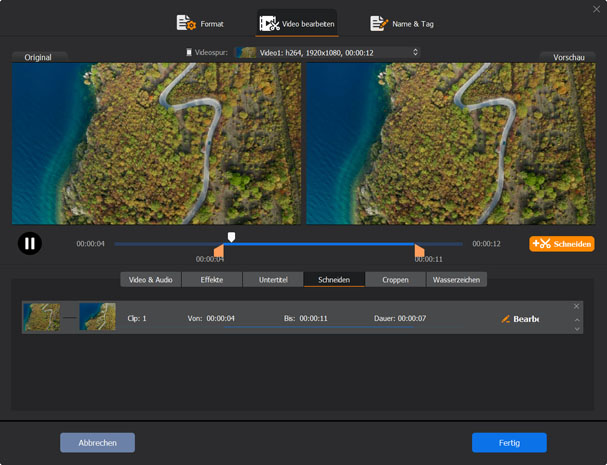
Schritt 3. Video zuschneiden.
Klicken Sie auf die Schaltfläche Edit, navigieren Sie zur Registerkarte Trim und aktivieren Sie dann EnableTrim. Sie werden feststellen, dass die Optionen unter Trimmen nicht mehr grau sind. Sie können die Start- und Endzeit des Videomaterials, das Sie behalten möchten, festlegen oder die Schieberegler unter das Vorschaufenster ziehen, um unerwünschte Teile zu entfernen. Klicken Sie anschließend auf Fertig.
Schritt 4. Exportieren Sie das zugeschnittene Video.
Wenn Sie keine weiteren Anpassungen vornehmen möchten, wie z. B. Videos zuschneiden, mehrere Videos zusammenführen und Videos deinterlacnden, klicken Sie einfach auf die Schaltfläche RUN unten rechts, um das zugeschnittene Video auszugeben.
















