Comment ajouter des sous-titres/des légendes aux vidéos MP4 sur PC/Mac
Cela vous arrive-t-il aussi ? Ne rien comprendre sans sous-titres en regardant un film étranger ou une émission de télévision. Ou même si vous regardez un film national, vous ne pouvez pas entendre ce que les personnages disent clairement sans sous-titres. La même situation se produit également avec les vidéos MP4. Ainsi, pour rendre votre vidéo plus facile à comprendre, il est recommandé d'intégrer des sous-titres/des légendes à une vidéo ou un film MP4. Mais comment ajouter des sous-titres à une vidéo MP4 ? Faites défiler la page...
Table des matières
Partie 1 : Préparez vos fichiers de sous-titres / légendes
Il existe en principe deux méthodes pour télécharger les sous-titres souhaités : L'une consiste à télécharger des sous-titres de films à partir de sites de téléchargement de sous-titres qui fournissent de nombreux sous-titres dans différentes langues, tels que Moviesubtitles.org, OpenSubtitles.org, Subscene.com, etc. L'autre consiste à personnaliser les fichiers SRT pour vos sous-titres vidéo MP4. Ici, j'aimerais présenter ces deux méthodes en détail.
#1. Télécharger les sous-titres des films MP4
Si vous cherchez sur Google "téléchargements de sous-titres de films", vous obtiendrez divers sites pour télécharger des sous-titres de films, tels que Subscene, OpenSubtitles, YIFY Subtitles, Subtitle Seeker et ainsi de suite. Prenons l'exemple de Subscene, à condition que vous souhaitiez télécharger les sous-titres de Black Widow. Voici les étapes faciles à suivre :
Étape 1 : Visitez Subscene.com et tapez Black Widow pour rechercher les sous-titres.
Étape 2 : Vous serez redirigé vers la page des sous-titres de Black Widow. Localisez votre langue cible et choisissez un sous-titre de bonne qualité.
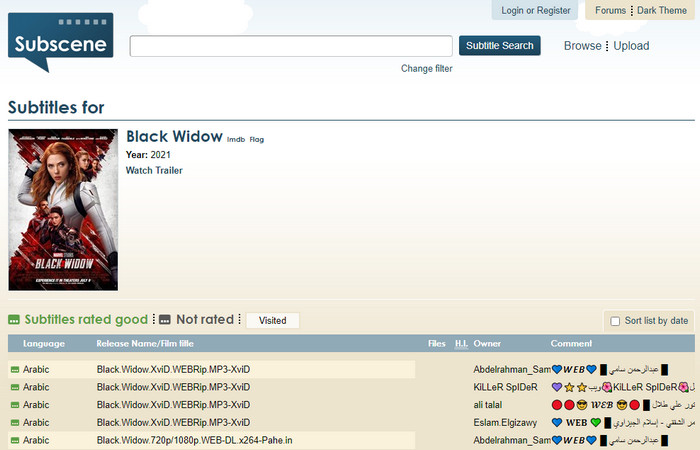
Étape 3 : Cliquez sur le bouton vert Télécharger le sous-titre pour enregistrer le sous-titre cible sur votre ordinateur.
#2. Créer des fichiers SRT personnalisés pour les sous-titres vidéo
Si vous souhaitez ajouter des sous-titres ou des sous-titres de votre propre vidéo MP4 enregistrée, vous n'avez aucun moyen de télécharger des fichiers de sous-titres SRT. Mais au lieu de cela, vous pouvez créer des fichiers SRT pour les sous-titres vidéo. Voici comment créer un fichier SRT sous Windows ?
Étape 1 : Ouvrez un nouveau fichier dans le Bloc-notes.
Étape 2 : Commencez par taper "1", car il s'agit de votre première séquence de sous-titres, puis passez à la ligne suivante en appuyant sur "Entrée".
Étape 3 : Tapez le timecode de début et de fin au format : "heures:minutes:secondes,millisecondes -> heures:minutes:secondes,millisecondes". Puis passez à la ligne suivante en appuyant sur "Entrée".
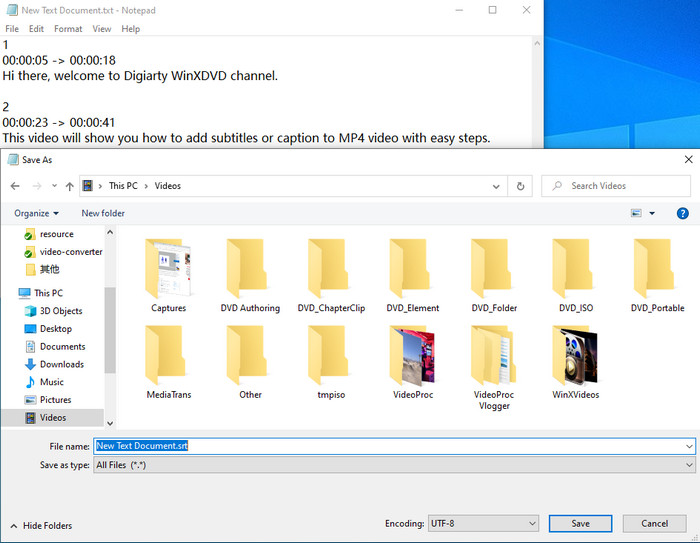
Étape 4 : Maintenant, entrez vos sous-titres. Faites attention à cela :
- Restez dans la limite des 32 caractères
- N'écrivez que 2 lignes par sous-titre
- écrire des sous-titres conformes aux directives de sous-titrage.
Étape 5 : Après avoir terminé la dernière ligne de la séquence, laissez une ligne vide supplémentaire pour indiquer le début d'une nouvelle séquence.
Étape 6 : Tapez "2" et répétez le même processus jusqu'à ce que vous ayez la transcription entière prête.
Étape 7 : Lorsque vous avez terminé, allez dans Fichier > Enregistrer. Entrez le nom de votre fichier avec l'extension .srt à la fin. Dans le champ " Save as type ", sélectionnez " All Files " et cliquez sur " Enregistrer ".
Partie 2: Comment ajouter des sous-titres à MP4 en ligne gratuitement
En plus d'utiliser un logiciel professionnel d'ajout de sous-titres, vous pouvez également ajouter des sous-titres à MP4 en ligne gratuitement. Cela ne nécessite pas l'installation d'un logiciel ou d'un plugin tiers. Et c'est assez facile. En utilisant le générateur de sous-titres en ligne, vous pouvez générer des sous-titres ou des sous-titres automatiquement et les coder en dur sur votre vidéo directement ou simplement télécharger les sous-titres .srt, .ass, .ssa, .txt générés comme vous le souhaitez.
Prenez Veed.io comme exemple, vous pouvez ajouter des sous-titres à MP4 avec lui en 3 étapes :
Étape 1 : Naviguez sur le site officiel de Veed.io. Faites un glisser-déposer pour télécharger votre vidéo MP4 à laquelle vous souhaitez ajouter une légende.
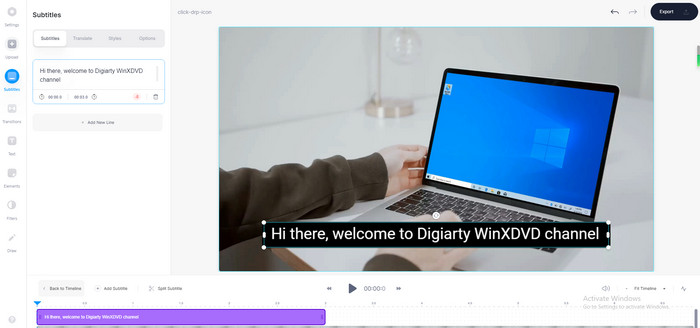
Étape 2 : Cliquez sur "Sous-titres" puis choisissez "Transcription automatique" dans la liste. Le logiciel commencera alors la transcription. Vous pouvez également télécharger un fichier de sous-titres, ou taper vos sous-titres manuellement.
Étape 3 : Personnalisez le style, la taille et les polices de votre texte de sous-titres, puis cliquez sur "Exporter". Votre nouvelle vidéo sous-titrée sera rendue en quelques secondes. Vous pouvez également enregistrer vos sous-titres dans un fichier séparé pour une utilisation ultérieure si vous le souhaitez
Partie 4: FAQs
1. Comment ajouter des sous-titres aux MP4 sur YouTube ?
Sur YouTube, il est possible d'ajouter des sous-titres aux MP4 ou à toute autre vidéo que vous avez téléchargée. Il suffit d'aller dans YouTube Studio, de sélectionner Sous-titres, puis de cliquer sur le bouton Ajouter. Ici vous pouvez télécharger le fichier de sous-titres .srt ou taper votre sous-titre manuellement pour ajouter des sous-titres à votre vidéo.
2. Comment coder en dur les sous-titres avec VLC Media Player ?
- Ouvrez VLC Media Player et cliquez sur "Media" > "Stream...". Ajoutez la vidéo dans laquelle vous voulez coder en dur les sous-titres en cliquant sur le bouton "Ajouter" et en sélectionnant l'emplacement de votre fichier vidéo.
- Cochez l'option ci-dessous qui dit "Utiliser un fichier de sous-titres". Ensuite, vous cliquez sur "Parcourir" et importez votre fichier SRT.
- Une fois que c'est fait, cliquez sur le bouton "Stream" ci-dessous. Ensuite, vous serez amené à une fenêtre où vous devez confirmer la source vidéo. Cliquez sur "Suivant" en bas à droite après avoir confirmé votre sélection.
- Choisissez une destination pour le fichier de sortie du streaming. Et cliquez sur "Suivant" pour choisir le format de la vidéo.
- Assurez-vous de cocher la case "Activer le transcodage". Maintenant, sélectionnez un profil dans le menu déroulant et cliquez sur l'icône de la clé à molette après cela.
- Pour finir, cliquez sur "Stream" situé en bas à droite de la fenêtre. La vidéo sera lue du début à la fin.
3. Comment ajouter des sous-titres de façon permanente au MP4 ?
Pour ce faire, vous devez coder en dur les sous-titres de votre vidéo MP4. Des logiciels comme WinX HD Video Converter Deluxe, VLC, Happyscribe etc. peuvent le faire facilement.
4. Quelle est la différence entre les sous-titres et les légendes ?
Les sous-titres font généralement référence à des traductions pour des publics dont la langue maternelle n'est pas celle du film ou de la vidéo. Les sous-titres sont dans la langue du support et non une traduction. En outre, les sous-titres sont conçus pour aider les personnes malentendantes, tandis que les sous-titres sont principalement destinés aux films étrangers. Vérifiez pour en savoir plus si vous êtes intéressé par ce sujet.
















