Comment compresser des fichiers vidéo de PLUS de 90 % sans perte de qualité
Les vidéos volumineuses sont difficiles à partager sur le Web, à télécharger sur des services en nuage ou à stocker sur des appareils portables. Par exemple, le téléchargement d'une séquence HD sur YouTube peut prendre des heures. Vous ne pouvez pas envoyer une vidéo faite maison par Gmail sans problème lorsqu'elle dépasse une taille de fichier de 25 Mo. Le disque dur ou le téléphone est vite occupé par des enregistrements 4K. Il est donc nécessaire de compresser la vidéo afin de respecter les limites de taille, d'accélérer la vitesse de transmission et d'économiser de l'espace de stockage. Comment compresser des fichiers vidéo sans perte de qualité ?
Vous recherchez logiciel pour compresser des vidéos sans perte de qualité ?
Essayez Winxvideo AI, un excellent compresseur de fichiers vidéo capable de compresser des vidéos 8K/4K/HD ou toute autre vidéo de grande taille avec un équilibre optimal entre taille, qualité et vitesse.
- Compressez des fichiers vidéo de plus de 90 % sans perte de qualité notable grâce au noyau de compression avancé et au moteur de haute qualité.
- Atteignez une vitesse 47 fois plus rapide lors du traitement de la compression de vidéos 4K/8K volumineuses grâce à l'accélération matérielle. Pas de surconsommation du CPU.
- Changez la vidéo en un codec plus efficace HEVC, H.264, compressez 4K en 1080p/720p plus petit, diminuez le bitrate/frame rate, etc.
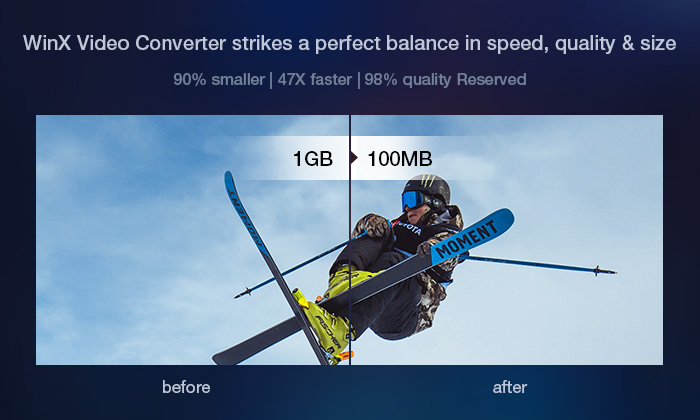
Table des matières
- Partie 1. Facteurs affectant la taille de la vidéo
- Partie 2. Comment compresser une vidéo sans perte de qualité
 Comment compresser d'une vidéo sous Windows
Comment compresser d'une vidéo sous Windows
 Comment compresser une vidéo sur Mac
Comment compresser une vidéo sur Mac Comment compresser une vidéo sur Android
Comment compresser une vidéo sur Android Comment compresser une vidéo sur iPhone iPad
Comment compresser une vidéo sur iPhone iPad Comment compresser une vidéo gratuitement en ligne
Comment compresser une vidéo gratuitement en ligne- Partie 3. FAQ sur la compression des vidéos
Partie 1. Facteurs influant sur la taille des vidéos ?
La taille d'un fichier vidéo est une mesure de la quantité de données qu'une vidéo contient ou de la quantité de stockage qu'elle consomme, exprimée en unités de taille de données, comme les octets, les kilo-octets ou les méga-octets. Elle est liée au codec utilisé pour la compression des données, à la longueur de la vidéo, au débit binaire, ainsi qu'à la fréquence d'images et à la résolution. La formule suivante explique clairement comment ces paramètres jouent un rôle important dans la taille du fichier vidéo.
- Taille du fichier vidéo = (débit binaire vidéo + débit binaire audio) x longueur de la vidéo/8
- Débit binaire = taille de l'image x fréquence d'images (fps)
- Taille d'image = résolution x profondeur de couleur
1. Débit binaire vidéo
Le débit binaire, mesuré en bits par seconde, est le facteur le plus important qui détermine la taille de la vidéo. Plus le débit binaire est élevé, plus la taille du fichier est importante et plus la qualité de la vidéo est bonne. Si vous souhaitez compresser le fichier vidéo, vous pouvez diminuer le débit binaire dans une certaine mesure. Mais notez qu'une forte réduction du débit binaire peut conduire à un aspect non regardable. De préférence, 8-12Mbps sont recommandés pour une vidéo 1080p et 35-68Mbps pour un fichier 4K.
2. Durée
Il est claire qu'une vidéo plus longue signifie plus de données et une taille de fichier plus importante. Ainsi, en raccourcissant la durée de la vidéo, vous pouvez compresser votre vidéo sans perte de qualité. La plupart des outils de compression vidéo offrent l'option de découpage ou de rognage de la vidéo.
3. Codec vidéo
Le codec est un autre facteur qui affecte la taille de la vidéo. Il détermine l'efficacité de la compression des données vidéo. Ainsi, une vidéo codée avec différents codecs aura des tailles différentes. Par exemple, pour obtenir la même qualité vidéo, la norme H.265 code une vidéo plus comprimée qui a la moitié de la taille de la norme H.264. L'AV1 et le VVC sont également efficaces pour le contenu 4K. AV1 permet d'économiser 9,5 % du débit binaire par rapport à HEVC, tandis que VVC atteint 40 % d'amélioration.
4. Résolution vidéo et fréquence d'images
La résolution vidéo et la fréquence d'images (images par seconde) ont un impact sur le débit binaire vidéo, qui affecte indirectement la taille du fichier. En effet, une résolution ou une fréquence d'images plus élevée signifie plus de pixels et d'images. Cela signifie plus de données nécessaires mais une qualité d'image plus nette. Mais il y a quelques remarques :
- Ne modifier que la résolution de la vidéo sans changer le débit binaire de la vidéo n'est pas susceptible d'améliorer la qualité de la vidéo.
- Le format/conteneur vidéo n'affecte pas la taille de la vidéo. Par exemple, MKV (H.264) n'est probablement pas plus grand que MP4 (H.264).
- La fréquence d'images peut affecter la fluidité de la vidéo. Il n'est donc pas conseillé de le modifier pour compresser la vidéo.
Bonnes pratiques : Paramètres optimaux pour le chargement et la lecture des vidéos |
|
Format du conteneur |
MP4 |
Format du codec |
H.264, le meilleur choix pour stocker des données de plus petite taille et de meilleure qualité, pris en charge par la plupart des appareils. |
Débit binaire et résolution vidéo |
8Mbps (1080p 30fps) Suggestions courantes: 1080p 60fps (12Mbps), 720p 24-30fps (5Mbps), 4K 24-30fps (35-45Mbps), 4K 48-60fps(53-68Mbps). |
Fréquence d'images vidéo |
24-60fps
|
Rapport d'aspect |
16:9, de préférence pour YouTube, HDTV, écran large et autres.
|
Partie 2. Comment compresser des fichiers vidéo sans perte de qualité
Partie 2.1. Comment compresser une vidéo sous Windows (10)
Comprendre les facteurs qui influent sur la taille d'une vidéo vous permet de savoir comment compresser une vidéo sans perte de qualité. Pour compresser une vidéo, il est recommandé de recourir à un logiciel de compression vidéo de bureau, tel que Winxvideo AI. Suivez les étapes ci-dessous pour compresser la vidéo sur Windows sans perte de qualité virtuelle.
Avant de passer aux étapes détaillées, il est préférable de connaître la taille maximale des fichiers requise par les différentes plateformes sociales ou services de messagerie pour le téléchargement ou l'envoi. Consultez le tableau ci-dessous pour obtenir des informations plus détaillées.
Taille maximale des vidéos pour les sites sociaux et les services de messagerie électronique |
|||||||
Tiktok |
YouTube |
||||||
Taille du fichier |
Max 4GB |
Max 16MB |
512MB |
4GB |
Max 72MB-500MB |
Max 10MB-25MB |
Max 128GB |
Partie 2.1. Comment compresser une vidéo sur Windows (10)
Étape 1. Convertissez la vidéo en formats plus petits
Utilisez les étapes suivantes pour compresser un fichier vidéo de GB à MB sans perte de qualité via le meilleur compresseur vidéo, Winxvideo AI. Si vous n'avez pas installé le logiciel, téléchargez-le gratuitement, installez-le maintenant et commencez avec les étapes ci-dessous.
Importez des vidéos. Cliquez sur le bouton +Vidéo de la barre de navigation pour importer la vidéo HD/4K que vous voulez compresser.
Sélectionnez le format de sortie. Allez dans la catégorie Profils généraux et sélectionnez Vidéo MP4 (h264+aac) si vous espérez qu'elle soit acceptée par plus de périphériques/sites web ou Vidéo HEVC (format de fichier MP4) si vous avez besoin d'une qualité supérieure et si vous avez un ordinateur assez puissant pour gérer HEVC.
Exécutez pour compresser la vidéo. Appuyez sur le bouton Parcourir pour enregistrer la vidéo et sur le bouton Exécuter pour compresser le fichier vidéo sans perte de qualité.
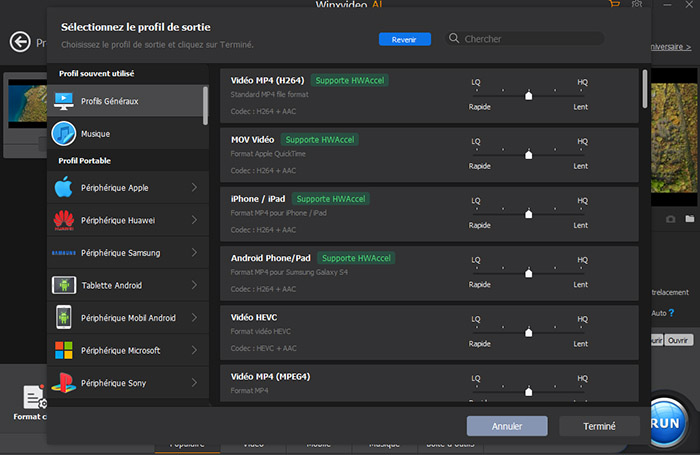
Étape 2. Ajustez les résolutions, les débits et d'autres paramètres
Diminuer la résolution. Cliquez sur Paramètres -> Options vidéo -> Cliquez sur le menu déroulant de Résolution -> choisissez une résolution inférieure, de préférence 1080p ou 720p -> OK. La conversion vers le bas de la résolution vidéo est un moyen possible de corriger de nombreuses erreurs liées à la 4K.
Réduisez la fréquence d'images. Cliquez sur Paramètres -> Options vidéo -> cliquez sur le menu déroulant de Fréquence d'images -> choisissez une fréquence d'images plus faible (ne descendez pas en dessous de 24 images par seconde) -> OK.
Réduisez le débit binaire. Cliquez sur le bouton Paramètres -> Options vidéo -> Débit binaire (qualité) -> choisissez VBR -> choisissez une option de débit binaire inférieure à celle de l'original / réglez manuellement les données du débit binaire à une valeur inférieure (5-8 Mbps) -> OK. Note : 1. Le codec HEVC réduira automatiquement le débit binaire. 2. La réduction du débit binaire peut entraîner une dégradation de la qualité à des degrés divers.
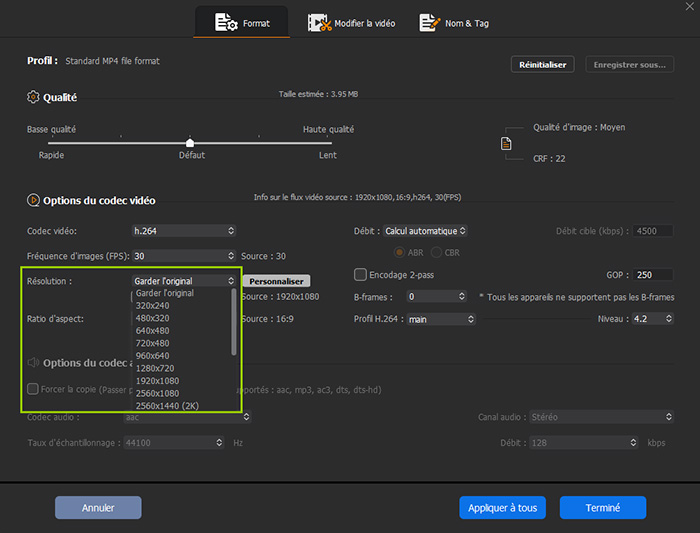
Étape 3. Couper les parties non désirées des clips vidéo
Il n'est pas nécessaire de conserver toutes les images de la vidéo. Vous pouvez supprimer les séquences de titre/épilogue qui présentent le titre du film, la production, le casting ou les détails du tournage, ainsi que le segment " À propos de
l'auteur " des vidéos téléchargées en ligne. Ce logiciel polyvalent de compression des vidéos vous permet de découper les vidéos et de supprimer les parties indésirables en définissant l'heure de début et l'heure de fin pour capturer le clip le plus précieux afin de compresser la vidéo sans perte de qualité.
Coupez la vidéo. Tapez sur Edit -> Trim -> Cochez "Enable Trim" -> ajustez l'heure de début et / ou de fin pour raccourcir la durée de la vidéo -> Done.
Recadrez la vidéo et ajustez le rapport hauteur/largeur. Tapez sur Edit -> Crop & Expand -> Enable Crop -> Crop Original -> Choisissez Crop LetterBox, 16:9, 4:3 ou 1:1.
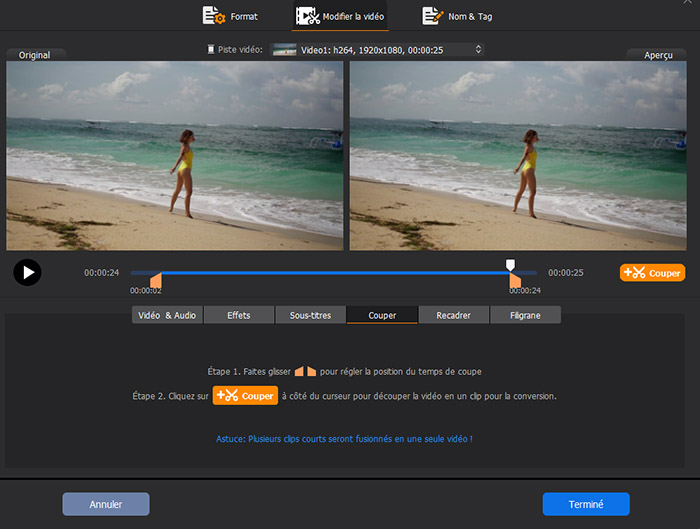
Tutoriel vidéo : 3 étapes pour compresser des fichiers vidéo sans perte de qualité
Partie 2.2. Comment compresser des fichiers vidéo sur Mac?
Pour compresser une vidéo sur Mac, les applications Mac intégrées peuvent vous aider. Par exemple, iMovie et QuickTime Player. Ces deux applications offrent la possibilité de compresser la vidéo lors de l'exportation. Par exemple, pour compresser une vidéo avec iMovie :
- Faites glisser votre vidéo vers iMovie et éditez votre film dans iMovie comme d'habitude ou passez directement à l'étape 2.
- Allez dans Fichier > cliquez sur le bouton Partager > sélectionnez Fichier.
- Utilisez les menus déroulants pour choisir la résolution, la qualité et la compression de la vidéo. Vous pouvez vérifier la taille réduite du fichier en fonction des différents paramètres sur l'interface. Si vous êtes satisfait de la taille de sortie estimée, cliquez sur Suivant pour commencer à compresser.
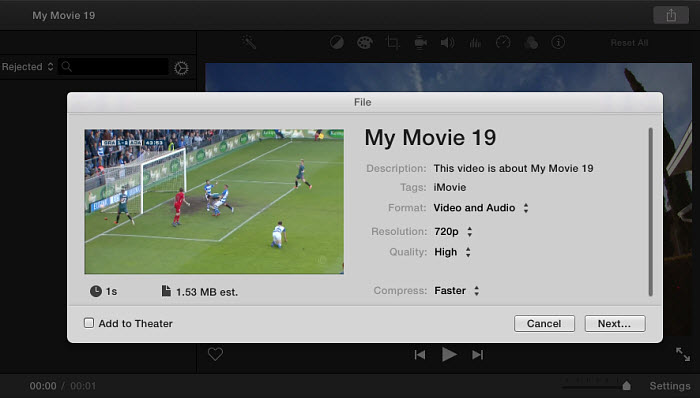
Remarque : les étapes pour compresser des fichiers vidéo avec le lecteur QuickTime sont assez similaires. Vous pouvez sélectionner la qualité et la taille de sortie. Avec les applications Mac, vous n'avez pas beaucoup de contrôle sur la vidéo de sortie.
Si vous souhaitez compresser une vidéo avec des paramètres plus flexibles sur Mac, essayez le convertisseur vidéo open-source tel que Handbrake. Il est plus efficace pour compresser les fichiers vidéo volumineux sans perte de qualité notable. Les utilisateurs peuvent compresser les vidéos dans des formats avancés comme H.265, H.264, VP9, VP8, MPEG4, etc., choisir la qualité de compression souhaitée, ajuster la résolution vidéo, le débit binaire vidéo, le débit binaire audio, etc.
Comment compresser une vidéo sans perte de qualité sur Mac ?
Téléchargez le réducteur de taille de vidéo Mac et ouvrez-le. Cliquez sur le bouton Source pour sélectionner et charger votre vidéo.
Sous la Peset, vous pouvez sélectionner des préréglages pour le général, le web, les appareils, etc. à différentes résolutions. Plus la résolution et la vitesse sélectionnées sont faibles, plus la taille sera réduite, mais avec une qualité de sortie moindre.
Sous l'onglet Résumé, sélectionnez un format parmi MP4, MKV et Webm. Pour une taille plus petite, choisissez MP4 pour une compatibilité plus large et Webm si vous devez télécharger la vidéo sur le Web.
Ensuite, dans la section Vidéo, changez l'encodeur vidéo parmi H.265, H.264, VP9, VP8, etc. Baissez la qualité constante à 1-2 RF pour rendre la vidéo plus petite.
Une fois que vous avez terminé, cliquez sur le bouton Dimensions. Vous pouvez alors recadrer les parties non désirées et ajuster la résolution pour compresser davantage la compresser la vidéo. Une fois tous les réglages effectués, cliquez sur Start.
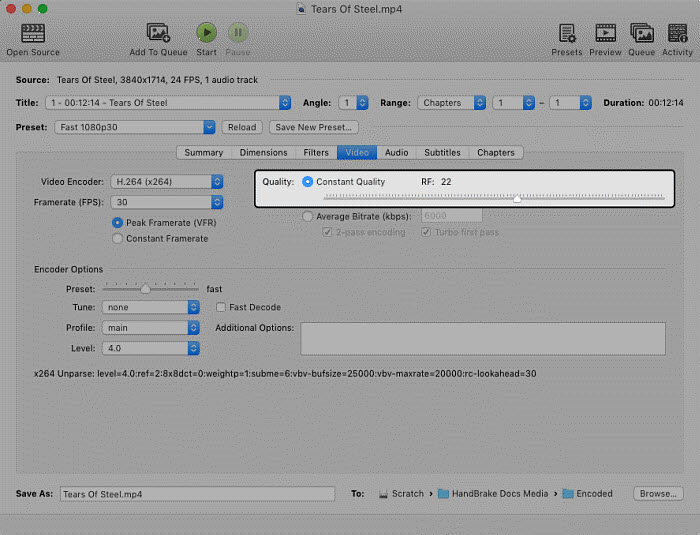
Partie 2.3. Comment compresser des vidéos sur Android ?
Si vous devez compresser vos vidéos pour les télécharger rapidement sur Whatsapp, Instagram, TikTok ou d'autres applications de médias sociaux, ou les envoyer par e-mail, vous pouvez le faire directement sur votre mobile. En cherchant sur Google App Store, vous trouverez de nombreuses applications de compression pour Android. Parmi les plus connues, citons Video Compress app, Video Compressor app, Video Compressor Panda, Videos & Movies Compressor... Elles sont le meilleur choix lorsque vous souhaitez compresser un fichier vidéo pour le lire sur des mobiles sur lesquels vous pouvez à peine remarquer la perte de qualité.
Comment compresser une vidéo sur Anroid ?
Ci-dessous, nous allons prendre l'application Video Compress comme exemple pour vous montrer comment compresser une vidéo sur Android :
- Téléchargez et installez l'application sur votre téléphone. Puis ouvrez-la.
- Choisissez l'album qui contient la vidéo que vous voulez compresser sur votre mobile. Ensuite, sélectionnez et chargez la vidéo.
- Une fois la vidéo chargée, vous pouvez voir les options de compression, rotation, lecture, extraction mp3 et partage. Nous sélectionnons Compresser la vidéo.
- Il y a maintenant différentes résolutions avec des tailles de fichiers de sortie estimées. Vous pouvez choisir parmi les options disponibles pour compresser la vidéo à 90%, 80%, 70%, etc. selon vos besoins. Ou vous pouvez ajuster manuellement la résolution et le débit de la vidéo jusqu'à ce que vous soyez satisfait de la taille et de la qualité.
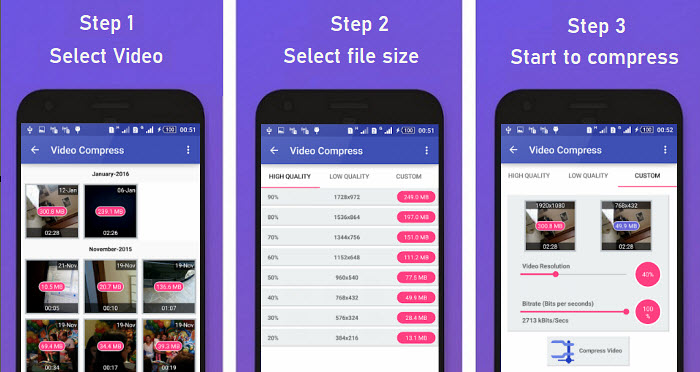
Partie 2.4. Comment compresser des fichiers vidéo sur iPhone iPad
Pour compresser des fichiers vidéo à envoyer par e-mail ou sur Whatsapp, iMessage, Facebook, Instagram sur iPhone iPad, l'application Video Compress - Shrink Vids est recommandée. Grâce à cette application, vous pouvez facilement compresser une vidéo 4K en 1080p, 720p, ou convertir une vidéo 1080p en 720p, 480p pour compresser le fichier. Video Compress - Shrink Vids vous permet de personnaliser la résolution et le débit binaire de la vidéo, la qualité de l'image d'aperçu et l'espace disque. Il fonctionne également avec les vidéos 4K enregistrées par l'iPhone iPad. Une large gamme de préréglages est offerte pour compresser des vidéos pour iPhone iPad, couvrant de 1080P HD à 360p. Voici comment utiliser Video Compress - Shrink Vids sur iPhone iPad.
1. Téléchargez l'application de compression des vidéos pour iPhone iPad sur l'App Store. L'application nécessite iOS 11.4 ou plus sur iPhone iPad. Elle ne pèse que 15,7 Mo.
2. Ouvrez Video Compress - Shrink Vids sur iPhone ou iPad. Appuyez sur + pour choisir une vidéo que vous voulez compresser. Vous pouvez choisir une seule vidéo, plusieurs vidéos ou un album vidéo à charger.
3. Personnalisez le débit binaire de la vidéo en utilisant la barre de défilement du débit binaire et choisissez un préréglage. Un débit binaire plus faible signifie une taille de fichier plus petite mais une qualité vidéo moins bonne. Il existe de nombreuses options de préréglage,
- Full HD 1080p (1920x1080 pixels)
- HD 720p (1280x720 pixels)
- HD 540p (960x540 Pixel)
- 480p (640x480 Pixel)
- 360p (480x360 pixels)
La taille de la vidéo originale et la taille estimée de la vidéo sont affichées dans la fenêtre. Choisissez un préréglage, appuyez sur CONTINUER, et suivez ses instructions pour terminer le processus de compression.
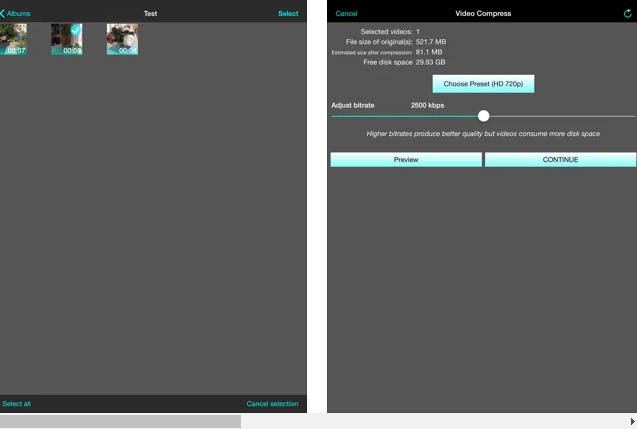
Conseils pour rendre les vidéos plus petites sur l'iPhone iPad
- Si vous souhaitez enregistrer des vidéos sur l'iPhone ou l'iPad avec une taille de fichier plus petite, procédez comme suit.
- Allez dans Réglages sur l'iPhone ou l'iPad. Choisissez Appareil photo.
- Appuyez sur Enregistrer une vidéo et vous verrez différentes options de résolution vidéo et de fréquence d'images.
- Choisissez une résolution vidéo et une fréquence d'images inférieures, par exemple 720p HD à 30 ips au lieu de 4K UHD à 60 ips, pour compresser la vidéo.
Partie 2.5. Comment compresser des fichiers vidéo en ligne gratuitement
Il est très facile de compresser une vidéo pour Whatsapp, YouTube, Instagram, Email, etc. grâce aux outils gratuits de compression vidéo en ligne. Par exemple, Clideo est un outil très facile à prendre en main, sans guide d'utilisation. Le compresseur vidéo gratuit le mieux noté possède une interface astucieuse et bien conçue, permettant aux utilisateurs de compresser des fichiers vidéo jusqu'à 500 Mo gratuitement. L'inconvénient de Clideo est que la longueur maximale des vidéos que sa version gratuite accepte est de 60 secondes et que le processus de téléchargement prend beaucoup de temps à se terminer. Les fichiers vidéo compressés comportent un filigrane Clideo. Pour supprimer ce filigrane, vous devez passer à la version avancée de Clideo. Suivez les étapes suivantes pour compresser des fichiers vidéo gratuitement en ligne avec Clideo.
- Ouvrez le site Web de Clideo. Choisissez un fichier vidéo sur iPhone, Android, Windows ou macOS. Vous pouvez également télécharger des fichiers vidéo depuis votre Google Drive ou Dropbox, ou coller une URL de vidéo depuis YouTube, Facebook, Instagram, etc.
- Attendez que le processus de téléchargement soit terminé. Le téléchargement peut prendre du temps, soyez patient. Le temps nécessaire dépend également de la taille du fichier vidéo source et de la vitesse de votre connexion Internet.
- Téléchargez la vidéo compressée sur Google Drive, Dropbox ou votre appareil. Une fois le processus de compression terminé, le taux de compression vous sera indiqué.
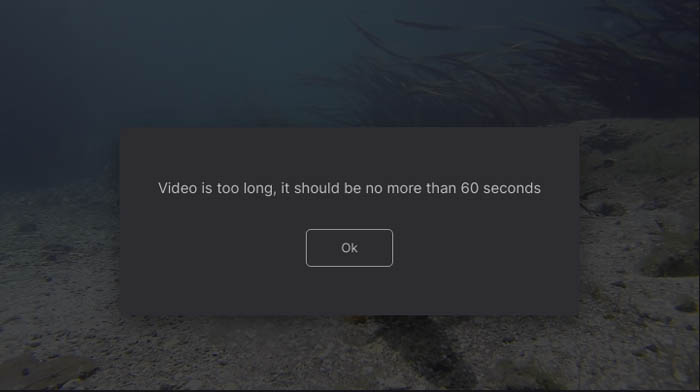
Partie 3. FAQ sur la compression des fichiers vidéo
1. Comment compresser un fichier vidéo sans perte de qualité
Pour compresser une vidéo sans perte de qualité, vous pouvez zipper vos fichiers vidéo. Le découpage des parties indésirables est également un moyen de compresser des fichiers vidéo sans perte de qualité. Il y a perte de qualité lorsque le format du codec vidéo est modifié, que le débit binaire de la vidéo est réduit et qu'il y a transcodage.
2. Comment compresser un fichier MP4
Il existe plusieurs façons de compresser un fichier vidéo MP4 : réencoder la vidéo MP4 en utilisant un format de codec plus efficace tel que HEVC, H.264 ; diminuer le débit binaire et la résolution de la vidéo MP4 ; raccourcir la longueur de la vidéo MP4, couper les parties indésirables de la vidéo. Cliquez et apprenez comment compresser et compresser la vidéo MP4 librement >>.
3. Comment compresser une vidéo sur Windows 10
Vous pouvez compresser une vidéo sur Windows 10 en utilisant des outils en ligne gratuits ou un logiciel de compression vidéo pour Windows 10. Les outils gratuits en ligne ont des limites de taille de fichier et une vitesse de téléchargement de vidéo lente, mais il est facile à utiliser. Le logiciel de compression vidéo gratuit pour Windows 10, Winxvideo AI, est recommandé. Il offre un moyen facile de compresser des fichiers vidéo sur Windows 10 avec une faible perte de qualité et une vitesse de compression vidéo 47x plus rapide.
4. Comment compresser une vidéo avec Windows Movie Maker ?
Dans Windows Movie Maker, importez la vidéo que vous souhaitez compresser, effectuez la tâche d'édition vidéo, coupez les parties indésirables pour compresser le fichier, puis créez des paramètres personnalisés avant la sortie, choisissez pour le courrier électronique dans la liste déroulante Paramètres, et la taille de la vidéo devrait être réduite.
















