Best Free Compressor for Windows 7 | Compress 8K/4K/HD Videos
Video compression is necessary when we need to send a large video file over the internet. A compressed video file with smaller size is more likely to transmit with emails, faster to upload to online streaming services/SNS and better fit screens with lower resolution. How can we compress a video? Video compression software is the crucial helper. If you try to compress or reduce 4K/HD video files on a computer running on Windows 7, the best free video compressor for Windows 7 introduced here can be your No.1 pick.
What Is the Best Free Windows 7 Video Compressor?
Along with over 10 years' development, Free Video Converter is powerful on converting videos between various formats as its name says, and compressing any video (for example GoPro 4K/2.7K/1080P footage) to smaller size or lower resolution. As a Windows-based program, it is fully compatible with Windows 7, 8 and 10 (32 & 64 bit).
Download this best free video compressor for Windows 7, WinX Video Converter, to compress 8K, 4K, 1080P HD videos to 720P, 360P while keeping possible highest video quality for fitting various monitors.
Why do we recommend this program as the best free video compressor for Windows 7? The following review can tell everything.
1. Ease of use
There is a simple but modern UI WinX Video Converter shows. No extra buttons, images or other mixed stuff are adhered to the interface while essential menus and panels are well organized. Thanks to this straightforward design, you can easily learn how to get started with this free Windows 7 video compression software.
2. The support of a large range of video formats
A video in any popular format like MP4, AVI, WMV, MOV, FLV, HEVC, AV1 and more can be an input for compressing. Besides general videos, it can also well accept 8K, 4K, 1080P HD videos encoded with H.265, H.264 recorded by iPhone, GoPro, drone or other cameras. You can easily change the format of a raw video file that occupies large space to a highly compressed video format for example MP4 to reduce video file size using this free video compressor for Windows 7.
3. Further Compression with video settings and editing tools
WinX Video Converter offers adjustable parameters enabling you to redefine resolution, aspect ratio, bit rate and frame rate. You can lower the resolution from 8K/4K to 1080P, 1080P to 720P, 720P to 360P etc; drop bit rate and frame rate; and change aspect ratio.
On the other hand, this free video compressor for Windows 7 builds in several editing tools which can help crop blank or black parts on images and cut unwanted parts from whole video to resize your video.
4. Superfast speed and high quality
By means of advanced technologies incl. Intel/NVIDIA/AMD powered hardware acceleration and Super Encode Engine, this WinX video compression software can greatly accelerate speed to shrink a video. And, High Quality Engine is useful for outputting vivid images and hi-fi audio of the resulting file.
5. Fully stand-alone and secure
WinX Video Converter delivers a totally clean installation without any 3-rd party plug-in or malicious software bundled with the pack. As mentioned above, it has a clean interface with no confusing ads.
To sum up, WinX Video Converter can completely bring a great experience to compress a video. Both beginners and old hands can get what they want with this best free video compressor for Windows 7.
How to Compress a Video on Windows 7 with WinX Video Converter?
First of all, please download and install WinX Video Converter on your Windows 7 computer. Next, follow the steps to start video compression.
Step 1. Load Target Video
Launch WinX Video Converter and then click +Video button to load the video you want to compress or directly drag and drop it to the window of this WinX video compressor.
Step 2. Select Output Profile
Once the video is loaded, an Output Profile window pops up. On the left side, output profile categories are listed. Select one category, for example PC General Video and then select a format as output. AVC Video (codec: h264+aac) is recommended because H.264, this highly compressed format, can deliver a file with smaller size but high quality. Also, you can select other formats in other categories, like Web Video Profile, Device Profile and more.
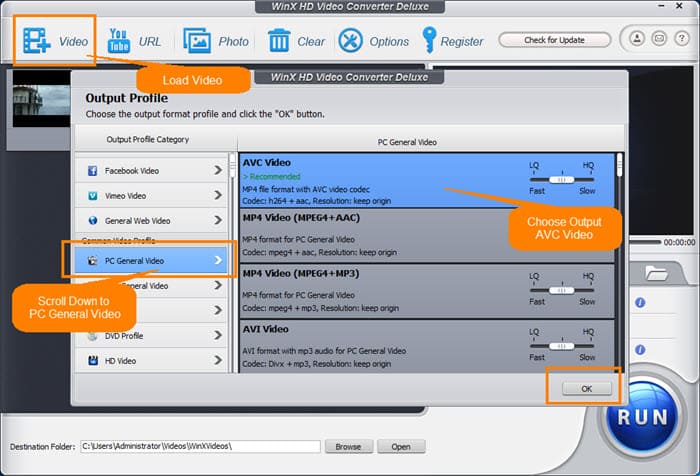
Step 3. Adjust Parameters
Click the gear button to get access to video/audio options. By default, all parameters are set as keep origin. Lower the value to compress the video depending on your needs. For example, change the resolution from 3840x2160 to 1920x1080.
Step 4. Edit Video
You can crop and trim videos to compress the video as well. Click Edit button to get access to editing options. Select Crop & Expand tab and check Enable Crop. Next, you can set crop area. For trimming, click Trim tab and check Enable Trim to set Start/End time.
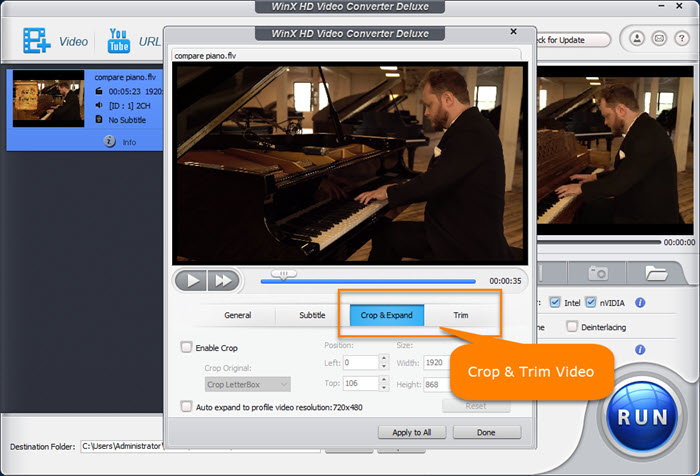
Step 5. Start Compressing Video
If necessary, click Browse button to set a new folder for saving the output file. Finally, click RUN button to start video compression. Soon, you can get the compressed video in destination folder.
Video Tutorial: How to Compress Video without Losing Quality
Still have some trouble about the best free WinX video compressor for Windows 7 and how to use it to compress a video? Please feel free to Mail Us >>
If you try to download and compress online video, WinX HD Video Converter Deluxe arrives
• Download 8K, 4K, 1080P/720P HD videos from Vimeo, Dailymotion, Vevo, ESPN and other 1000+ sites with original quality in a flash.
• Convert and compress (GoPro/drone/online etc.) videos to MP4 (H.264/HEVC), FLV, 3GP, WebM, iPhone, iPad, Android, Windows Mobile, Sony PlayStation, Xbox etc, while keeping possible highest quality.
• Make a photo slideshow video from album with most compressed format for uploading online or sharing with SNS.
• Further compression is also allowed by modifying parameters, trimming and cropping video.
Please feel free to share this tutorial if you think it is helpful!
















