How to Resize Video without Losing Quality [No Watermark]
Videos are getting crisper yet larger with the popularity of 4K cameras like GoPro, DJI, DSLR, etc. Unfortunately, file sizes and dimensions vary and don't match your social platform. For instance, you created a landscape footage with GoPro Hero , which you want to share it on your Instagram Story. Or you just want to have your vertical video played on YouTube without black bars on both sides. This makes it a must to resize video. Without devoting time and energy to find the right tool, we are here sharing the best video size changer for Windows 10 as well as free online video resizer to cater to your needs.
Resize Video File without Losing Quality [No Watermark]
- Resize videos without losing quality for email, YouTube, Ins, Facebook, Snapchat, and more.
- Change video aspect ratio to 1:1, 16:9, 4:3, etc. in a click.
- Convert video to HEVC (higher coding efficiency) to reduce bit rate 62% in 1080p, 64% in 4K 2160p (1GB input, 368MB output).
- Change video resolution, cut, trim, crop, merge videos, GOP, change video audio parameters.
- No quality loss, no watermark, no file size limit. You can upload a 10-hour, 1TB video quickly.
Table of Contents:
- Part 1. 4 Factors to Consider When Resizing Video
- Part 2. Free Video Size Changer to Resize Videos on Windows 10
- Part 3. Top Free Online Video Size Changer to Change Size Online
- Part 4. Desktop Free Video Size Changer vs Online Video Resizer
- Part 5. Recommended Dimensions & Video Sizes for YTB, TikTok
- Part 6. FAQ about How to Resize a Video on Windows 10
Part 1. 4 Essential Elements to Consider about How to Resize A Video
Technically, a video file can be created in various dimensions, orientations, aspect ratios and file sizes. They are unique elements of a video, but are often used interchangeably. Understanding how one affects the other can help you resize video without losing quality in a proper proportion, and makes sharing no longer a hiccup. Let’s dive through them in detail.
1. Video Dimension
Each video has a fixed width and height, measured in pixels & collectively known as the video dimension. This is the primary factor to consider when you resize video file on Windows 10. Generally, 1920x1080p is known to be the standard video size across HDTVs. You shall change the dimension to 1080x1350p to match Instagram Feed, for example.
2. Aspect Ratio
Aspect ratio refers to the ratio of width to height, incl. 16:9, 9:16, 4:3, 1:1, 4:5, etc. For example, a 4K video with a dimension of 3840x2160p has an aspect ratio of 16:9. E.g. it's a must to resize the video to 9:16 framed for Instagram/Facebook Stories, Ticktok, YouTube shorts.
3. Orientation
Video orientation can be categorized in landscape, portrait, and square. For instance, a square video is framed with 1080x1080p size & 1:1 aspect ratio. You shall follow the recommended dimension for the directions. If it's going on Snapchat Ad or Tiktok post, make it vertical.
4. File size
In a broad sense, resizing video not only involves in changing the video dimension and aspect ratio, but also means reduction of video file size, which is often confused with dimensions. Technically, file size is communicated in GB, MB, or KB, primarily determined by bitrate, together with resolution, frame rate, and encoding standard. For detailed solutions to reduce video file size, please click here >>
Part 2. Top Free Video Size Changer Software to Resize Videos on Windows 10
Having a reliable video resizer for Windows 10 at your disposal means you can change video size and dimensions easily. We gather the best video resizer software for Windows 10/11 here with how-to guides to save your time.
#1. Video Size Changer - Winxvideo AI
Pros:
- A specific HD/4K video compressor that can compress videos to the file size you want.
- Freely change the size and dimensions of a video to different sizes.
- Reduce video file size by 40%-90% without quality loss.
- Crop, compress, trim, merge, adjust video & audio settings, etc.
- Convert HD/4K/8K videos among 370+ formats & 420+ devices.
Cons:
- Free trial
Winxvideo AI is able to freely compress videos with an expected output file size. You can also resize video aspect ratio to square (1:1), vertical (4:5), landscape (16:9), portrait (9:16), widescreen (21:9), other sizes as per different website needs. There is a range set of options to quickly zoom in/out videos, remove black bars, reduce video file size, trim video length, change video resolutions, add subtitles, etc. It lets you resize any HD/4K videos to HEVC/H.265, H.264/AVC, MP4, MOV, AVI, FLV, WebM, MPEG, WMV, etc. It’s the best video resizer app for beginner YouTube, Instagram, TikTok vloggers.
How to Resize A Video on Windows 10/11 with Winxvideo AI?
Step 1. First, free download the Video Size Changer for Windows 10 on your computer (Windows version). macOS version is also available. Launch it and click the Video Converter button on the main interface. Then click the +Video button to import the video file you want to resize.
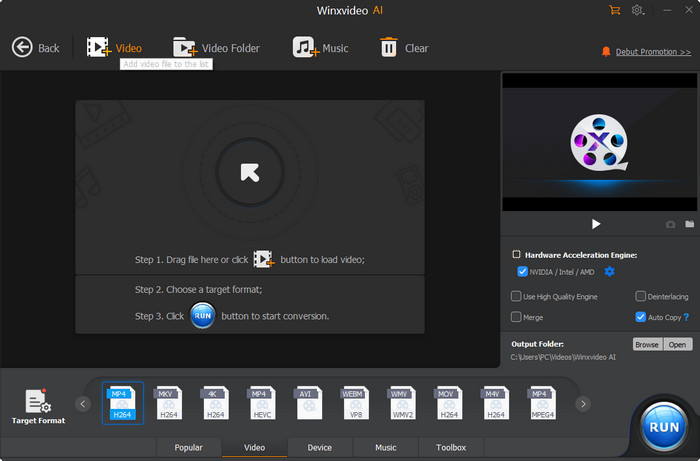
Step 2: Once the video is loaded, click on the Target Format to select an output format. To resize videos for YouTube, Instagram, Whatapp, etc., you'd better go General Profiles and select MP4. You can also click on the Option to adjust the video parameters such as resolution, bit rate, GOP, quality, etc.
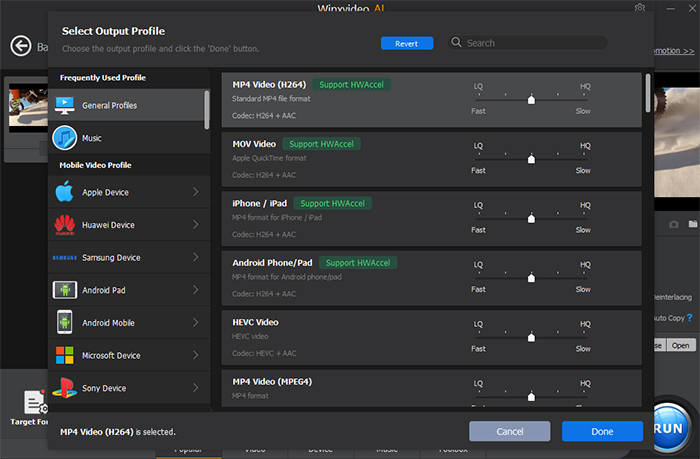
Step 3: Then choose Toolbox on the bottom menu bar and choose Compress. Then click on Option and enter into the compression window. You can drag the coompress bar to determine the output file size that you want.
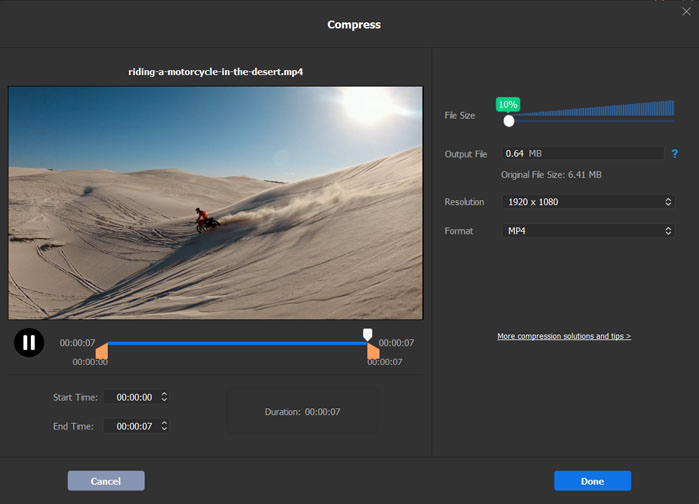
Step 4: Back to the main interface, click the Edit button below the selected profile. Under the Crop & Expand tab, check the box Enable Crop. Then you can resize a video to 16:9, 4:3, 1:1, or any other size by dragging the selected image. You can also do it by specifying the exact width and length of the video.
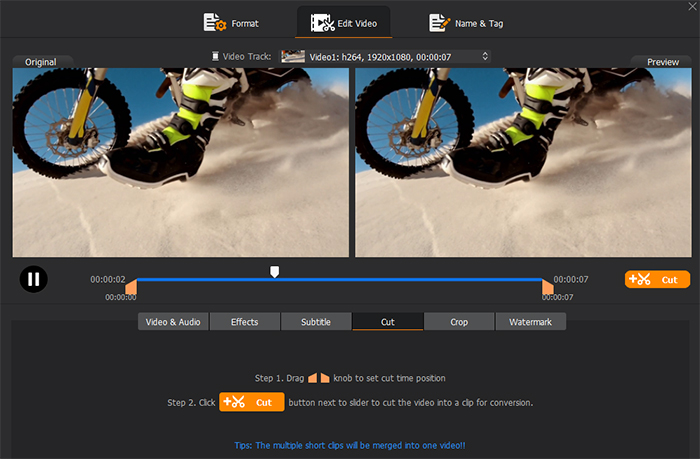
Step 5: After all the settings, click Done. Then click the big blue Run and it will start to resize videos on Windows 10 without losing quality. Winxvideo AI also works as video compression software, allowing you to reduce video file size for YouTube, Instagram, Facebook, Whatsapp, Email, etc.
#2. Windows Media Player
Pros
- Free video resizer and player for Windows 10
- Resize videos easily with several video size percentage options
Cons
- Only offer the basic video resizing feature
Windows Media Player 12 is included within Windows 10 and can be used to resize videos on Windows 10 without losing quality to match the size of the video it plays. Working as the built-in free video resizing software for Windows 10, Windows Media Player offers several video size percentage options for you to choose from, 50%, 100%, and 200%. You can select the "Fit video to Player on Resize" option and drag to automatically let the video fit your player on Windows 10.
How to Resize a Video on Windows 10 without Watermark via Windows Media Player
Step 1: On your Windows PC, click Start, select All Programs > Windows Media Player.
Step 2: Click Now Playing and select the video you'd like to resize on Windows 10 PC. Drag the video icon to the player window and the video will play in the window.
Step 3: Right click the blank space near the Now Playing tab, go to View > Video Size, click the video size percentage, 50%, 100% or 200%, click the option "Fit video to Player on Resize." and the video will be resized on Windows 10 to fit the Windows Media Player.
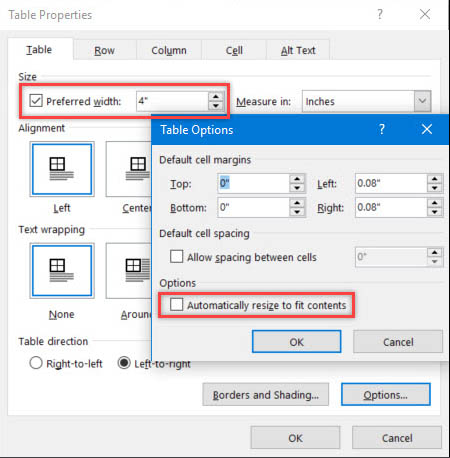
Step 4: Click the Restore Down button, then click the low-right corner of the player window, drag the corner to resize the video on Windows 10. The video will fit the window automatically when you rag the corner.
#3. Video Size Changer - PCA: Video Resizer
Pros
- Easy-to-use interface
- Resize videos for YouTube, Instagram, Facebook, Snapchat
- Change aspect ratio and video resolution
- Share resized videos to social media platform from the app
Cons
- Resized videos have watermark
PCA: Video Resizer gets 4.5 starts out of 5 starts on Microsoft Windows Apps Store. The Video Resizer app for Windows is designed to resize videos for YouTube, Instagram, Facebook, Snapchat, and other social platforms. You can resize videos on Windows 10 and share to social Media Platform directly from the app. It also allows you to change video resolution, change video aspect ratio, cut and trim videos. Video size for social media options are also offered. However, users complain that the free video resizer app for Windows 10 puts watermark onto output videos.
How to Resize a Video with Video Resizer App for Windows 10/11
Step 1: Open the video resizer app for Windows 10/11.
Step 2: Select the video you wish to resize on Windows PC.
Step 3: Select the social platform size and the video size will match the social media, such as Instagram, Facebook, YouTube, Twitter, Snapchat, and more. Or click the CUSTOM button to customize the video size on Windows 10/11.
Step 4: Save the settings and export the resized videos to Windows 10/11 PC without losing quality.
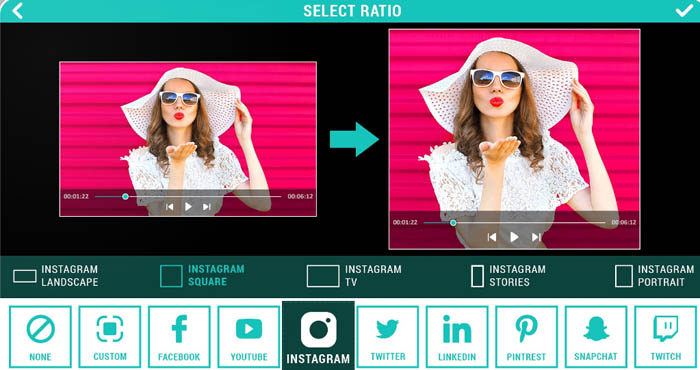
4. Video Size Changer - Handbrake
Pros:
- Easily resize videos with features to crop video, fill borders, adjust resolutions, upscale, etc.
- Reduce video size, lower quality, change formats, add subtitles, crop images, and more.
- Convert resized files to MP4 and MKV with fast speed.
- It's free and open source.
Cons:
- It's complicated with many confusing settings.
- You can save the resized video in MP4 or MKV only.
- The preview feature is not convenient for video size adjustment.
Handbrake is a popular free video encoder software that comes in handy if you need to modify the size and dimensions of a video. There are quite complete settings to set custom size dimensions. For example, you can adjust the video aspect ratio to 16:9, 4:3, 1:1, crop the video, fill the borders, tune the display size, etc. Though there are many settings that are more than understandable for beginners. Besides, Handbrake has an almost endless number of conversion presets for all types of platforms.
How to Resize a Video on Windows 10 Free using Handbrake?
Step 1: Free download Handbrake, Install and open it. Then load the video you want to resize into it.
Step 2: In the Dimensions tab are the picture dimensions and the settings for output video size and cropping. There are few things to note:
- There are Automatic and Custom cropping. The Automatic cropping will detect and remove the common black bars from videos. To modify the video manually, select Custom and define the crop values in pixels.
- Resizing keeps the whole video intact but reduces its resolution. The Storage Size is original pixels of the video to be encoded. The Scaled Size (Display Size) is the result of scaling the storage dimensions. It's often grayed out unless you uncheck the Optimal Size.
- The anamorphic feature allows inconsistent storage dimensions while preserving the original aspect ratio during playback. To alter the width and height dimensions, turn off the anamorphic option.
Step 3: Adjust the video size based on your need. Then click the Preview button on the top bar to check if the video is resized correctly.
Step 4: After all the settings, click Start Encode.
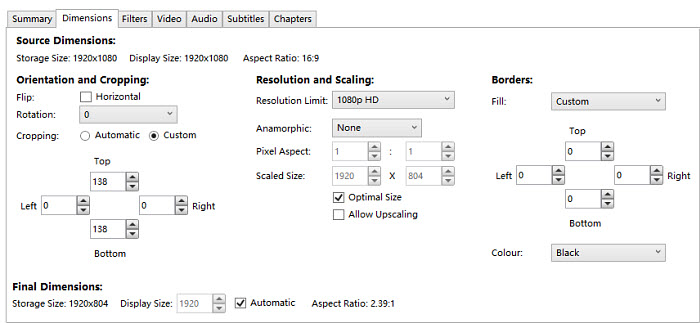
#5. Video Size Changer - VLC Media Player
Pros:
- It’s free on multiple platforms.
- Convert video/audio, sync subtitles, add filters and effects.
Cons:
- There isn't much control over the output video.
- The video resizing process is not straightforward.
VLC is a free and popular media player. Chances are that you have VLC installed on your computer. In this case, you probably don't need another free video resizer software for Windows 10/11. In fact, VLC can do more than video playback. For example, it's also an MP4 video converter that's able to convert video to/from MP4, as well as cut unwanted parts from videos, reduce video size, and crop videos for TikTok Instagram, Facebook, Youtube, and more social media sites. It can serve as a quick video resizing tool.
How to Change the Size of a Video Free on Windows 10 in VLC?
Step 1: Free download VLC and open it. Then go to Menu and click on Media > Convert/Save. Under File, click Add to load the video.
Step 2: Click Convert/Save and a dialog box will open up. Beside the Profile, click the Edit button.
Step 3: Go to Video Codec and enable the Video box. Under the Resolution tab, you can resize the video resolution but with the original aspect ratio by selecting a scale value. Or enter the desired width and height of the frame size to adjust the video dimensions manually. You may be asked to set a profile name for the settings.
Step 4: Select the settings you just named and set an output folder for the resized file. Then click Start.
Note: you can also take advantages of VLC's Advanced Control to trim MP4 or other video files freely and accordingly resize the media content.
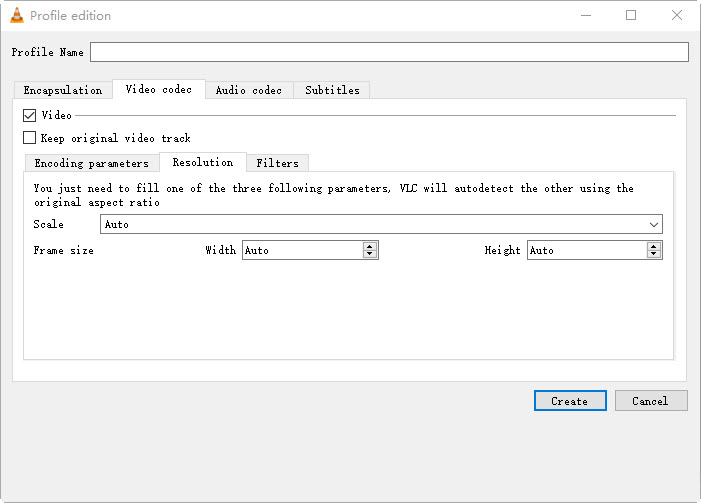
#6. Video Size Changer - Freemake Video Converter
Pros:
- Simple and easy-to-use interface great user interface.
- Convert videos among up to 500+ formats and various gadgets.
- Easily change video file size with the final video size displayed on each profile.
Cons:
- The features of the free version are quite limited.
- There is no preview feature to let you check if the video is resized correctly.
- There is a big annoying Freemake logo on the middle of the output video.
Freemake Video Converter is a free video converter for Windows that offers some basic abilities to modify a video size. It has a built-in editor to let you cut unnecessary video parts, merge clips, rotate videos, and add subtitles, custom audio, etc. But the features to adjust the video dimensions are quite simple. You can't select an aspect ratio of square, vertical, landscape, portrait, or widescreen for YouTube, Instagram, etc. More than that, the free version is full of ads and you need to buy its mega version to get rid of the watermark.
How to Resize a Video on Windows 10/11 with Freemake Video Converter?
Step 1: Free download the video resizer. Then open it and add the video file via the +Video button.
Step 2: Select an output format and another dialog box opens up. Click the Edit preset button below the selected profile.
Step 3: To resize video resolutions, open the dropdown menu of Frame Size and select the dimensions you need. You can choose Custom and enter the width and length you want. Click the Adjustment and you can change the aspect ratio of the video to match the screen. For example, it allows you to add black bars, zoom in/out videos, stretch or auto-adjust.
Step 4: After all the settings, click OK and then Convert.
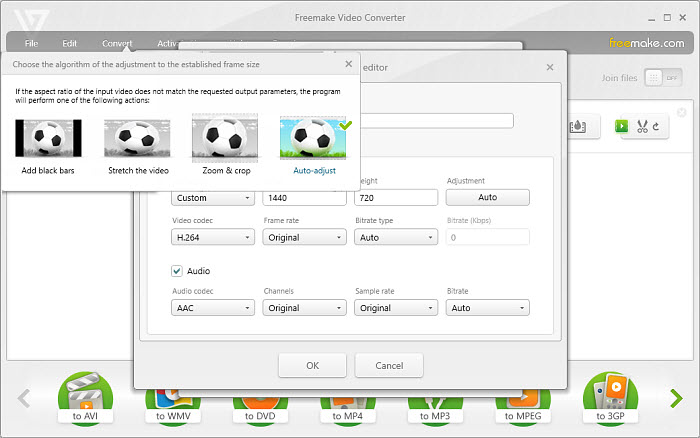
#7.Video Size Changer - Avidemux
Pros:
- Resize video dimensions in 4 different modes.
- Easily crop videos to your desired size.
- Compress, encode, filter, change resolutions, edit both video and audio, etc.
- Simple interface and easy to use for beginner YouTube, Instagram, TikTok vloggers.
- It’s free for Windows, Mac OS, or Linux platforms.
Cons:
- The interface is outdated.
- Some advanced settings can be confusing for beginners.
Avidemux is a free, fast, and easy-to-use video editor. It has a resize filter to allow users to change the aspect ratio and adjust the video resolutions in 4 methods (Bilinear/Bicubic/Lanczos/Spline). There is also a crop filter to modify the video size to 1:1, 4:3, 16:9, 19:9, 21:9, and other sizes for YouTube, Instagram, Tiktok, Twitter, etc. You can always view the resized and cropped video with the built-in player. In fact, there is a full set of features to convert and compress videos, cut and transform videos with filters and effects, edit audio tracks, and do more. Beginners can get started right away.
How to Resize a Video on Windows 10 Free using Avidemux?
Step 1: Download and install Avidemux. Launch it once the installation process is completed.
Step 2: Click on the Open button and load your video profile. The Video Output and Audio Output are set to Copy by default. To enable the resize & crop filters, you need to select an output codec for the video and audio.
Step 3: After the output is selected, click Video on the top menu bar and select Filters. In the window, choose Transform and scroll down to swsResize. Click on it.
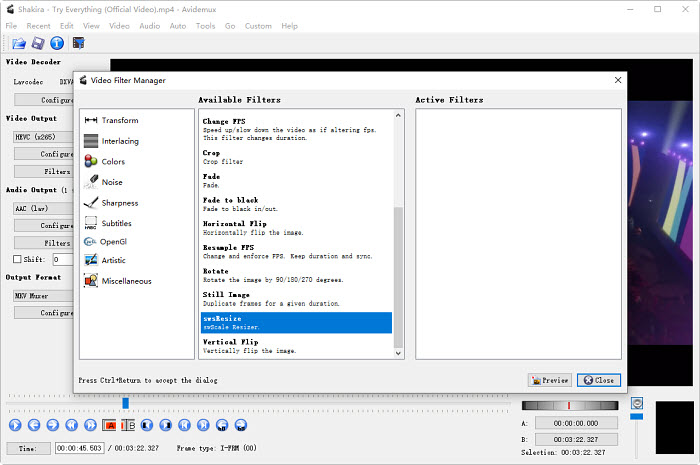
Step 4: Now you can adjust the video aspect ratio, set the resolution dimensions. Note that there are four resize methods:
- Bilinear: Tends to smooth the picture, but makes the video easier to encode. Appropriate for downsizing.
- Bicubic: Keeps sharpness and thus makes the video harder to encode. Recommended for enlarging.
- Lanczos: Produces a very sharp picture and keeps a lot of details. Use it for HQ encodings at high bitrates.
- Spline: Spline is used when you downsize videos.
Step 5: Back to the Filter Manager, select Crop if you need to remove black bars, change the screen size. After all the changes, click Preview to check the video. If everything is right, click the Save Video on the top toolbar to set an output folder and start the resizing.
Part 3. How to Resize A Video Free Online without Watermark
There are lots of free but limited online video resizer services (without watermark). Here we pick top 5 free online video resizer programs for your reference, they are Clideo, Adobe Spark, KAPWING, Fastreal, and Ezgif.
#1. Free Online Video Size Changer - Clideo
Pros:
- Clean, no ads, no redirects.
- Offer presets for Instagram, Facebook, YouTube, Snapchat, Twitter, and LinkedIn.
Cons:
- Resized videos have a watermark.
- Max 500MB/60s video file size/length limits.
- Slow video uploading speed and limited support for output video formats.
Clideo is a good option for users who want to resize videos free online. It pairs its clear core interface with social media presets for Instagram, Facebook, YouTube, Snapchat, etc. Customized aspect ratio options are also offered, such as 16:9, 4:3, 1:1, 4:5, and 9:16. There are downsides to the free video resizer version - it has limits on the source video file size and length, max 500MB or 60 seconds, and the output videos will have a Clideo watermark. The video uploading process may take a long time, 15 minutes required for a 50MB video.
How to Resize a Video Free Online using Clideo
- Open Clideo Video Resizer Online sites, click "Choose file" and upload a video.
- Choose preset or custom dimensions (16:9, 4:3, 1:1, 4:5, or 9:16) . Click the Export button.
- Click the Download button and save the resized video after the resize processing completes.
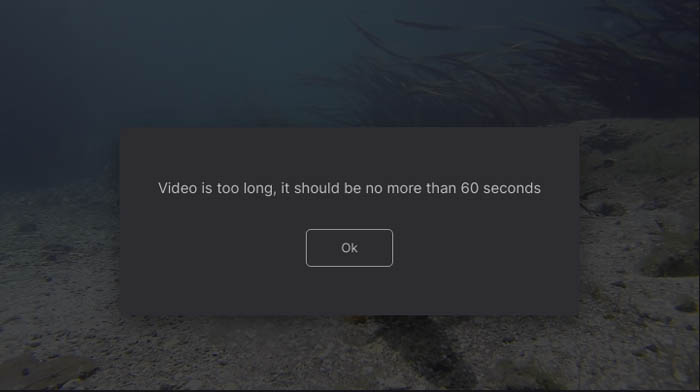
#2. Video Size Changer - Adobe Spark
Pros:
- Its design is very user-friendly.
- It has both a web-based service and a mobile app.
- It's faster than other free online video resizer programs.
Cons:
- Free version output videos with Adobe Spark watermark.
- The max length Adobe Spark accepts is 30 seconds.
- A newer version of the web browser is required.
Developed by Adobe, Adobe Spark has a well-designed interface and is very easy to use. It's 2x faster than Clideo in performing video resizing. The free online video resizer has many presets for YouTube, Instagram IGTV, Portrait 4:5, Horizontal 1.97:1, Square 1:1, Tiktok 9:16, YouTube 16:9, Facebook, etc. The main cons of Adobe Spark include the resized video has a watermark and the max length free version of Spark accepts is 30 seconds.
How to Change Video Size and Dimensions Online with Adobe Spark
- Go to the Adobe Spark website, select a video to upload from your device.
- Choose a social media preset or enter a custom size.
- Click Download to save the resized video clip to your device.
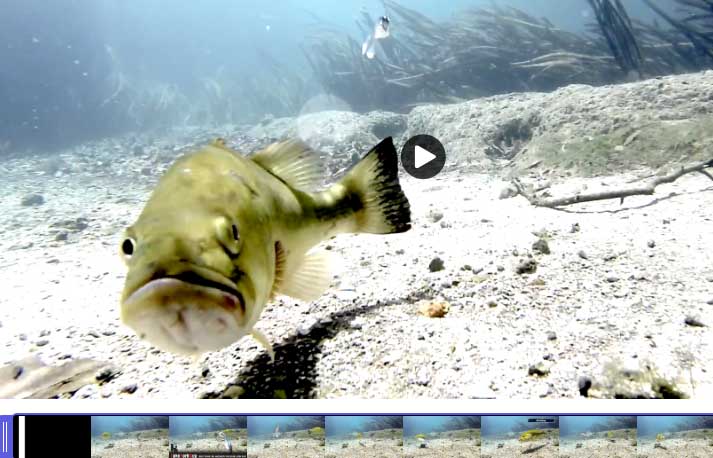
#3. Video Size Changer - KAPWING
Pros:
- Its interface is clean and well-designed.
- The free version also has no watermark.
Cons:
- It takes a long time to resize a video online.
- It has a 250MB video file upload limit.
KAPWING free version has no watermark in output resized video, which can rival many free online video resizer services. The maximum video file size and length KAPWING support for free is 250MB and up to 7 minutes long. The subscription to KAPWING Pro increases the max video size and length limit to 2GB and 1 hour long. However, the $17 per month (paid annually) fee is not cheap.
How to Resize a Video for YouTube, Instagram, Tiktok in KAPWING
- Open KAPWING resize video tool page and choose a video or video link to upload.
- Choose size for YouTube, Tiktok, Instagram, or other social media.
- Once the video is resized, download or share the video on social media sites.
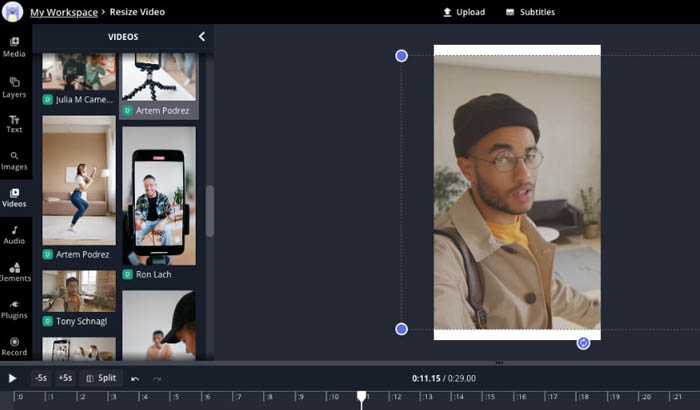
#4. Free Online Video Size Changer - Fastreel
Pros:
- It has a clean interface, no ads, no malware.
Cons:
- It only supports MP4, MOV, MKV, AVI, and WMV videos under 500MB.
- The free version has a watermark in the output video.
Fastreel is a free limited online video resizer without ads and has a user-friendly interface for novice users. Social media presets are provided, including 1:1, 16:9, 9:16 for YouTube, Instagram Story/IGTV, FB. It only allows users to resize videos online for free in MP4, MOV, MKV, AVI, and WMV, with a maximum video file size of 500MB. A subscription to Fastreel is needed to get rid of the watermark on the final resized videos.
How to Change Video Size Online with Fastreel
- Go to Fastreel page to get options to resize video online. Choose a video to upload.
- Select an aspect ratio, 1:1, 16:9, or 9: 16 for Instagram story/IGTV, Facebook, YouTube, or Twitter.
- Click Continue, adjust the export settings, and choose an option to download the resize video.
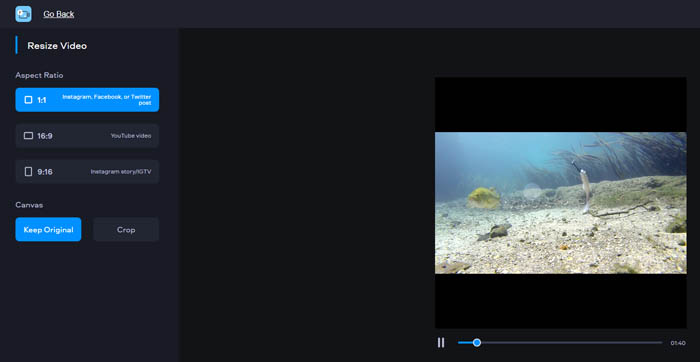
#5. Online Video Size Changer - Ezgif
Pros:
- It's easy to use.
Cons:
- Pages are brimming with ads.
- The max video file size free version supports is only 100MB.
- Video uploading speed is slow, and output video format is limited.
Ezgif can resize, crop, cut videos to smaller video sizes. It's the last and the worst free online video resizer on the list we recommend. The maximum video size of Ezgif is 100MB, which is quite limiting for some large 4K videos. The free online video resizer website is full of ads. The video uploading process can take a very long time.
How to Change Video Size Free Online with Ezgif
- Head to Ezgif "Resize Video" page. Choose a video you'd like to resize online.
- Scale the video as you wish, enter the video width and height, and click the Resize Video button.
- Download the resized video to your device. The source video will be deleted soon.
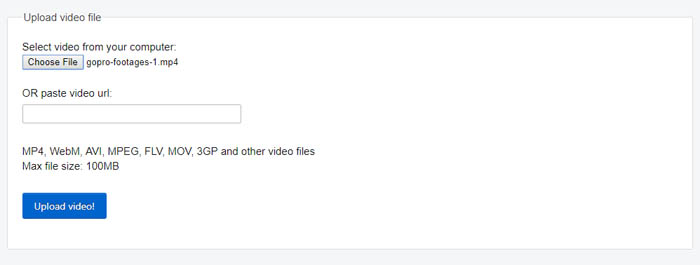
Part 4. Desktop Video Resizer vs Online Tools, Which should You Use?
Many users prefer online video compressors to free compress video file for convenience. Online services do help get video smaller in size smoothly and resize videos forInstagram, Tiktok, YouTube, Facebook etc. But more often you're trapped in the disadvantages of online video resizer services. Below are common issues with online video resizer tools.
Common Problems When Resizing Video File Online
- Strict size limit. Users can only upload videos no more than 500MB for online cropping and resizing.
- Slow video uploading speed. As the compression speed is largely dependent on network and bandwidth, it can be very slow.
- Limited support for output formats. Only commonly used video formats are supported by online video resizing services.
- Adware. There is a big possibility for adware and malware when shrinking video dimension online.
- Watermark. Most online video resizer programs output videos with their watermark.
Let's take a close comparison on the performance of free online video resizer tools and desktop video compression software. Obviously, desktop video compression software gives you a safe belt on video inputs, video file size/length, speed or quality, even though online video resizer freeware is more handy. Thus, to downsize video without losing the original quality and freely change customize its parameters, you're more recommended to try desktop resizer for a delicated balance on file size, quality and speed.
Features |
Desktop Video Resizer |
Online Video Resizer |
File size limit |
No limitations |
Max 100MB-500MB for free |
Video length limit |
No limitations |
30 seconds - 7 minutes |
Input formats |
370+ inputs supported |
MP4, MKV, MOV, AVI, and WMV, commonly used formats |
Watermark |
Yes |
Yes |
Speed |
47X real-time faster |
Very slow |
Sign-in |
No |
Yes |
Internet dependence |
No, compress videos offline |
Yes |
Part 5. Recommended Video Sizes/Dimensions for Tiktok, Instagram, YouTube...
If you need to resize a video for Instagram, TikTok, YouTube, or other platforms, you should first of all, figure out the dimensions they support. To make things easier, we have gathered all the latest video dimensions and sizes of each social media platform in one place.
Site |
Aspect ratio |
Resolution |
Length |
File size |
Intagram |
Landscape (1.91:1) |
Minimum: 600 x 315 pixels (1.91:1 landscape) / 600 x 600 pixels (1:1 square) / 600 x 750 pixels (4:5 vertical) |
Minimum: 3 seconds |
Maximum: 4GB |
YouTube |
16:9 |
2160p: 3840x2160 || 1440p: 2560x1440 |
By default: 15 minutes. |
Up-to-date browser can upload files larger than 20GB. |
TikTok |
9:16, 1:1 |
1080×1920 |
Maximum: 60 seconds |
287.6 MB for iOS. |
YouTube Shorts |
9:16, 1:1 |
1080×1920 |
Maximum: 60 seconds |
Not specified |
Landscape (16:9) |
Minimum width is 600 pixels (length depends on aspect ratio) for Landscape and Portrait. |
Maximum: 120 minutes |
Maximum: 4 GB |
|
1:2.39 - 2.39:1 range (inclusive) |
Minimum: 32 x 32 |
Maximum: 2 minutes and 20 seconds |
Maximum: 512 MB |
Part 6. FAQ about How to Resize A Video File
1. How Can I Resize a Video without Cutting It?
Most often, when you upload a video with an aspect ratio which doesn’t match that of the social media, the video will be cut off. To preserve the content in a consistent way, one option is to pad all your videos. For example, you can try Winxvideo AI, with which you can expand to the profile video resolution flexibly.
Also make sure the video is within the limits of the maximum file size and length of your social platform. For example, when you upload a video longer than 15 seconds to your Stories, Instagram will automatically cut it into 15 second segments.
2. How Do I Resize an MP4 Video?
There are such tools as Handbrake available to change the size of MP4 video. You can type in video width and set video height. However, Handbrake crop the black bars in the MP4 or any other video automatically as a move to save the encoding time and disc space. Users have to manually adjust the settings to disable it. So if you are unsatisfied with the feature, you can choose other tools like VLC or Winxvideo AI for help.
3. How Can I Resize a Large Video File?
Both online tool and desktop software can resize a video file. But most often the former imposes restriction on the input file size. For example, Clideo allows to upload a video within 500mb in size. In addition, processing the large video file, such as 4K file, is computer-intensive. Consequently, the video resizing will be lengthy, especially when you are equipped with aging hardware.
In this situation, it’s better to resort to a desktop video resizer software for help. Winxvideo AI is highly recommended since it takes advantages of hardware acceleration to decode, process and encode large video.
4. How to Resize video Online with No Watermark?
Online video resizers typically embed watermark to the exported video file. They ask for subscription further to remove watermark. In the meantime, the trial version of most desktop software lets you crop the video, but only when you get the licensed version can you resize video without watermark.
5. How Do I Resize a Video on Windows 10?
You can take advantages of the Micorsoft Photos App (originally Movie Maker) included in Windows 10 to do the task. By clicking the crop icon, you can remove the black bars. It also allows you to change the aspect ratio between 9:16 and 3:4, or reset the video vertically or horizontally.
6. How do I resize a video in Windows Media Player?
Click Start All Programs > Windows Media Player on Windows PC, select the video you'd like to resize on Windows 10, right click the blank space near the Now Playing tab, go to View > Video Size, click the video size percentage, select "Fit video to Player on Resize." Click the Restore Down button, then click the low-right corner of the player window, drag the corner to resize the video on Windows 10.





















