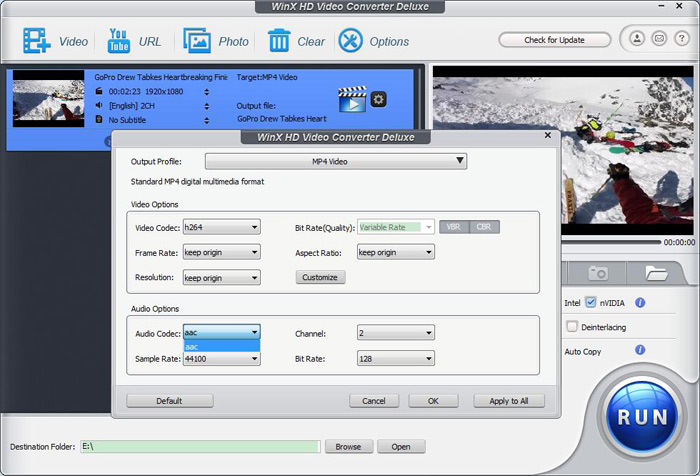How to Fix No Sound or Audio Fading Issue in Windows 10/11
No Sound in Windows 10/11? Here Are Quick Tips to Get Audio Working Again!
Microsoft has released the latest Windows 10 v1909 November update. If you have upgraded to Windows 10, you might encounter a problem with no sound issue. Many users reported that they couldn't enjoy movies since they can't hear anything at all from PC's speakers. It's really frustrating. But this error happens commonly after installing Windows updates, especially major ones.
Why your PCs have no sound after Windows 10 v1909 update? It might be caused by a variety of reasons, from an incorrect audio drive, improper sound enhancement settings, wrong speaker settings, poor cable connection, inaccurate volume, to incompatible audio formats. Whatever the causes, here are several methods to fix Windows 10 no sound or audio fading out issue.
Note:
- The methods mentioned below are also applicable to fix audio sync error on windows 10.
- If you have other sound issues on Windows 11, check 14 ways to fix Windows 11 sound not working.
Method 1. Check Cable Connections and Volume
When your PC has no sound in Windows 10, you'd better check your cable connection and volume first. Maybe your speaker or headphone connection get loose, or pluged in a wrong jack. Or you just mute your volume. Thus try these steps:
- Check your speaker and headphone connections for loose cables or wrong jack.
- Check your power and volume levels, and try turning all the volume controls up. Make sure you haven't set the volume to mute.
- Some speakers and apps have their own volume controls. Check them all and turn the volume up.
Method 2. Fix Your Audio Driver
Faulty audio drive can be the cause for no sound in Windows 10. The drivers might have been corrupted during Windows 10 v1903 update process. Or there are some interference between the audio device and other drivers, making an improper installation of your audio driver. Thus you can try to uninstall or update the audio driver to get your audio back.
Uninstall your audio driver:
- Pree Windows + X key on your keyboard to invoke a quick access menu.
- Click Device Manager. Then expand Sound, video and game controllers, right-click on your sound card, and click Uninstall.
- If you’re asked to confirm the uninstall, check the Delete the driver software for this device box and click OK.
- Restart your computer to see whether the Windows 10 sound problem is resolved.
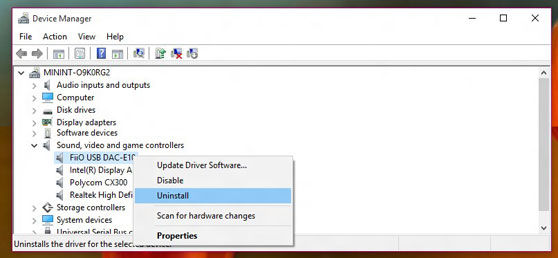
Update your audio driver:
- Go the same steps to expand Sound, video and game controllers, right-click the sound card, then select Properties.
- Select the driver tab, and click Update driver.
- If Windows doesn't find a new driver, you can download one from the device manufacturer's website and follow their instructions.
Method 3. Disable Audio Enhancements
Microsoft and third-party vendors have shipped audio enhancement packages, namely Audio Enhancements in Windows 10, designed to make your system's specific hardware sound absolutely perfect. But sometimes such enhancements can cause problems with audio issue, such as no sound or audio fading in and out. For that, disable audio enhancements may help to solve this problem.
- Select the Start button, and type Sound in the search box, then select Sound Control Panel from the list of results.
- On the Playback tab, right-click the default audio device, and select "Properties" from the contextual menu.
- On the Enhancements tab, select the Disable all enhancements check box and try to play your audio device.
Method 4. Change Speaker Settings
When your audio fading in and out irregularly in Windows 10, maybe it's an issue of speaker settings. You can configure the speaker setup to see if it works. To change speaker settings, try the steps below:
- Right-click the speaker icon on the taskbar and select Sounds from the contextual menu.
- Select the Playback tab, and click the default audio device. Then click Configure button.
- Ignore the first step and click Next. Then uncheck the "Front left and right" box under "Full-range speakers" and click "Next".
- Click Finish, and your new settings will be applied to the audio devices.
Method 5. Run Windows Audio Troubleshooter
For help fixing audio or sound problems, you can also try the audio troubleshooter in Windows 10. It might be able to fix audio problems automatically.
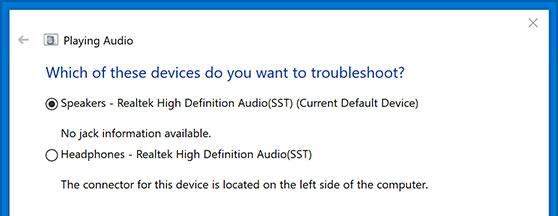
To run audio troubleshooter: select the "Start" button, type audio troubleshooter in the search box, select "Find and fix audio playback problems" from the list of results, and then select "Next". You'll be prompted to choose the device to troubleshoot. Choose "Speaker", The troubleshooting process will start automatically. Follow the instructions and see if it locates and fixes any sound problems. Learn more details for fixing Amazon Prime no sound issue on Windows 10.
Method 6. Try Another Audio Format
If all these steps are not working for fixing Windows 10 sound issue, it might be an issue of your file itself. Maybe your audio is corrupted or your video is encoded with an incompatible audio codec. For that, you can re-encode your audio codec with an excellent video converter. WinX HD Video Converter Deluxe is able to re-encode unrecognized audio codec to more compatible MP3/AAC in video files. And you don't have to go through complicated steps to do that. Just load your video, choose an output format which is preset in mp3 or aac codec, click RUN to finsh.
 Download WinX HD Video Converter Deluxe
Download WinX HD Video Converter Deluxe  to re-encode unrecognized audio codec of videos to MP3/AAC.
to re-encode unrecognized audio codec of videos to MP3/AAC.