How to Fix Choppy Video Playback of 4K/HD Videos?
Does choppy video playback happens every so often especially when playing 1080p HD and 4K videos on Windows 10? From the video itself to the video playback environment, there are a list of reasons you should consider. For example, the issue could be due to missing required codec, an incapable media player, a faulty graphics driver, and even an outdated Windows 10 version.
So, here is an overall explanation with details for you to find what factor causes your video choppy playback issue and then get the right solution. Just check them one by one or simply jump to the part you need.
4K/1080p Video Playback Choppy? Convert Videos to Be More Compatible
One of the important factors causing choppy video playback is that your video is too large in size, too high in video resolution, or encoded with a modern codec or format unsupported by your media player.
To solve the issue caused by that, you can try Winxvideo AI - an AI-powered 4K video converter & enhancer that can reduce file size, convert 4K/1080p to lower resolution and transcode your video to compatible codecs/formats, thus letting you play videos smoothly on any device.Better still, it also performs like a pro to upscale video to 1080p/4K,and image up to 10K, stabilize shaky footage, convert 24FPS/30FPS to 60FPS, 120FPS and even higher with CineAI.
Table of Contents
Part 1. Why Is Video Playback Choppy, Stuttering or Jerky?
Part 2. How to Fix Choppy Video Playback on Windows 10/Mac?
- Solution 1. Update or replace current video player [Suggested]
- Solution 2. Update video drivers
- Solution 3. Upgrade PC hardware
- Solution 4. Compress large-sized 4K video [Suggested]
- Solution 5. Convert video format and codec [Suggested]
- Solution 6. Fix corrupted video file
- Solution 7. Increase bandwidth
- Solution 8. Update browser & clear history
- Solution 9. Disable anti-malware software
Part 3. Pro Tips to Avoid Video Choppy Playback
Part 4. Choppy Video Playback FAQs
Part 1. Why Is Video Playback Choppy, Stuttering or Jerky?
In order to choose the best course of action for resolving the video choppy playback problem, you must understand what causes that. Although it is challenging for us to determine which of these causes applies to your situation, you may be able to do so because you are more familiar with the condition of your computer. Here are all the potential causes of the stuttering in your video.
- The video player is outdated or malfunctioning.
- The storage drive such as hard drive, SD card, pen drive, etc. is faulty.
- The graphics driver is outdated or faulty.
- The video has very high resolution.
- The video file size is too large.
- The video file format/codec is unsupported.
- The video file has been corrupted or broken.
- There could be some issues with the system configurations.
- The internet condition is poor.
- The browser needs update and clearance of cookies.
- The influence of anti-malware software.
After ransacking the Internet, I found that choppy video playback happens often when playing videos on Windows 10/7 or Mac, when streaming 4K/HD videos on YouTube, Twitch, Plex, etc., when processing HD/4K videos with Adobe Premiere Pro or iMovie, when transferring GoPro, iPhone, DJI, etc. 4K videos to PC, and so on. Whatever the situation, incapable media player and low-performance computer are the key factors being to blame, and other possible reasons should also be thought of.
For offline choppy video playback especially 4K choppy playback, reasons boil down to outdated or incompetent video player, poor configurations of computer, quite large file size, high video resolution, audio/video codec issue and non-supported video file format. For online lagging video streaming, the network condition and outdated browser are the main reasons.
Therefore, to solve the choppy video playback like out-of-sync video/audio, no sound, flickering visual, mosaic, etc., you need some help.
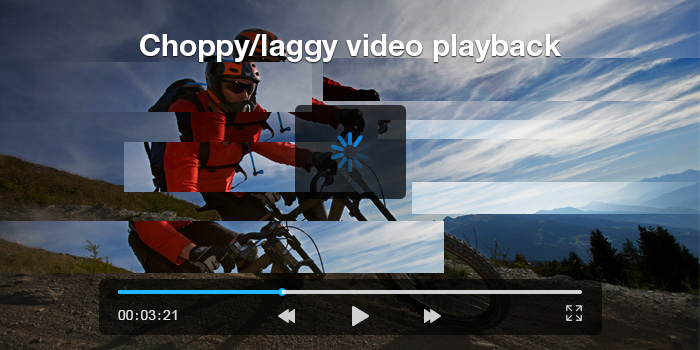
Part 2. How to Solve Choppy Video Playback on Windows 10/7/Mac?
According to the above explanations, you can update your current media player or switch to a more powerful media player, download proper video codec for your PC, convert the non-supported video format, compress large-sized 4K video, downscale 4K to 1080p, get higher configurations of your computer, upgrade your network and update your browser to solve the issue. And below words are detailed information about how to solve the video choppy, jerky, or stuttering playback issue.
Solution 1. Update or replace your current video player
For who uses Windows Media Player to play videos, someone suggests you can check the "drop frames to keep audio and video in sync" option if your choppy playback error is video and audio out of sync. However, dropping frames means losing details. So, we won’t advise you to do this. If possible, you can update your Windows Media Player to the newest version by opening your Windows Media Player > right click on the WMP window and click Help > find Update Check and proceed with the update. For Mac users who use native QuickTime Player to play videos can try to turn off the option for "Use High Quality Video Setting When Available" in Preferences to see changes.
However, the above remedies usually work for SD (480p) and HD (720p) video stuttering. If your video is HD 1080p or even up to 4K, you’d better switch to a 4K video player. Why? Windows Media Player doesn’t provide a 4K resolution to play a 4K video even though Windows 10 has added support for HEVC codec to enable Windows Media Player to open 4K videos. And QuickTime Player totally can’t recognize 4K, HD, SD, etc. videos in MKV. Often the case, you get a video black screen issue.
To save time, you are suggested to directly choose a more powerful and smoother 4K video player to help you play 4K/1080p HD videos on PC smoothly. In the market, VLC media player and 5KPlayer are the two best choices you can pick. Although 5KPlayer and VLC 4K video stuttering, choppy or lagging playback issue is also a headache you can’t avoid, the number of times the error occurs is much less than that from other media players.
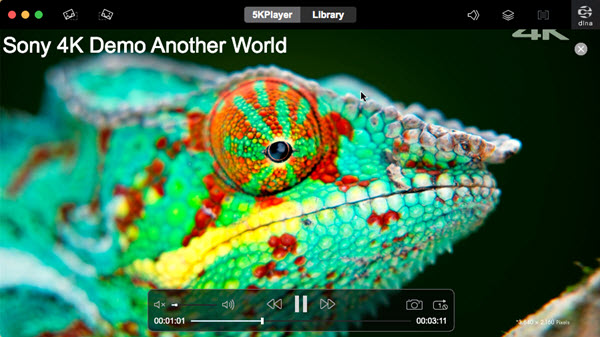
Solution 2. Update video drivers
The outdated video drivers may lead to your choppy, stuttering or jerky video playback especially on Windows 10, 8, 7 computer. Trying to update or reinstall the video driver may help you out. Simply go to "device manager" and click on the "display adaptor", right click on the driver related to your display and choose "Update Drive Software" to update your video driver or choose "Uninstall" to uninstall and then reinstall the driver.
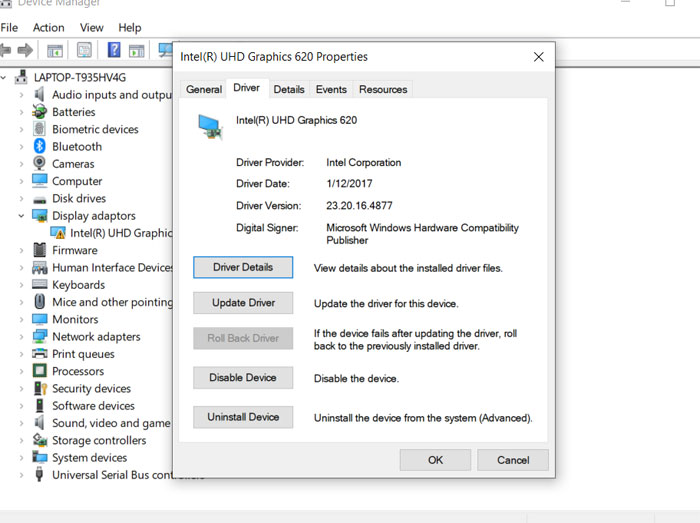
Solution 3. Update your PC's hardware
If that doesn’t work, you should check if your computer has meet the minimum system requirements for large-sized 1080p HD or 4K UHD video playback. A low-performance computer equipped with poor CPU, GPU and RAM will lead to not only choppy video playback errors, but also ghosting, low frame rates, low-quality sound, and jumpy or skipping images. To have the best viewing experience, you should let your computer have the most proper hardware and OS especially for playing high-definition 4K 30/60fps videos smoothly. And here we will give some examples:
- 4K AVC/HEVC playback on Windows: requires CPU (7th Generation Intel Core i7 processor equivalent or better), GPU (NVIDIA GeForce GTX 1050 equivalent or better), RAM (8 GB or more), OS (Windows 7 or later)
- 4K AVC video playback on Mac: requires Hardware (MacBook 2013 or newer)
- 4K HEVC video playback on Mac: requires Hardware (27-inch iMac late 2015, MacBook – early 2016 or newer, or MacBook Pro – 2016 or newer)
- Playing videos in 1080p@60fps or higher: requires at least 3.0-3.7 GHz of processors, at least 6GB RAM with video card (GeForce GT 650M), Windows 7 64-bit or higher.
- Playing videos in 720p@30fps: requires CPU-Intel core i3-2100T@2.5GHz/AMD FX 6100 or better, GPU- NVIDIA GeForce GTX 650Ti 2GB or AMD Radeon HD 7750 2GB, at least 6GB RAM, Windows 7 64-bit or higher
Note: For HDR video playback with 100% HDR effect, besides the true HDR video, you also need to prepare HDR monitor, computer supporting HDR at the OS level, and HDR-capable HDMI cable.
If you have no plan to upgrade your computer’s hardware like GPU, you may have to tolerate the choppy, stuttering or jerky video playback. Or alternatively, just reduce your file size and compress the large video to one with lower resolution, frame rate and bitrate.
Solution 4. Compress the large 4K videos to smaller file size
A stronger processor and graphics card can improve your system performance to handle HD and 4K UHD video playback. However, upgrading computer’s hardware is not a budget-friendly option to most of you. If there is a way to make the video smaller or downscale 4K to 1080p without sacrificing too much quality, it would be better.
Actually, a variety of tools in the market can help change the video file size and among them Winxvideo AI shines. It is an excellent 4K video converter with media compressing ability to help turn large-sized videos into small videos for smooth playback on any device. Simply add your video to it and choose the preferred output video frame rate, bit rate and resolution, and then it will do the rest job for you.
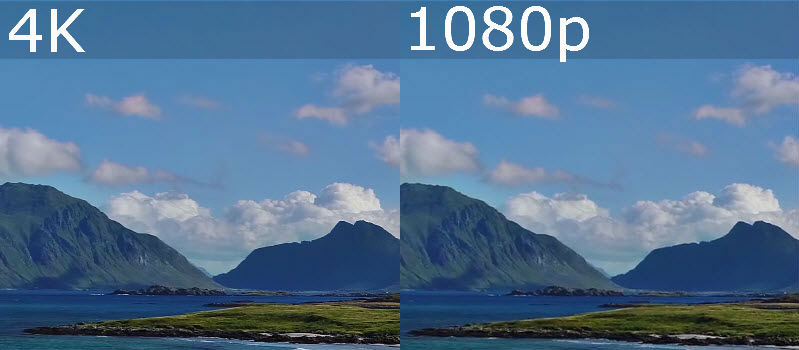
Step 1. Free download Winxvideo AI on your PC or Mac. Launch it and choose "Video Converter" to get ready for video conversion.
Step 2. Choose an output format from the "Target Format" section. Here, we suggest you to choose "MP4 (h264+aac)" as the output format as MP4 H.264 is the most widely-supported format that won't come with choppy video playback in most of the time.
Step 3. To convert 4K to 1080p, simply click the "Settings" icon to adjust the video resolution and other video parameters like fps, bitrate, video codec, etc.
Step 4. Click-on the "Browse" button to choose a destination folder to save the converted file.
Step 5. Hit the "RUN" button to start compressing your 4K video to a smaller file size.
Solution 5. Convert video to supported format and codec
If your media player totally can’t support a media format, or if the media codec is wrong or missing, chances are that you totally can’t play the video, or play video but no audio or only audio but no video. As you really can play the video but get a choppy video playback, you probably don’t need this solution. But, we list it here in case you encounter this problem in some day.
Accordingly, if your media file format is strange, you’d better convert it to a more common one like MP4, MKV, AVI, WMV, MOV, etc with tool like Winxvideo AI. Most of the time, the videos we download from online or record with a camera are often MP4, MKV or MOV files. So, there is a background knowledge you should know. MP4, MKV or MOV are container formats that can contain diverse video and audio codecs which a media player really plays. That being said, two MP4 files can have different codecs therein and your MP4 player can only play one of them. So far, there is seldom problems with common MP4, MKV, or MOV video playback on Mac and Windows 10. The video not playing errors often occur when your video is encoded with new codec like VP9, HEVC and AV1. As such new codecs are supported by limited media player software, hardware and streaming platforms. As of now, converting the video codec format, such as HEVC to H.264, AV1 to MPEG-4 is the best solution as of now.
Winxvideo AI is a nice option to convert any 4K/HD videos to Windows 10/8/7 and Mac compatible formats, such as MOV to MP4, MKV to MP4, AVI to WMV, VOB to MP4, HEVC to H.264 and so on. Better yet, it won't cost you much time. With the GPU acceleration enabled, you're able to achieve 4K/HD video conversion fast without losing quality.
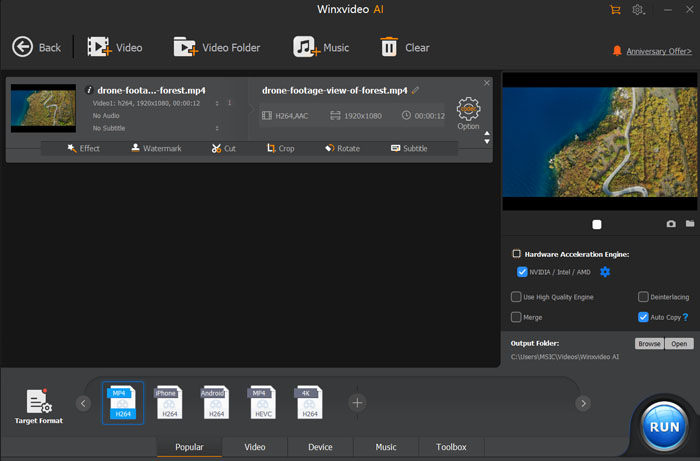
Step 1: Launch the video converter after downloading and installation.Choose "Video Converter" on the main interface.
Step 2: Click +Video to load the unplayable video.
Step 3: Choose output format "Target Format" section at the bottom of the window. 420+ preset profiles are available, just select the ones your computer accepts, such as MP4 Video (h264+aac).
Step 4: Tap the blue RUN button to start video conversion right now.
After conversion, you can play your videos smoothly without any stuttering.
Solution 6. Fix corrupted video file or redownload the video
This is another possible cause. Your video maybe corrupted or broken during transferring, recording or downloading. You can re-transfer, re-record or re-download the video file to see if the video is playbable. If not, you have to repair the video file with a tool.
Solution 7. Increase the internet bandwidth
If you meet choppy, stuttering or jerky video playback when streaming online videos, you should check if your network is strong enough. Streaming Full HD, UHD and 4K videos is a data-consuming task that your bandwidth needs to reach a relatively high scale.
- 2-4Mbps for standard-definition video playback
- 5-10Mbps for high definition video playback
- 25Mbps minimum for 4K video playback
Also, there are variations between online video streaming services:
- Netflix: Broadband connection (1.5Mbps), SD (3Mbps), HD (5Mbps), 4K/UHD (25Mbps).
- YouTube: SD 360p (0.7Mbps), SD 480p (1.1Mbps), HD 720p (2.5Mbps), HD 1080p (5Mbps), 4K (20Mbps)
- Amazon Prime Video: SD (1Mbps), HD (5Mbps), 4K (15Mbps)
Solution 8. Update browser and clear cookies
After checking your Internet condition, you are also suggested to update your Chrome, Firefox or Microsoft Edge browser to the newest version. If possible, clear the browser’s cache and cookies.
- Chrome: Click the "three-dot" icon and choose "Settings" > scroll down to "Privacy and security" > "Clear browsing data" > "Browsing history", "Cookies and other site data" and "Cached images and files" > click "Clear data" button > close and restart your Chrome browser again.
- Firefox: Click Firefox History > Clear history > "Everything" range of "Browsing & Download History/Form & Search History/Cookies/Cache/Offline Website Data"; or click Tools > Options > Advanced > "Clear Now" for Cached Web Content and Offline Web Content and User Data.
- IE: Tap on the icon of "Settings" on the top right corner > choose "Safety" > choose "Delete Browsing History" > check "Temporary Internet Files", "Cookies" and "History" > click on "Delete" to delete the data.
- Edge: Open Microsoft Edge, select "Menu" (3 dots icon on top right corner of the browser) > "Settings" > choose "Privacy & services" > under "Clear browsing data", select "Choose what to clear" > select "Cached images and files" and "Cookies and other site data" to delete caches and cookies.
- Opera: Press "Ctrl+H" to open your history page > select "Clear browsing data" in the top-right corner > select what you want to delete > click "Clear data".
Solution 9. Temporarily disable the anti-malware software
It's said by users that some anti-malware software will result in video stuttering from local and streaming on Windows 10. This was confirmed by some antivirus software developers, like Bitdefender. So if you've tried updating your graphics drivers and video player with no luck, you can temporarily uninstall the anti-malware software to check whether the choppy video playback issue still persists.
In conclusion:
Choppy video playback is a very common problem that you will encounter at least once. As you can, among the causes, the main one to blame is that the video resolution is too high that both your hardware and software have difficulty handling. If you don't want to update your hardware and software, the only and easiest way is to convert 4K to 1080p or lower resolution with smaller file size so that you can play videos with your current media player very smoothly. And Winxvideo AI can help.
Part 3. Pro Tips to Avoid Choppy Video Playback Issue
There are also some tips for preventing choppy video playback issue when playing high-resolution videos. If these preventive measures work, you will save much time to enjoy your media files .
Make sure there aren't many programs operating in the background when a high-resolution video like 4K video is being played, online or offline. This is because the background programs strain your computer, which causes the video to lag and stutter.
If you play videos from a external device, running a video file from an SSD or even an HDD is always preferable to using a USB device or SD card. This is due to the fact that USB drives and SD cards often have slower read speeds than HDDs and SDDs.
To stop malware and viruses from corrupting video files, you need install an anti-virus program on your computer.
Knowing the common video file formats is important since playing uncommon video file formats in your media player may result in choppy video playback. This is due to the possibility that the video file format won't play on the media player. So, choose the right media player that supports your video file formats.
Before video playback, you can update your media player, graphics driver, and operating system to the latest version.
Also, you should check your internet speed and make sure that no other browser tabs are using bandwidth if you are playing videos online. This is due to the fact that choppy video playing will result from choppy video buffering.
Part 4. Video Choppy Playback FAQs
1. Why is my video playback choppy?
There are many reasons causing the error. When you play videos on Mac/Windows 10/8/7 PC with chokes or lags, reasons can be outdated or incapable video player, low-performance computer, quite large video size, audio/video codec issue, or incompatible video file format. As for online choppy video streaming, the poor network condition and outdated browser are the main reasons.
2. How fix choppy video playback?
For offline video playback, you are suggested to update or replace your current video player, update your computer’s video drivers, upgrade the GPU, convert the video format, change the video codec and compress the large 4K videos. For online video streaming, increasing bandwidth, updating browser and clearing caches and cookies are suggested.
3. How to play 4K videos on Windows 10 PC smoothly?
If your 4K video is encoded with HEVC or AV1 codec, the official suggestion ask you to download HEVC Video Extensions and AV1 Video Extension to help media player apps play HEVC 4K videos and AV1 4K videos respectively. However, you probably can’t download or install them. Besides, HEVC Video Extensions requires payment of $0.99. So, the best way to play such 4K videos is to make use of a HEVC- and AV1-supported video player like 5KPlayer and VLC. Alternatively, compressing 4K to 1080p HD is highly suggested for smoother playback if you have a quite low-performance computer.





















