如何在 Windows (10/11) 和 Mac 上調整影片解析度
 Geoffroy Couprie
Geoffroy Couprie
更新於
我們都有過這樣的經驗——影片解析度不夠清晰,影響觀看體驗。無論是在手機、電視、社群媒體還是電腦上,解析度不合適都可能讓畫面失色。因此,調整影片解析度變得至關重要。想像一下,將 1080p 影片升級為 4K,以獲得更震撼的電視觀影體驗,或是調整解析度,讓 320x320p 影片適用於 DVD。但這並不是一個固定的標準。有時候,降低解析度反而更有幫助,例如節省 iPhone 儲存空間、符合 YouTube 或 TikTok 等平台的上傳限制,或是讓影片更適合 iPad 播放。
那麼該怎麼做呢?別擔心,我們已經幫你準備好解決方案。看看我們推薦的熱門設備與平台最佳解析度,並探索五種方法來輕鬆更改影片解析度,讓你的觀影體驗大幅提升!
最佳免費影片解析度調整工具推薦 |
||
影片解析度轉換工具 |
最佳適用場景 |
支援平台 |
GPU 加速,高畫質影片解析度調整,全面支援 4K/8K。 |
Windows, Mac |
|
適用於 YouTube、Instagram 及其他社群平台的影片尺寸調整。 |
線上工具 |
|
免費且易用的影片播放與轉換工具。 |
Windows, Mac, Linux |
|
適合無影片尺寸調整經驗的初學者。 |
線上工具 |
|
開源影片轉換工具,提供進階用戶可自訂的設定。 |
Windows, Mac, Linux |
最佳影片解析度調整軟體 - Winxvideo AI
支援任何解析度與格式的影片,並能將影片解析度調整為 4K/1080p/720p/480p/360p,確保最佳畫質。例如,將 4K 2160p 降級為 1080p 以加快上傳速度,或將 720p 影片升級為 1080p 提高畫質,甚至將 360p 影片轉換為 480p,以利後續 DVD 燒錄。擁有 47 倍超高速轉換,且無畫質損失。
第 1 部分. 什麼是影片解析度?
在探討如何調整影片解析度之前,我們先來了解影片解析度的基本概念。簡單來說,影片解析度指的是構成影片畫面的像素數量,它決定了畫面的清晰度與細節。解析度通常以寬度 x 高度的像素數表示,例如 Full HD (1920x1080) 或 4K UHD (3840x2160)。
解析度直接影響影片的畫質,較高的解析度通常能呈現更清晰、更細緻的畫面。在觀看影片時,解析度表示螢幕上水平與垂直方向顯示的像素數量。根據裝置需求(如螢幕大小、儲存空間、平台要求)調整解析度,能確保最佳播放效果。
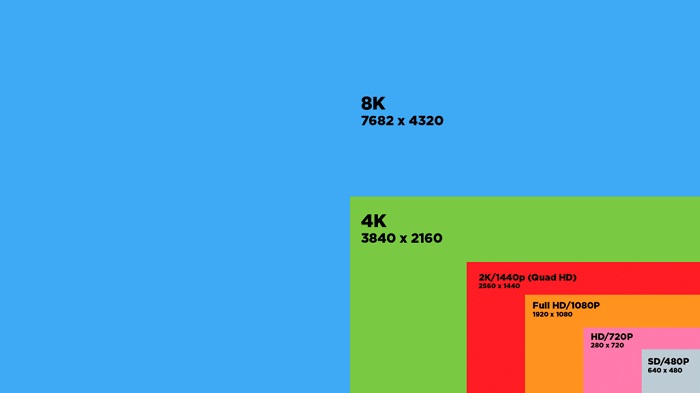
現在,我們來看看各種適用於不同裝置與平台的常見影片解析度,以確保最佳觀看體驗。
名稱 |
解析度 |
說明 |
長寬比 |
適用範圍 |
標清 (SD) |
640x360 (360p), 640×480 (480p) |
常見的標準解析度,如 640x360 (360p)、640×480 (480p) 影片格式,以及 NTSC DVD 的 720x480 (480p) 和 PAL DVD 的 720x576 (576p)。 |
4:3 |
適合小螢幕手機觀看。 |
720x480 (480p), 720x576 (576p) |
NTSC DVD(美國、日本等)、PAL DVD(歐洲、大部分亞洲地區)。 |
|||
高清 (HD) |
1280×720 (720p) |
相較於標清 (SD) 影片,HD 解析度提供更高的清晰度與畫質。720p 通常應用於電視台的高清播放模式。 |
16:9 |
適用於 HD 電視、智慧型手機、螢幕等大多數裝置。 |
Full HD |
1920×1080 (1080p) |
Full HD 略低於 4K 解析度,目前 1920x1080p 是最廣泛支援的影片解析度,適用於各大影音平台、寬螢幕顯示器、螢幕等。 |
16:9 |
適用於社群平台、HD 電視、智慧型手機、螢幕等。 |
Quad HD (QHD) |
2560x1440 (1440p) |
QHD 的垂直解析度是 720p 的兩倍。自 2015 年起,1440p 被廣泛應用於高階旗艦智慧型手機、電腦與遊戲主機。 |
16:9 |
支援所有新款智慧型手機與 Xbox Series S。 |
4K |
3840×2160 (2160p) |
4K 解析度常用於電視電影製作,具有超大檔案與高畫質特點,主要應用於數位電視與電影產業。 |
16:9 |
高階 4K 電視、筆電、投影機、顯示器等。 |
8K |
7680x4320 (4320p) |
目前市面上最高解析度,像素數是 1080p FHD 的 16 倍。主要出現在高端電視品牌,如 Samsung、LG 等。 |
16:9 |
8K 電視。 |
為了讓影片在網路、DVD、手機、電視等裝置上有最佳播放效果,我們可能需要調整影片解析度。那麼,該如何做呢?請參閱下一部分的詳細教學。
第 2 部分. 如何在 Windows 和 Mac 上更改影片解析度?
其實,只要擁有合適的工具,調整影片解析度並不困難,無論是桌面軟體、線上工具還是手機應用程式。在接下來的部分,我們將介紹最值得信賴的方法,並提供詳細的操作指南,幫助你輕鬆更改影片解析度。
#1. Winxvideo AI
Winxvideo AI 是影像處理領域的佼佼者,尤其是在影片解析度調整方面幾乎無可挑剔。因此,它成為 Windows 和 Mac 上最佳的影片解析度轉換軟體之一。
這款影片解析度轉換器擁有直覺化的 UI,讓使用者能輕鬆存取影片轉換、調整大小、編輯等功能。它支援多種格式(如 MP4、MKV、MOV、AVI、DAT、MXF),並可處理各種解析度轉換(如 3840x2160、1920x1080、1280x720,甚至低至 480p/360p)。
此外,無論是將 720p 影片升級至 1080p,還是將 4K 影片降級至 1080p,都能以超高速完成轉換,且幾乎不會有畫質損失。這一切都歸功於其獨特的第 3 級硬體加速技術,使其成為目前最快的影片轉換工具之一。
除了支援影片格式與解析度轉換外,Winxvideo AI 還可自訂影片/音訊參數,如編解碼器、幀率、位元率,甚至支援剪裁、合併、裁切、添加字幕等功能。現在,立即免費下載這款多合一的 Winxvideo AI,輕鬆變更影片解析度!
- 將 4K、1080p、720p HD 影片轉換為任何格式。
- 快速的影片解析度調整。
- 可自訂的影片參數設定。
- 方便的影片轉換、調整大小和編輯功能。
- 缺乏 DVD 烈燒功能。
如何在 Windows 和 Mac 上更改影片解析度?
步驟 1. 載入原始影片。 點擊「影片轉換器」按鈕,並在主介面上方點擊「+ 影片」來載入你的影片,並選擇你想要的輸出影片格式。提供超過 420 種輸出檔案格式供你選擇。你可以選擇原始格式或根據需求選擇不同的格式。
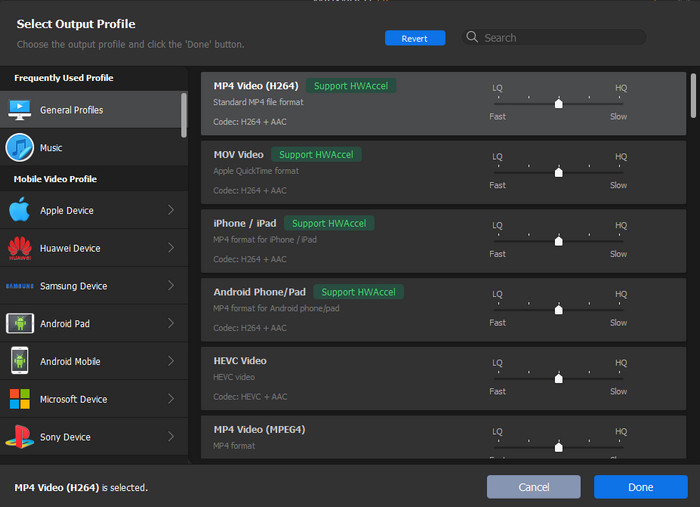
步驟 2. 選擇所需的影片解析度。 點擊齒輪狀按鈕,然後點擊解析度下拉選單,選擇你所需的影片解析度。可選的解析度包括 4096x2160、3840x2160、2560x1600、2560x1440、1920x1200、1920x1080、1280x800、1280x720、960x640、720x480、640x480、480x320 和 320x240。你也可以點擊「自訂」選項來根據需求自訂影片解析度。
步驟 3. 開始更改影片解析度。 點擊「開始」按鈕,開始轉換並更改你的影片解析度。
#2. Adobe Express
Adobe 無疑是後製處理領域最受歡迎的品牌。它的雲端設計平台 – Express,作為 Adobe Spark 的更新版本,是你可以信賴的影片解析度和尺寸調整工具,特別是當你覺得 Adobe 的專業 Premiere Pro 太複雜時。它將影片解析度轉換的複雜過程簡化,讓業餘使用者也能輕鬆上手。
Adobe Express 在影片解析度轉換器排行榜中排名第二,因為它非常適合用於社交媒體影片分享。無需了解太多社交平台的影片解析度和大小限制,你可以選擇具體的長寬比(如 1:1、4:3、16:9、9:16、4:5、2:3 等)和解析度(如1280x720、720x1080、1080x1080、1080x1920、1920x1080 等)。你甚至可以自訂影片解析度,設置具體的寬度和高度,並將影片縮放到特定範圍。這些操作都能在幾個點擊內完成。
除了影片調整大小,你還可以快速訪問其他編輯選項,包括調整影片/圖片大小、去背、檔案轉換、影片剪輯、合併、模板庫、字型等。然而,在測試過程中,你可能會發現 Adobe Express 的一些瑕疵。例如,在導入 MKV 檔案時,Adobe Express 顯示“無法支援的媒體類型,請嘗試使用其他媒體”訊息。此外,處理一些大檔案,如 4K 2160p 影片時,操作不如低解析度影片流暢,感覺像是在觀看 10fps 的影片。
儘管存在一些缺點,Adobe Express 仍然值得一試,你可以完全免費開始使用。若你需要更多功能,還可以選擇它的高級計劃,價格從每月 $9.99 或每年 $99.99 開始。
- 包含 2GB(免費版)和 100GB(付費版)的雲端儲存空間。
- 強大且實用的影片編輯功能。
- 專業級模板。
- 有延遲。
- 不支援 MKV 格式。
如何使用 Express 更改視頻解析度和長寬比?
步驟 1. 只需拖放您想更改解析度的視頻。您也可以瀏覽您的設備來選擇視頻。請確保上傳的視頻文件不超過 1 小時長,且大小不超過 2GB。
步驟 2. 上傳視頻文件後,您將看到一個包含特定社交平台的長寬比和解析度配置檔列表,包括 Instagram、YouTube、Facebook、Twitter、Pinterest、Shapchat、Tiktok 和 Linkedin。根據您的需求選擇相應的配置檔。
步驟 3. 點擊下載。調整解析度後的視頻將保存在您的電腦上。
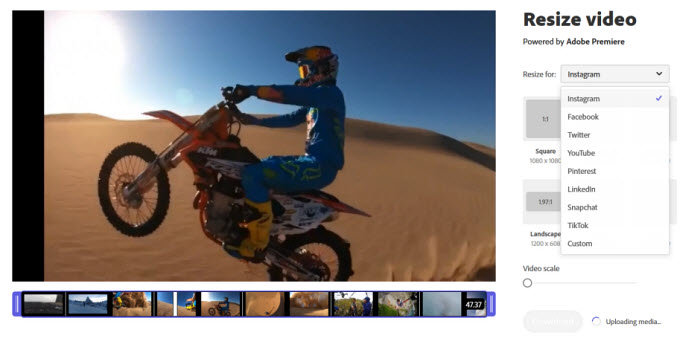
#3. VLC
VLC 是一款享譽全球的媒體播放器,並且在包括 Techradar、PCMag 等科技巨頭中獲得了高度的評價。除了播放任何解析度、格式或編解碼的 DVD 和視頻外,VLC 還可以用來轉換視頻格式,如 AV1、MPEG、HEVC、MP4、MKV、WMV 等,並且可以將視頻大小進行調整。
您可以利用 VLC 的進階選項,在「工具」下選擇全高清(1080p)、高清(720p)、標準解析度(560p 或 480p)、低解析度(360p)和非常低解析度(240p)。然而,VLC 只允許設置最多 1080p 的視頻解析度。您無法將視頻升級到 4K 解析度。如果您想將視頻解析度提高到 2160p 或更高以提升視頻質量,請尋求其他視頻轉換器的幫助。如果您只需要將視頻解析度和大小縮小,VLC 仍然是一個不錯的選擇。
在 VLC 中更改視頻解析度可能有些隱晦。但是,按照我們的逐步指南,您將能夠輕鬆地將視頻解析度調整到您想要的尺寸,而無需經過太多學習。
- 知名的視頻播放器和轉換器。
- 支援所有平台。
- 支援幾乎所有視頻/音頻編解碼器。
- 沒有視頻解析度升級選項。
- 缺乏視頻編輯功能。
如何在 VLC 中更改視頻質量?
步驟 1. 打開 VLC,轉到 工具 > 偏好設置。
步驟 2. 在左下角點擊 "全部" 以進入進階偏好設置。
步驟 3. 點擊 "輸入/編解碼器"。
步驟 4. 在首選視頻解析度旁選擇您偏好的視頻質量。
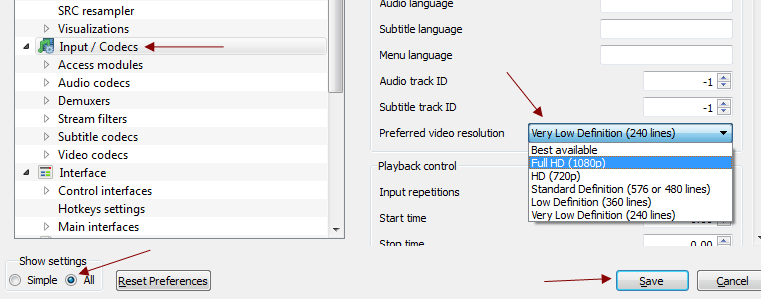
此外,VLC 還可以讓您根據所需的寬度和高度自定義視頻解析度。只需按照 VLC 中的視頻轉換步驟,然後轉到 "視頻編解碼器" 標籤 > "解析度" > 輸入適合目標設備的寬度和高度。您還可以根據需要將視頻從 1 倍縮放到 2 倍。請記住,只有在保持視頻的長寬比時,才能實現精確的尺寸。VLC 可能會選擇其中一個維度來滿足正確的長寬比。
#4. Clideo
Clideo 是一個超簡單的線上視頻工具箱,在很多方面與 Adobe Express 類似。如果您重視在社交平台上輕鬆分享,如 YouTube、Instagram、Facebook、Twitter、Snapchat、LinkedIn 等社交媒體,並且不想遇到視頻解析度和大小的問題,Clideo 是另一個不錯的選擇。它提供社交平台專屬的視頻解析度,並支持特定的長寬比,如 1:1、4:5、9:16、16:9 等。您甚至可以根據需要自定義視頻的寬度和高度,無論長寬比如何。
Clideo 與 Google Drive 和 Dropbox 等存儲服務的集成,使其在處理來自線上來源的視頻解析度更改時成為一個不錯的選擇。然而,免費版本的 Clideo 無法處理大於 500 MB 的視頻解析度更改,視頻上傳過程會卡在 0%。
有一點需要注意,Clideo 在導出的視頻上會故意加上水印。如果您升級到每月 $9 或每年 $72 的付費計劃,您可以獲得無水印的無限存儲並改變視頻解析度。無論如何,Clideo 如果預算有限的話,還是個不錯的選擇。
- 價格便宜。
- 操作簡單易用。
- 無需下載第三方程式。
- 免費版和付費版之間沒有實質性的功能差異。
- 檔案大小限制為500MB。
- 除非升級到付費版,最終導出的影片會帶有水印。
如何使用 Clideo 在線改變社交媒體視頻解析度?
第 1 步: 從您的電腦、手機、Google Drive 或 Dropbox 選擇要調整解析度的視頻。
第 2 步: 根據您的社交媒體需求選擇必要的預設。視頻解析度會根據您的社交平台預設自動更改。或者,您可以根據需求輸入自定義的視頻尺寸。
第 3 步: 預覽視頻並檢查在更改解析度時視頻質量是否下降,然後點擊下載按鈕將視頻保存到您的 Dropbox 或 Google Drive。
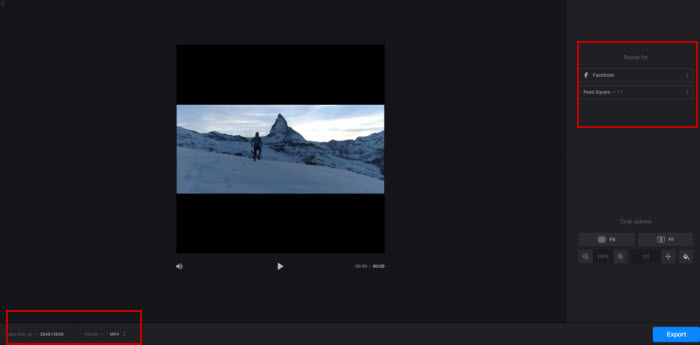
#5. Handbrake
Handbrake 長期以來一直被認為是一個需要學習曲線的複雜視頻轉碼器。坦白說,這個程序經過多年的發展,已經進行了大規模的更新,擁有更現代化的界面和對初學者友好的預設。它有非常快、快、高清、超高清的預設,視頻解析度涵蓋 480p、576p、720p 和 1080p。您甚至可以切換到 Vimeo YouTube 預設,視頻解析度最高可達 4K。
另一方面,它還提供了可定制的設置供經驗豐富的用戶使用。您可以通過單擊"Dimensions"標籤來自定義視頻尺寸或解析度,在這裡您可以設置所需的寬度和高度值。Handbrake 為您提供了過濾器、高級編碼選項、字幕、格式轉換等功能,而不會過多損害視頻質量。
不過,有一個缺點:Handbrake 只能將高解析度視頻降級到較低解析度。其圖形用戶界面(GUI)不允許升級。您無法將 720p/1080p 視頻升級為 4K 解析度文件。如果您需要精確的視頻解析度轉換器,Handbrake 仍然是個不錯的選擇。
- 手動和自動縮放、去交錯等功能。
- 支持硬體加速。
- 可自定義設置。
- 視頻格式支持有限。
- 無法提高視頻分辨率。
如何使用 Handbrake 改變視頻分辨率?
步驟 1. 將文件或資料夾拖放到 Handbrake 的主界面,或點擊"文件"並加載您想要調整大小或降級的視頻。
注意:如果您要安裝最新版本的 Handbrake,需安裝 Windows .NET Framework 6.0。
步驟 2. 根據您的需求更改視頻分辨率。以下是兩種在 Handbrake 中改變視頻分辨率的方法。
一方面,您可以選擇一個預設配置。所有的預設都已配置好目標社交平台或設備的首選分辨率、縱橫比、比特率等。
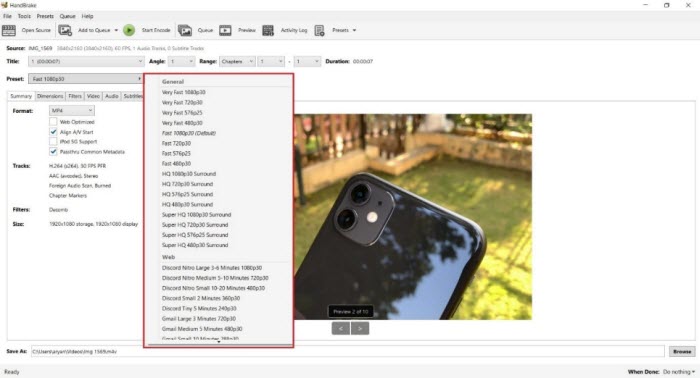
另一方面,如果您不想使用任何預設,還可以進入"維度"標籤,在"分辨率限制"旁邊選擇分辨率。這裡有 6 種模式,包括 4320p 8K、2160p 4K、1080p HD、720p HD、576p PAL DVD 和 480p NTSC DVD。選擇您需要的分辨率。
此外,您還可以自定義分辨率或尺寸,輸入寬度和高度的數值。並確保視頻文件的縱橫比保持不變,以免最終視頻被拉伸或扭曲。
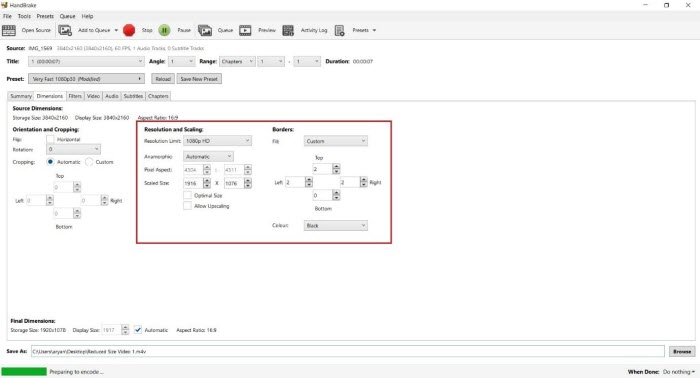
步驟 3. 點擊"開始編碼"按鈕,視頻將被降級到較低的分辨率。
![]() 重要通知:
重要通知:
為了獲得最佳的觀看體驗,無論是在電腦、手機、平板還是社交平台上,您都需要考慮視頻的分辨率和縱橫比。為什麼呢?
舉個例子,如果您用 iPhone 拍攝了 4:3 的視頻,並嘗試在 HD 電視上觀看,您可能會發現視頻的左右兩側有黑條。在這種情況下,您需要按照上表更改視頻分辨率以避免黑條。此外,大多數社交平台也有自己的視頻大小和分辨率規定。只有當您遵循它們的規則時,才能順利上傳並播放視頻。請查看以下每個平台的推薦尺寸。
社交視頻 |
推薦分辨率 |
推薦縱橫比 |
YouTube 視頻 |
最大 3840x2160p |
16:9 (如果是 4:3,會自動加上柱狀邊框) |
Facebook 旋轉木馬視頻廣告 Instagram 旋轉木馬視頻廣告 |
1080x1080p |
1:1 (方形視頻) |
YouTube Shorts Instagram Reels/IGTV/Story TikTok 有機視頻/動態廣告 Snapchat 視頻廣告 |
1080x1920p |
9:16 |
Facebook 共享視頻 常規 Facebook 動態視頻 |
1280x720p |
16:9(橫向視頻) 9:16(縱向視頻) 2:3 和 4:5(垂直視頻) 1:1(方形視頻) |
Facebook 360 視頻 |
最大 4096x2048p |
2:1 |
如果上述提到的視頻分辨率變更工具已經包含了針對特定社交媒體的現成配置文件,只需選擇預設即可。但如果您想自定義視頻分辨率,請確保縱橫比符合社交平台的要求,並根據上表的推薦更改視頻分辨率和縱橫比。
第三部分。 關於視頻分辨率轉換的常見問題
1. 如何將低分辨率視頻轉換為高分辨率?
將低分辨率視頻轉換為高分辨率曾經是不可行的。大多數常見的視頻分辨率變換工具無法完成這項工作。提高視頻分辨率,比如從 1920x1080 到 3840x2160,就像是將模糊的像素從一個複製到四個。這樣做只會增加巨大的文件大小,但質量卻絲毫不變。
然而,隨著 AI 技術的日益成熟,一些程序例如 Winxvideo AI 在提升分辨率的同時,通過其高品質引擎填補缺失的細節,從而實現了真實的 720p 到 1080p 轉換或 1080p 到 4k 轉換。提升視頻分辨率的步驟也非常簡單,只需學會如何提升視頻分辨率。
- 加載需要轉換的低分辨率視頻。
- 選擇預設的配置檔案,如 2k MP4 視頻或 4K MP4 視頻,程序會在轉換過程中自動填補細節。
- 返回主界面,勾選“使用高品質引擎”選項。
- 點擊"運行"開始提升視頻分辨率。
請注意,提升視頻分辨率只有在您的屏幕支持更高分辨率時才有效。例如,如果您的屏幕是 1080p 分辨率,那麼 4k 2160p 視頻在 1080p 屏幕上觀看不會顯得更好。視頻升級只有在您在更大的屏幕或電視上觀看升級後的視頻時才有意義。
2. 如何在 Mac 上更改視頻分辨率?
QuickTime Player 可以幫助您改變視頻分辨率。以下是改變視頻質量的步驟:
- 打開您想要轉換的文件。
- 選擇 文件 > 輸出 > 從輸出菜單中選擇一個選項。這裡有 3 個選項,包括使用 H.264 或 HEVC 編解碼器的 1080p、使用 H.264 編解碼器的 720p 和使用 H.264 編解碼器的 480p。
3. 我可以在線改變視頻分辨率而不帶水印嗎?
是的,您可以。儘管有許多在線工具可以輕鬆完成視頻分辨率變換的工作,但轉換後的文件會附帶水印。這是因為在線服務需要您升級到它們的高級版本來解鎖更多功能,並且消除水印。因此,您需要升級到其月度訂閱計劃。不過,仍然有一些其他在線服務可以嘗試,包括但不限於 WeVideo 和 Clipchamp。










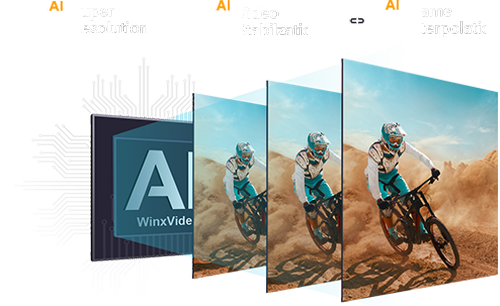
 免費下載
免費下載 免費下載
免費下載
